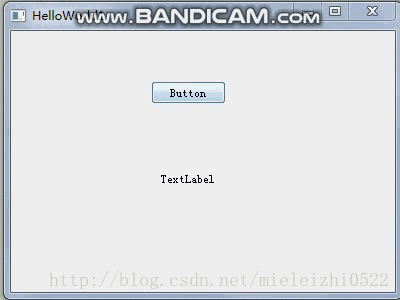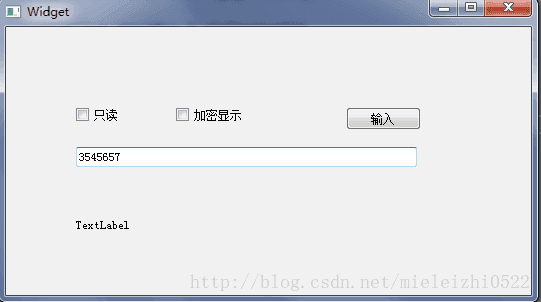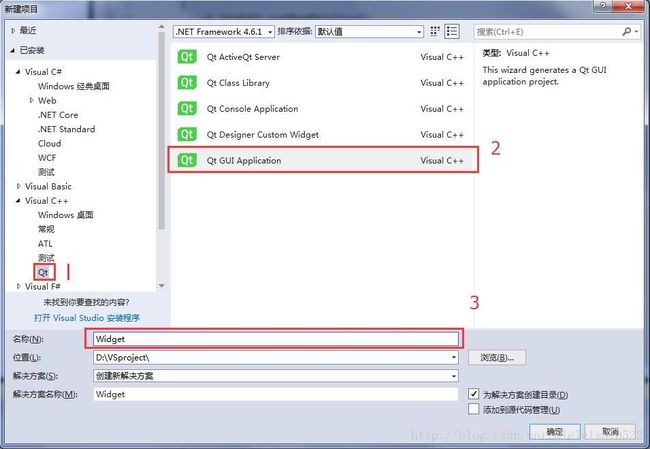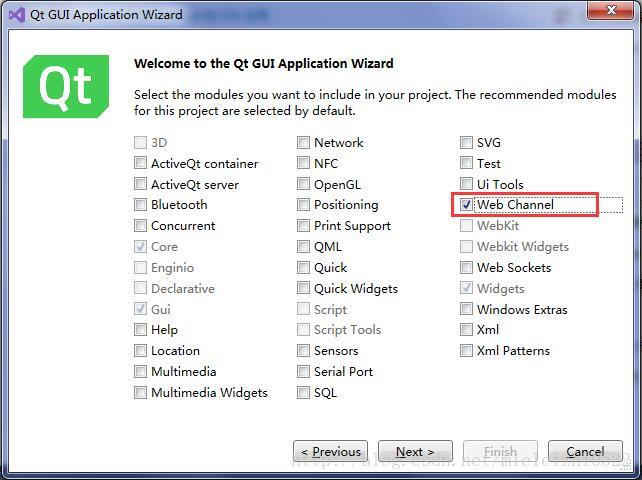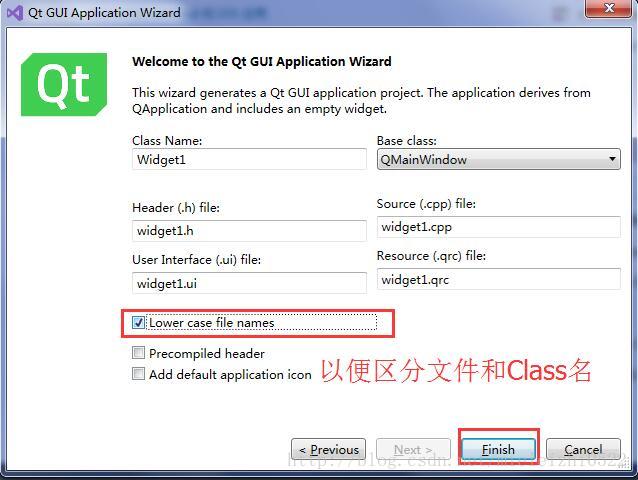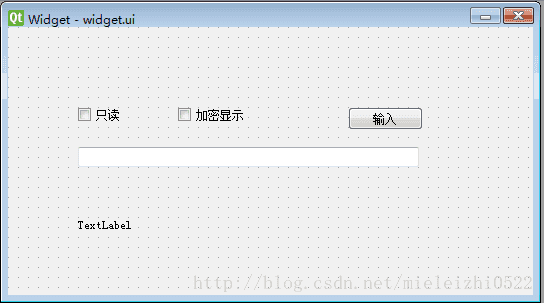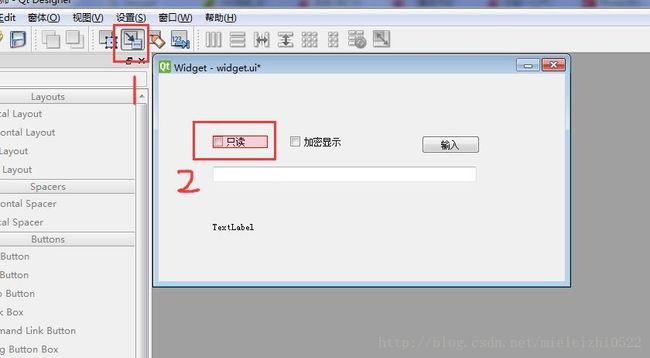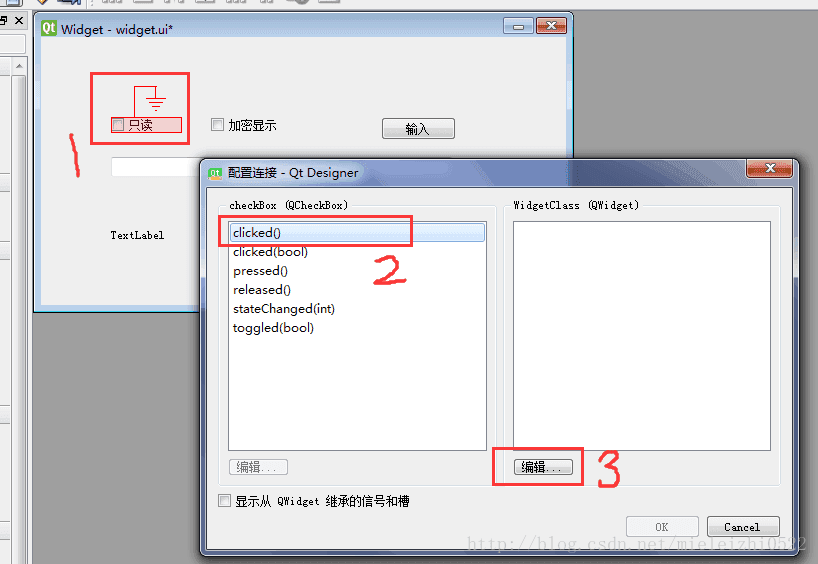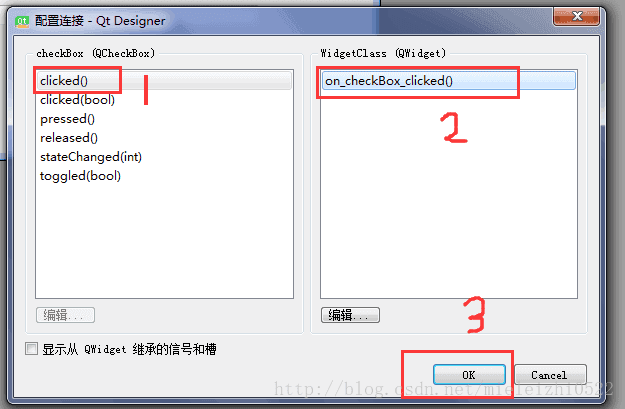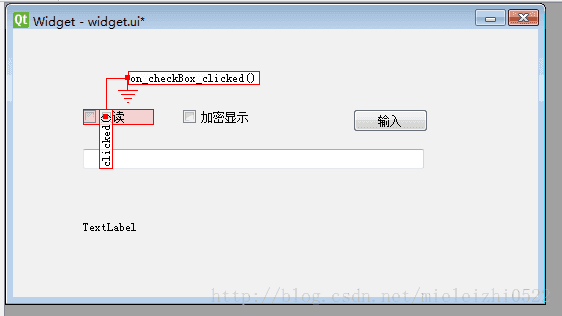Qt5.9.2+VS2017入门实例——透彻解析
前言:
由于现在书上介绍的大部分都是Qt Creator,并没有介绍Qt+VS的教程,虽然说很相似,但是也有很多地方不同,对于初学者特别是那些槽和信号的连接非常的乱,而且几种文件也傻傻分不清,这个实例就带你理清Qt+VS的创作过程,保证你可以举一反三,会用一些简单控件的添加与事件的触发。
不知道读者是否写过C#的WinForm或者Android界面的开发,在我看来,无论是Qt还是WinForm或者是Android界面的开发,核心都是一样的,拿个最简单的例子来说,比如一个Button(按钮)和一个Label(标签),最简单的例子莫过于,点击Button之后,Label上显示“HelloWorld!”
这是最简单的,也是最有精华的地方,为什么点击一个Button,label上面的字就会发生变化,自然会想到,在程序里面是这样实现的,当我点击Button的时候,下面会执行某件事,这个事就是Label的字发生改变,这里需要注意的是“当我点击Button的时候”这句话,这句话实现的时候是一个动作,是一个很具体的动作,这个动作在C#的桌面开发中叫做“事件”,当事件发生时,会执行某件事。C#里面是这样实现的:
private void button1_Click(object sender, EventArgs e)
{
label1.Text = "HelloWorld!";
}
刚才所说的“当我点击Button的时候”这句话,就是通过private void button1_Click(object sender, EventArgs e)这一行代码实现的,是不是很简单,你想在点击Button后发生什么事,就在大括号里面写什么事就好了,更简单的事也是和Qt还有Android最有区别的事就是——
private void button1_Click(object sender, EventArgs e)
{
}上面的这几行在C#中是不需要自己写的,只要双击布局上面的Button,就会在代码区域生成这一行代码,但是Qt里面都需要我们手动完成这个方法的实现
简单来说就是Qt要完成这样一个简单的private void button1_Click(object sender, EventArgs e)方法,需要自己手动补全,补全的方式也有点不同,需要两个步骤,一是需要定义button1_Click()函数(Qt里面叫槽——实现动作的函数),二是需要连接信号与槽的关系(Button发出Click信号,button_Click()函数完成click之后的任务)——红的是信号,绿的是槽。
如果你还不懂的话,接下来就是一个Qt简单的例子,你做完之后,再与我上面所写的对应一下就懂了。
______________________________________________________________________________________________________________________________________
正文:
在完成例子之前我先说一下,本例子是用Qt设计师设计界面,不像其他地方直接用代码实现界面的设计。
案例说明:
1.勾选CheckBox可以改变LineEdit里面的文字属性,是只读还是加密显示。
2.点击输入按钮可以将LinEdit里面的文字显示在TextLabel里面。
1.创建新的项目如下图:
2.解决方案中的文件简单介绍:
(1),是Qt设计师文件,双击可以打开Qt可视化设计
(2),Qt界面的代码文件,Qt设计师设计的界面以代码的形式存储在这里,比如Button的位置,大小,名字
(3),Widget类的头文件,定义一些字段和函数声明,包括最重要的slots(槽)函数的声明,以及界面ui句柄,以便通过“ui.***”的方式访问到界面的各个控件,比如访问界面的Label控件里的文字可以这样:ui.label->text();就是字面意思,很容易理解。
(4),资源文件,相当于AndroidStudio里面的rcs文件夹,里面存放需要用到的.ico图标或者图片。
(5),主函数文件,程序的入口,不必解释,其实一般不会在这个里面修改什么。
(6),Widget类完成的主要文件,在widget.h里面定义之后的字段以及函数声明,以及槽的实现,都是在这里,Qt的逻辑功能设计主要是修改这个文件。
3.设计界面——拖放控件
双击步骤2中的文件1(widget.h文件),打开Qt设计师,在设计师的左边控件区域找到下面几个控件:
1. Check Box(2个)
2.PushButon
3. LineEdit
4.TextLabel
左键按下拖动到界面上,布局如图所示,双击界面上的控件,改变他们显示的名字,(控件有两个名字:1,显示时的名字(text),2,设计时需要调用它时的名字(objectName),一般是英文和数字组合),同时注意他们的objectName(在右边属性一栏)。
4.按照前言所叙述的,1,添加事件发现的函数——槽函数。2.连接信号与槽.
(4.1)添加事件发现的函数——槽函数
解析:因为我们有三个动作(事件),其中有一个是按钮按下的动作(事件),还有两个分别是两个CheckBox勾选后的动作(事件),这些动作发生之后都要执行相对应的任务。所以先添加这些事件函数,slots是槽的意思,在widget.h文件中添加。
#pragma once
#include
#include "ui_widget.h"
class Widget : public QWidget
{
Q_OBJECT
public:
Widget(QWidget *parent = Q_NULLPTR);
private:
Ui::WidgetClass ui;
private slots:
void on_checkBox_clicked();
void on_checkBox_2_clicked();
void on_pushButton_clicked();//这些如果是这种形式的信号定义,则不需要写connect函数,其实也不用在设计师中连接信号与槽
//如果不是这样定义的就必须写connect,可以通过在设计师中连接信号与槽自动生成connect
} 粗体是添加的部分,需要注意的是这些函数是有命名规则的,"on_"后面是控件的设计名字(objectName,步骤三中,红色字体部分),然后后面是“_clicked()”,你在设计的时候最好遵循这种命名格式,这样你就可以省掉4.2的步骤(2.连接信号与槽.),也就是说,你如果遵循这个命名格式的话你就不用写connect()函数了,因为这种定义让系统能够自动识别信号与槽的连接,不用再写connect()函数,一箭双雕。可以直接到第5步,但是如果系统比较复杂,并不是所有的都可以这样命名的时候,你就要用到4.2的步骤了。
(4.2)连接信号与槽
如果你在4.1中没有按照命名规则来命名槽函数,那么就要进行信号与槽的连接,所谓信号与槽的连接就是,一个信号send出来,要有一个槽接收这个信号,然后执行相应任务,这个过程需要连接的,如果不设计这个连接,即使Button send出一个click信号,也没有什么东西去执行click后的任务(其实这个和C#中的事件注册是一样的,只不过C#中的事件注册系统在我们双击Button的时候帮我们自动完成了)。怎么进行连接呢,在widget.cpp里添加:
#include "widget.h"
Widget::Widget(QWidget *parent)
: QWidget(parent)
{
ui.setupUi(this);
connect(ui.checkBox,SIGNAL(clicked()),this,SLOT(on_checkBox_clicked()));
connect(ui.checkBox_2, SIGNAL(clicked()), this, SLOT(on_checkBox_2_clicked()));
connect(ui.pushButton, SIGNAL(clicked()), this, SLOT(on_pushButton_clicked()));
}
可以很容易看出,ui中的checkBox发出一个clicked()的信号,on_checkBox_clicked()槽函数去接收它,在这里我用的是正规的命名规则,其实是不需要写connect()函数的。
必杀技:
必杀技终于来了,有没有感觉这样手动写connect()函数很蛋疼,写完一个槽函数也就算了,还要我自己写信号与槽的连接,如果多的话,我岂不一个个写要累死,所有用到了Qt设计师的时候到了:
(4.2.1),双击widget.ui文件打开设计师,如下步骤进行:
如上图,点击1处的信号与槽按钮,然后先为“只读”checkbox添加信号与槽的连接,方法就是鼠标左键拖动“只读”按钮到空白区域,松开鼠标会弹出信号与槽的对话框,如下图:
如上图:首先选择2处的信号(clicked(),对应步骤4.2的手动写connect()就可以明白),然后点击3处的编辑以便添加槽,如下图:
如上图:点击1处的加号,会在2处出现slot1(),这个是默认的让你添加槽的,所以把slot1(),改成你自己需要的槽,“只读”check Box对应的槽应该是on_checkBox_clicked(),(注意这里我用的也是正规命名规则,正规命名规则是不需要添加槽和信号的连接的,我这里只是做师范用),添加之后点击下面的ok,然后进行下一步:
如上图:你就可以按钮添加的信号与槽的连接了,clicked()是信号,on_checkBox_clicked()是槽,接下来按照步骤4.2的代码进行其他两个的信号与槽的连接就可以了。
5.widegt.cpp的修改——槽函数的任务执行
如果你是从4.1还是4.2过来的,都需要看这一步,这一步也是最重要的一步,也就是点击按钮之后,功能的实现,现在只剩下如何完成点击之后的功能了,所以要补全槽函数的内部,你要知道,我们在4.1中添加的槽函数是在widget.h这个头文件中添加的,这个叫做声明,所有我们要补全它,当然是在其对应的widget.cpp文件中补全,可能会遇到一些问题,请参考下面的“补充”解决,代码如下:
#include "widget.h"
Widget::Widget(QWidget *parent)
: QWidget(parent)
{
ui.setupUi(this);
}
void Widget::on_checkBox_clicked()
{
if (ui.checkBox->isChecked())
{
ui.lineEdit->setReadOnly(true);
}
else
{
ui.lineEdit->setReadOnly(false);
}
}
void Widget::on_checkBox_2_clicked()
{
if (ui.checkBox_2->isChecked())
{
ui.lineEdit->setEchoMode(QLineEdit::Password);
}
else
{
ui.lineEdit->setEchoMode(QLineEdit::Normal);
}
}
void Widget::on_pushButton_clicked()
{
ui.label->setText(ui.lineEdit->text());
}粗体部分是添加的代码,这些代码根据字面意思都很好理解,我就解释一个吧:
首先要包括widget.h这个头文件,因为这里用到的函数与句柄都是在widget.h里定义的,其中有一个ui句柄,就是在指整个界面,你可以通过则个ui访问界面上的控件(可能会出现ui_widget.h找不到或打不开问题,看下面的补充),解释一下第一个槽函数里的内容:
ui.checkBox->isChecked():指的是ui界面上的checkBox控件被勾选,返回的是一个bool型,很容易理解,被勾选就是true,否则就是false.
然后看里面的ui.lineEdit->setReadOnly(true):ui界面上的lineEdit控件设置成只读属性,或者不是只读属性。就这么简单。
6,验证设计师为我们完成的信号与槽的连接
其实设计师中完成的信号与槽的连接也是通过代码实现的,只是我们通过对话框自己添加的时候,代码已经默默的生成connect()函数了,不行的话你可以到ui_widget.h文件里面找到 retranslateUi(WidgetClass);下面的代码是不是connect()函数,哈哈,是的!本例程全部代码在这里。
总结:
通过这么长的博客不知道你明白了没有,就是这么简单,可能你觉得我说的过于简单,那是因为我在学之前真的希望有这样的一个教程,但是没有找到,找到的都是QtCreator,还有各种文件改代码,由于刚接触真的不知道各个文件的关系,所有很乱。通过这个教程你就能完成基本的控件操作了,其实我说的这些步骤你如果懂得的话,其他的一些控件就不在话下,无非是功能的变相实现,用到哪个查哪个功能就行,不必再纠结哪个文件该不该改代码,哪个槽该不该连接信号。
谢谢大家!我的表演结束!
补充:
可能在你修改widget.cpp文件时就会发现ui_widget.h文件打不开,无法用到输入提示(比如你在widget.cpp文件中输出“ui.”的时候后面不会出现提示的单词,那是因为你的ui_widget.h文件没有被识别),你可以将ui_widget.h文件右键->移除,然后重新添加就可以了!