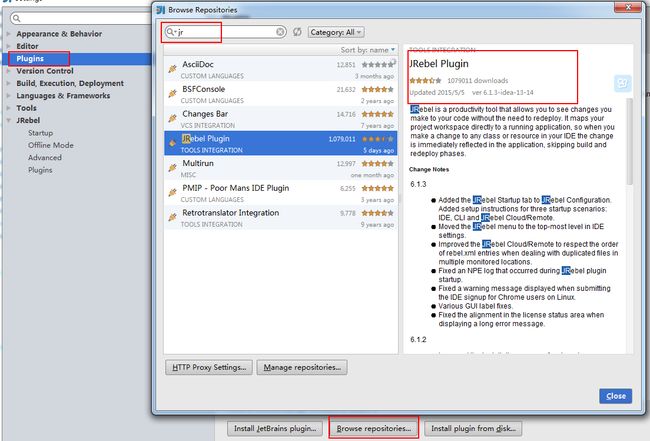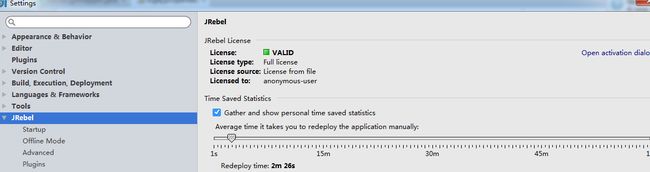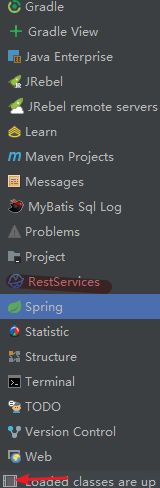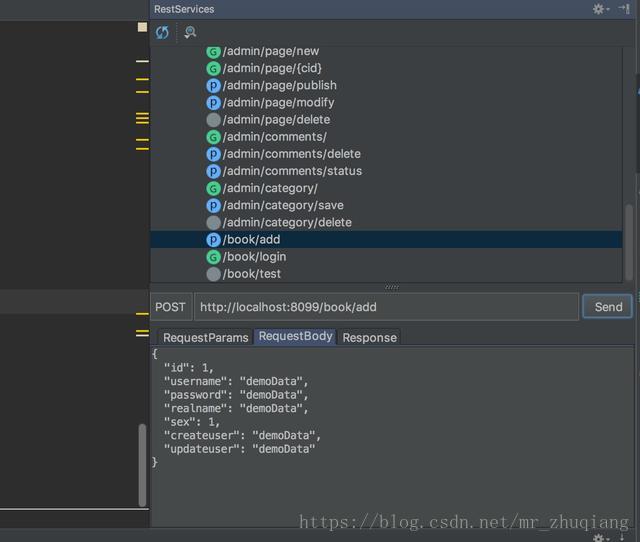IntelliJ Idea各种技巧设置笔记和错误解决
文章目录
- 版本控制
- GitHub
- 在窗口标题上显示当前文件所属分支 Branch
- git-tool-box
- GitOSC
- 插件相关
- jrebel-热部署
- Key Promoter 快捷键提示插件
- key-promoter-x 快捷键提示
- FindBugs for IntelliJ IDEA 分析bug##
- CamelCase 驼峰命名转换
- CodeGlance 代码进度预览
- UML 类图
- Gradle Dependencies Formatter
- ECTranslation 英译汉
- MyBatis Log Plugin
- mybatis-plugin
- RestfulToolKit
- Json Parser
- 美化
- backgroundImage插件 设置ieada背景图片
- backgroundImagePlus 背景图片设置
- Grep Console 控制台颜色美化###
- 未分类#
- 生成JavaDoc文档
- Cloud Toolkit
- 更改文件编码
- 显示修改未保存的标识
- debugJs 调试js代码
- 生成测试用例
- 按等号 对齐代码
- MyBatis.xml中SQLDB表字段高亮提示
- 自动生成 serialVersionUID
- 不格式化某一段代码
- 技巧
- 在idea中部署多个web项目
- 模仿Eclipse中的work sit
- JAVADOC注释的时候喜欢加上修改记录
版本控制
GitHub
GitHub提示找不到路径:
解决方法:去官方下载gitHub,然后在以下路径找到git.exe并设置
C:\Users\你的用户\AppData\Local\GitHub\PortableGit_c2ba306e536fdf878271f7fe636a147ff37326ad\bin\git.exe
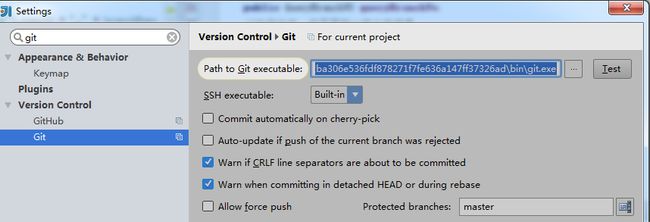
在窗口标题上显示当前文件所属分支 Branch
Branch in Window Title
git-tool-box
进入官网
比上面的工具更直观。直接在左侧 project 项目目录中显示分支名称。在右下角直接显示当前的一些提交信息什么的
GitOSC
开源中国插件,可以登录自己的账户,然后看到下拉列表,方便上传下载。
插件相关
jrebel-热部署
先从市场安装官方版,安装完成之后,重启Idea。可以在settings中看到jrebel选项
安装之后的jrebel在如下目录:
C:\Users\you name\.IntelliJIdea14\config\plugins\jr-ide-idea
接下来的破解,你们都懂得,不知道的自行百度:
把下载的破解文件 jrebel.jar jrebel.lic覆盖 上面目录下只要有 jrebel.jar存在的目录。就ok了
注: 还记得是15年之前的版本破解成功过。后来的版本。显示破解成功了,但是一使用就内存溢出,至今从未解决过。有成功的朋友,麻烦告知下
Key Promoter 快捷键提示插件
当你点击鼠标一个功能的时候,可以提示 你这个功能快捷键是什么 ,和这个按钮你的使用频率
key-promoter-x 快捷键提示
该插件官网说是解决了一些冲突
进入官网
FindBugs for IntelliJ IDEA 分析bug##
通过FindBugs帮你找到隐藏的bug及不好的做法。
选中java工程,点击鼠标右键,选择名为“Find Bugs”的菜单,点击FindBugs,开始运行,问题指示器将指向根据bug模式识别出来的潜在问题代码位置。
详细使用:http://www.open-open.com/home/space-111465-do-blog-id-9737.html
我们点中“Find Bugs”,运行结束后可以在Problems中看到增加了如下的警告信息内容。
CamelCase 驼峰命名转换
使用方法: SHIFT + ALT + U 转换你选中的参数名称。
插件在装完以后,会在keymap中自动增加生这个快捷键的,毕竟是软件,有些时候不会按照我们想要的规则进行转换。
其他的使用技巧,暂时我也不会。
CodeGlance 代码进度预览
codeGlance 可用于快速定位代码 预览
UML 类图
- 搜索并安装插件:PlantUML integration
- 在windows中安装该插件依赖的一个msi软件包:graphviz.msi
- 在idea othersetting 中找到该插件:Graphviz dot executable 项目 设置graphviz.msi安装目录下的
/Graphviz2.37/bin/dot.exe - 设置环境变量:
变量名:GRAPHVIZ_DOT
变量值(和步骤三的路径是一致的):/Graphviz2.37/bin/dot.exe - 把 GRAPHVIZ_DOT添加进Path环境中 ;%GRAPHVIZ_DOT%
就可以正常使用了 - PlantUML Syntax Check : 语法检查插件
Gradle Dependencies Formatter
dependencies 定义三坐标的时候用得到
官方描述:
Convert a string notation to a map notation
Convert a map notation to a string notation
Sort dependencies
Paste a Maven dependency as a Gradle dependency
亲测:直接拷贝 maven 中 pom.xml 中定义的三坐标元素,粘贴到gradle中会直接转变成gradle中的描述方式。
ECTranslation 英译汉
安装完成之后,可以在keymap 中的 plug-ins中 ECTranslation 看到快捷键设置。
使用方式:选中你要翻译的词,然后按快捷键; 我设置为是 ALT + , 英文逗号
MyBatis Log Plugin
mybatis打印的日志在另外一个面板格式化输出; 作用就是把语句中的问号替换成实际的参数
通过 “Tools -> MyBatis Log Plugin” 菜单或快捷键 “Ctrl+Shift+Alt+O” 启用
https://github.com/kookob/mybatis-log-plugin
mybatis-plugin
该插件提供以下功能:
- 兼容IDEA终极版和社区版。
- 代码完成,语法高亮。
- 基于SQL语句上下文的Smart SQL参数完成。
- 导航(跳转到符号,查找用法,重构)
- 引入自定义“Mybatis参数”语言以支持Mybatis参数表达式。
- 动态生成Mapper XML,SQL语句,语句声明。
- 生成与Spring Data Jpa规范对应的SQL语句。
- 在IDEA中与DataSource集成。
- 许多有用的代码检查和有用的快速修复。
- 许多有用的意图操作使编写代码更容易。
- OGNL支持。
- 注释支持。
- 弹簧支持。
- Spring Boot支持。
- Mybatis发电机支持。
- dao 与 mapper.xm 互相跳转
RestfulToolKit
Spring MVC路径查找;
例如:我要找到/book/add 对应的controller,那么只要cmd+斜杠 , windows下:ALT + \ 反斜杠 或则 CTRL + ALT + N如图:

Json Parser
Simple JSON Parser 是一个 IntelliJ IDE 插件,用于验证和格式化 JSON 字符串
进入官网
美化
backgroundImage插件 设置ieada背景图片
**注意:**此插件装了之后,当控制台打印过多log的时候会让idea卡死!慎用!!
在plugins市场安装完该插件之后,会要求你重启idea。然后在setting中找到以下的设置界面。选择本地图片或则 url网络图片。保存之后,再次重启idea就能看到效果了
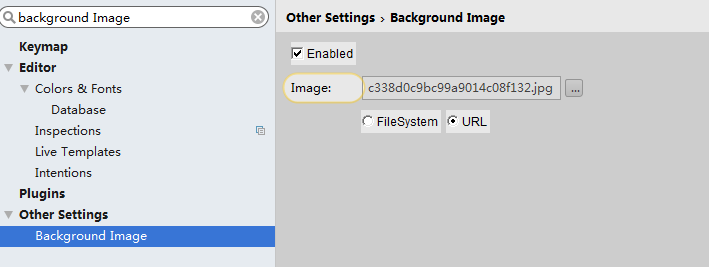
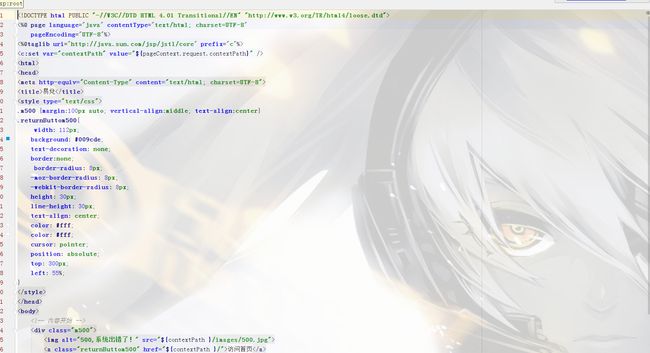
backgroundImagePlus 背景图片设置
GitHub地址:https://github.com/lachlankrautz/backgroundImagePlus
和上面一样,2017年还在更新。应该会比上面的那个好用
Grep Console 控制台颜色美化###
未分类#
生成JavaDoc文档
你是否需要把JAVA的代码注释生成一个api文件,在eclipse,intellij idea,netbeans中都提供了相应的工具进行生成,现在简单介绍一下在intellij ideak中生成javadoc的方法,在工具栏中找到”Tools”,然后“generate JavaDoc"
然后会弹出”Specify Generate JavaDoc Scope”窗口,在这个窗口里你可以选择生成整个项目的或者某个模块的javaDoc
但在使用intellij idea14导出javadoc文件时,如果注释是中文会报以下错误:
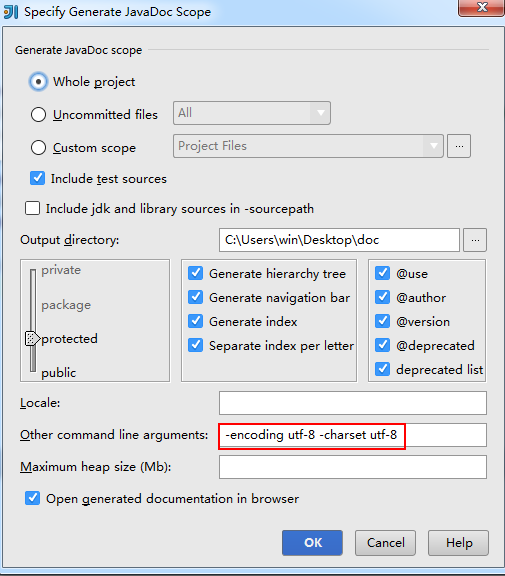
Cloud Toolkit
阿里巴巴的插件,3 个重要功能
- 本地应用一键部署到任何机器上
- IDE 内置的命令行终端
- 文件上传到服务器
更改文件编码
更改所有:
ctrl alt s 弹出设定页面,输入 file encoding,可以设置项目的默认编码,
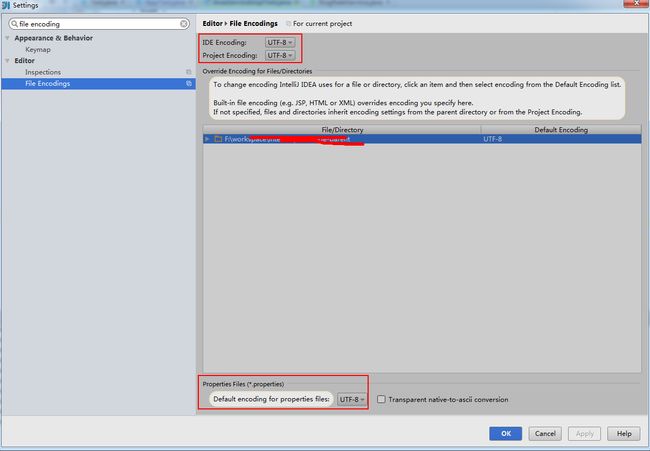
更改单个文件的
打开文件,项目界面右下角有显示当前光标行号列号,右边就是当前文件编码,自己改成想要的类型
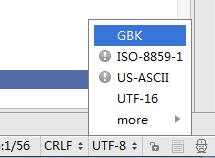
显示修改未保存的标识
默认情况下,修改但未保存的文件是没有有* 号标识的;![]()
想要加上这个*标识。按照以下设置就行了
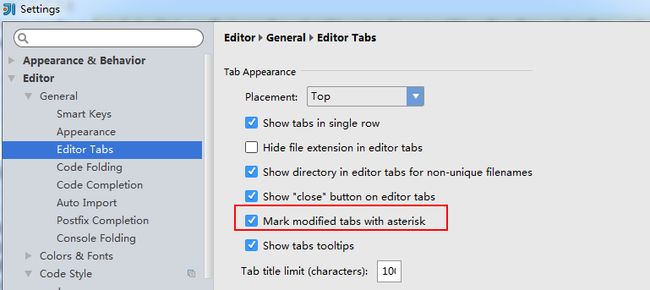
debugJs 调试js代码
- 在tomcat设置界面中。勾选 with javaScript debugger 选项。

- 在启动tomcat的时候工具会提示你 在chrome浏览器中安装 JetBrains IDE Support 插件。
- 启动tomcat后,会自动帮你弹出一个页面,这个页面就能和idea通信。在弹出的页面中点击页面,idea中下方的js 列表会随着页面的变化而变化,选择你想要调试的js,打上断点。就ok了

生成测试用例
ctrl + shift + t 就能生成好几种测试用列
按等号 对齐代码
setting——>code style——>Java——>Wrapping and baces——>group declearations——>align in columns(勾上)
private int f1 = 1;
private String field2 = "";
MyBatis.xml中SQLDB表字段高亮提示
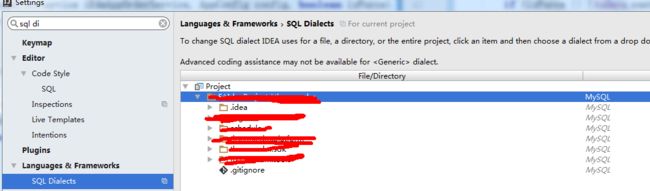
要配置好数据源。才会有关联,并在上图中对你的项目选择对应的数据库
自动生成 serialVersionUID
路径:Setting->Inspections->Serialization issues->Serializable class without ’serialVersionUID’

选中以上后,在你的class中:光标定位在类名前,按 Alt+Enter 就会提示自动创建 serialVersionUID 了。
不格式化某一段代码
//@formatter:off
不格式化的代码或则注释
//@formatter:on
不过idea是默认不开启该功能的,需要打开:
Settings -> Editor -> Code Style -> Formatter Control -> Enable xxxxxxxxxx
技巧
在idea中部署多个web项目
file -> import module… 导入模块。选择你要部署的web项目。
导入之后,open module setting (设置模块),和单独的项目设置差不多。不过我觉得。导入项目依赖什么的最好在下图中导入


设置tomcat的时候加入多个包。就能在一个tomcat中部署多个项目了
模仿Eclipse中的work sit
测试结果如下:
|-- work
|—|项目A - maven
|—|项目B - gradle
|—|项目C - maven
打开项目的的时候选择 work文件夹,右侧的mavn面板会一直存在。所以能手动把项目A和B添加到Maven面板中。但是Gradle就找不到方法一同导入进来了。
JAVADOC注释的时候喜欢加上修改记录
但是因为日期又自动生成的又对不齐。这样给出一个模版。生成日期后就能对齐了
/**
* ${desc}
*
* Version Date Author Description
* ---------------------------------------------------------------------------------------
* 1.0.0 ${YEAR}/#if (${MONTH}<10)0${MONTH}#else${MONTH}#end/#if(${DAY}<10)0${DAY}#else${DAY}#end zhuqiang -
*
* @author zhuqiang
* @version 1.0.0 ${DATE} ${TIME}
* @date ${DATE} ${TIME}
* @since 1.0.0
*/
#各种使用错误#
##启动项目非常慢##
某一天发现下班前都能用得好好的,然后突然就发现项目启动超级慢。在左下角有如下的提示:

解决办法:
- 启动的时候把断点先禁用。
- 有可能是你的某一个断点打在了一个方法上,或则一个不存在代码的地方。(照成的原因最多的就是在修改的时候)