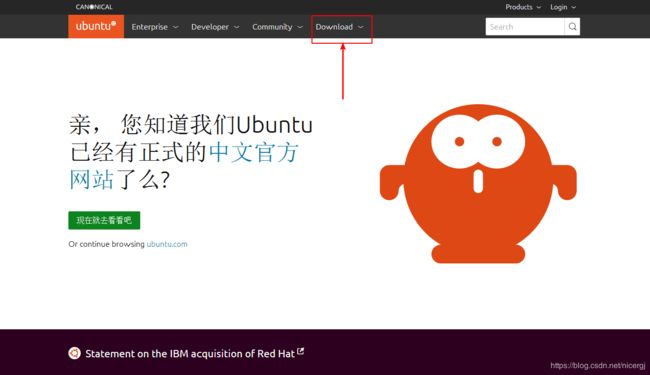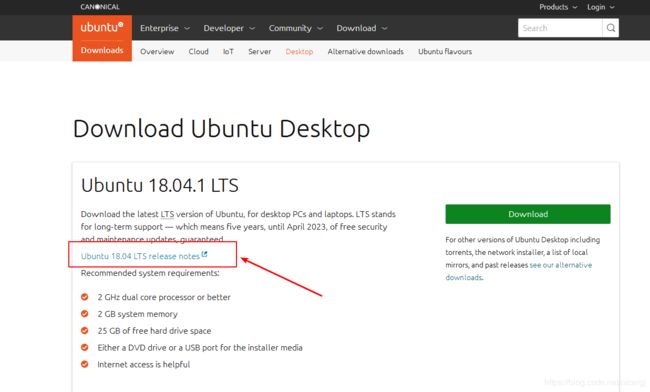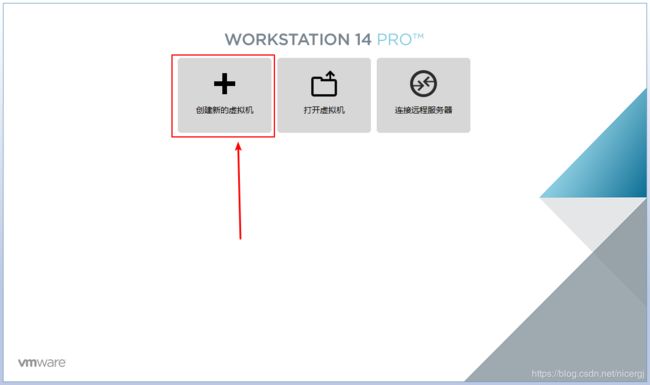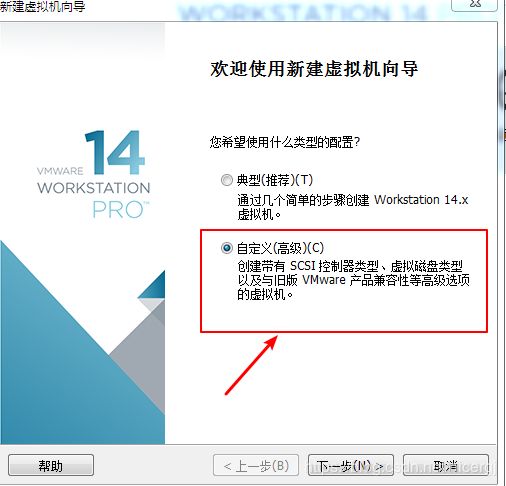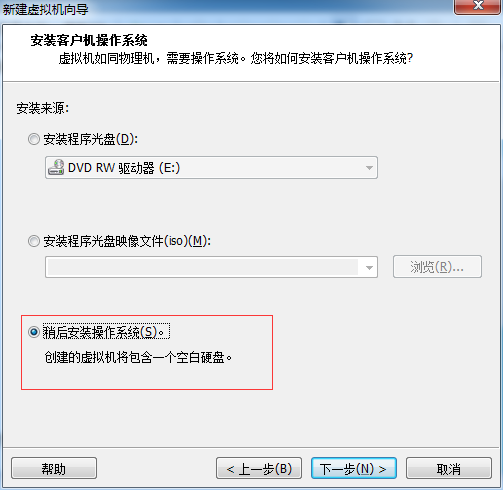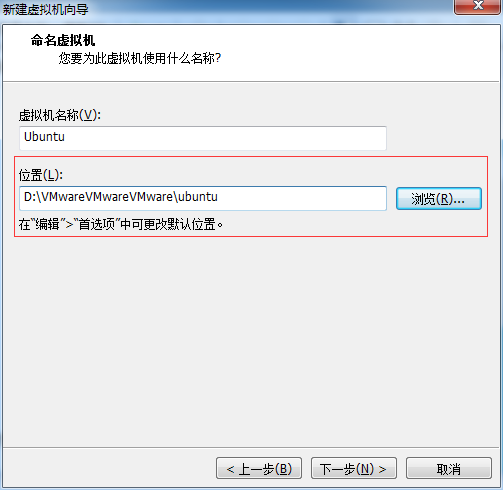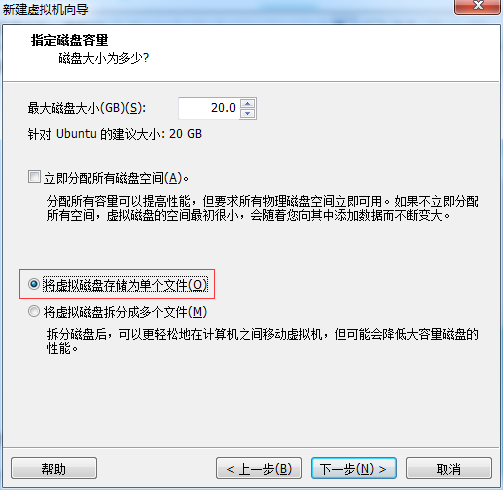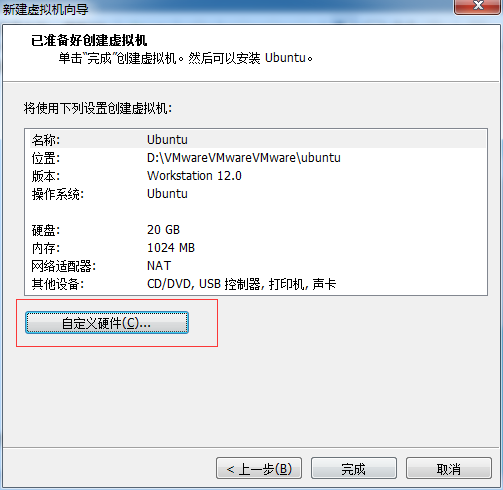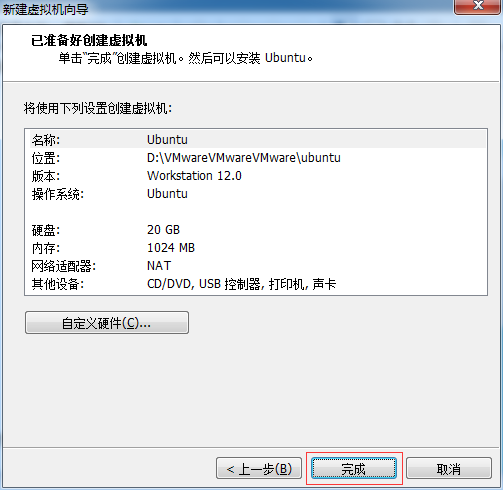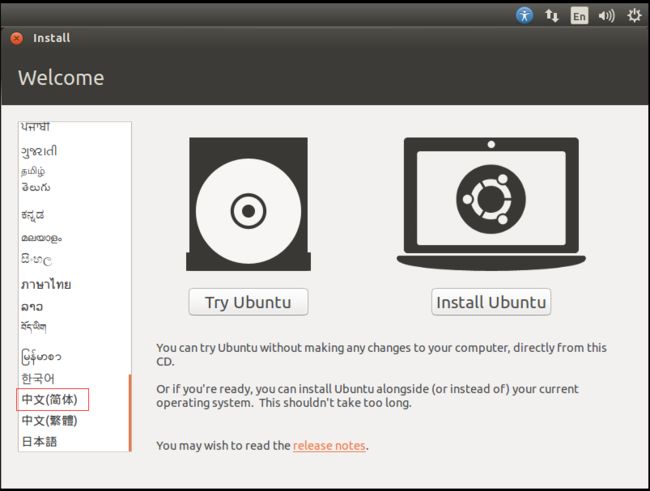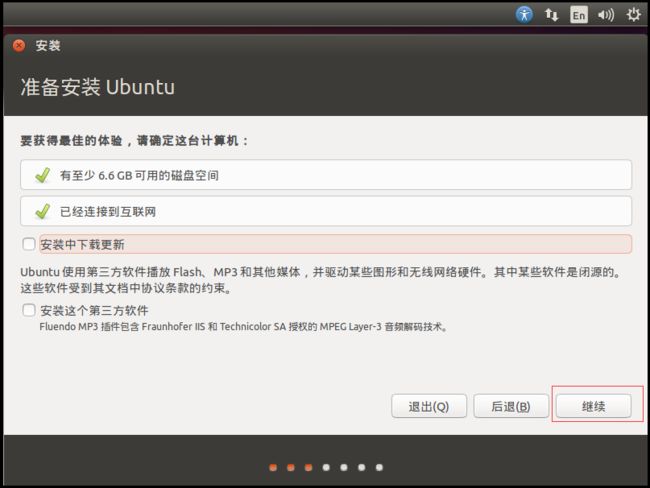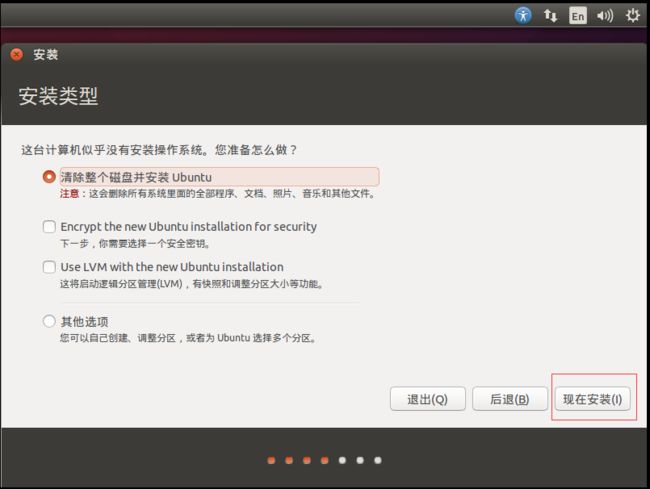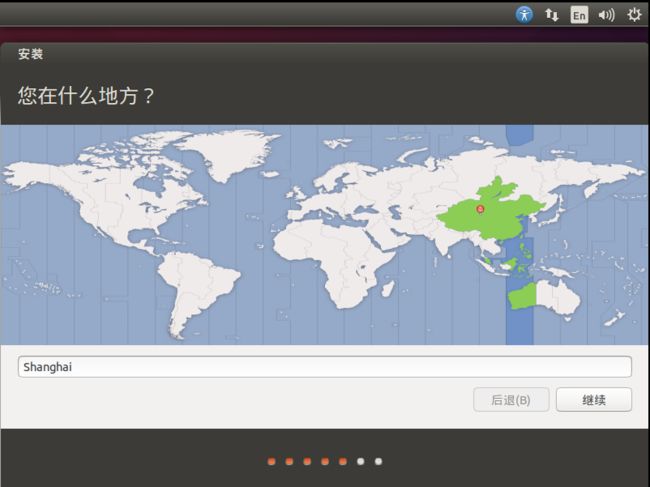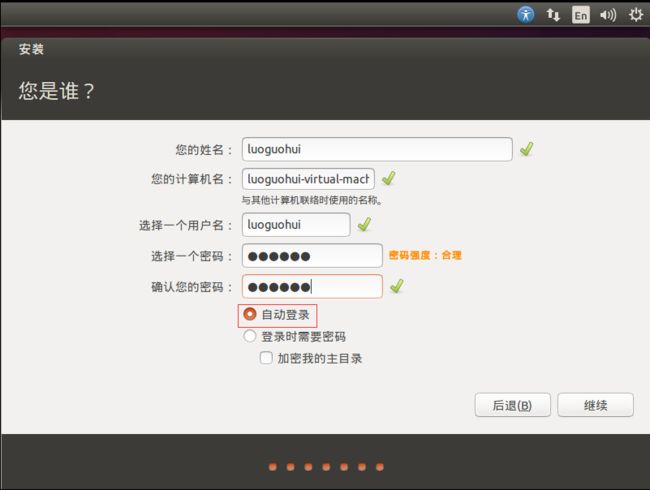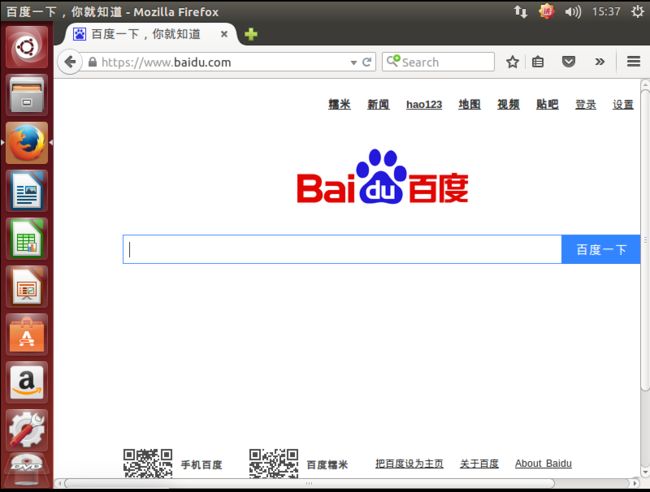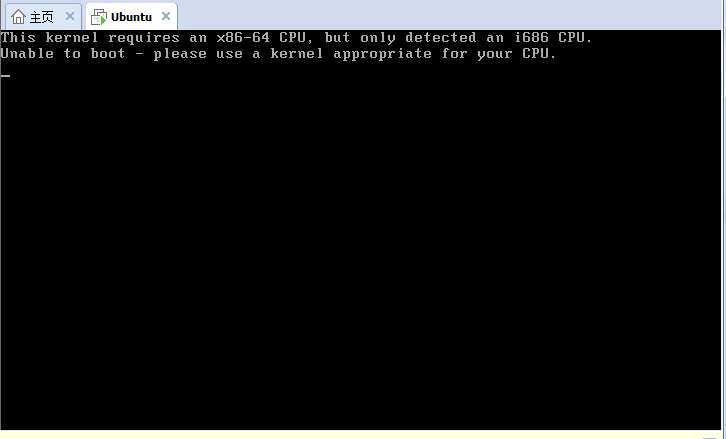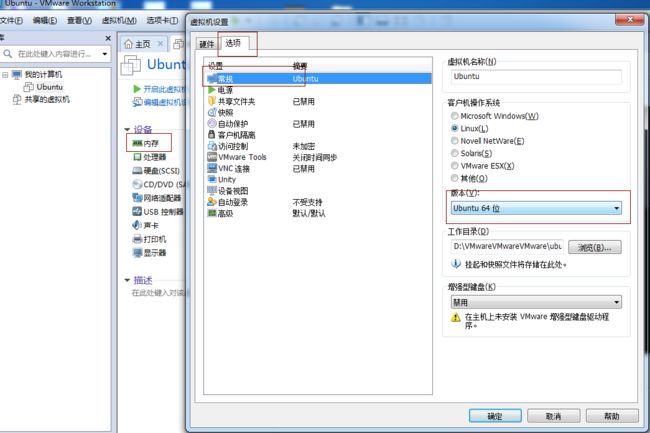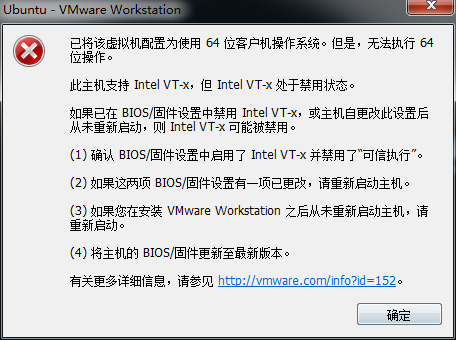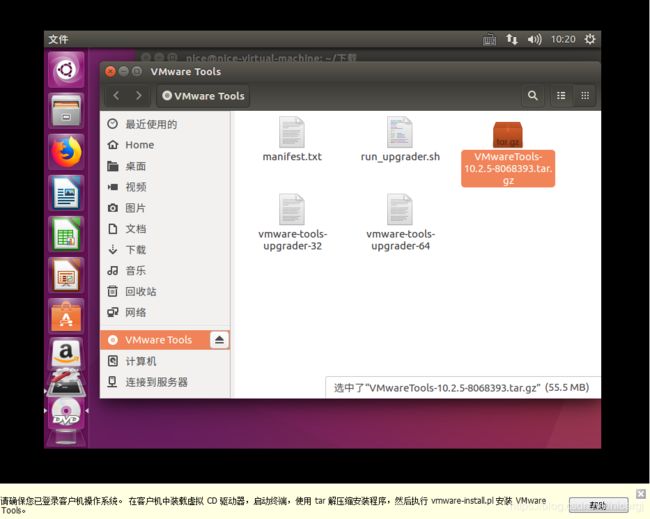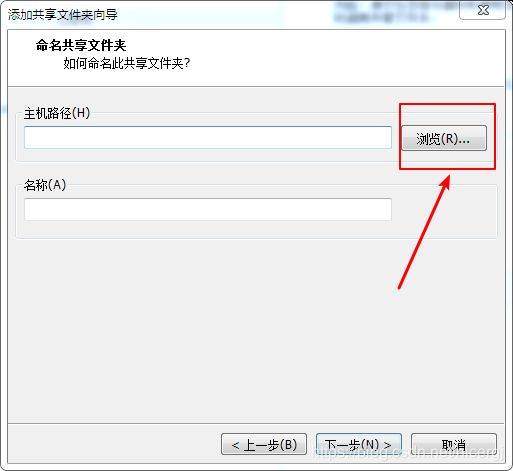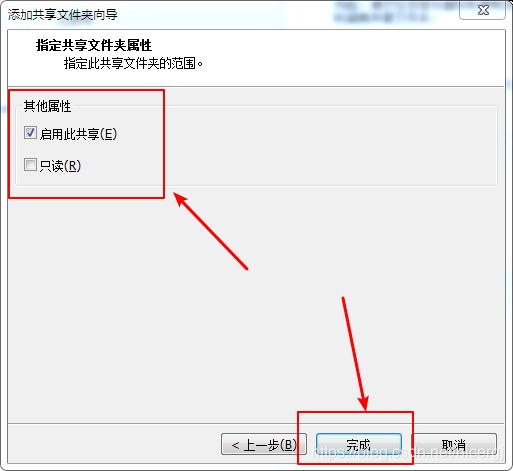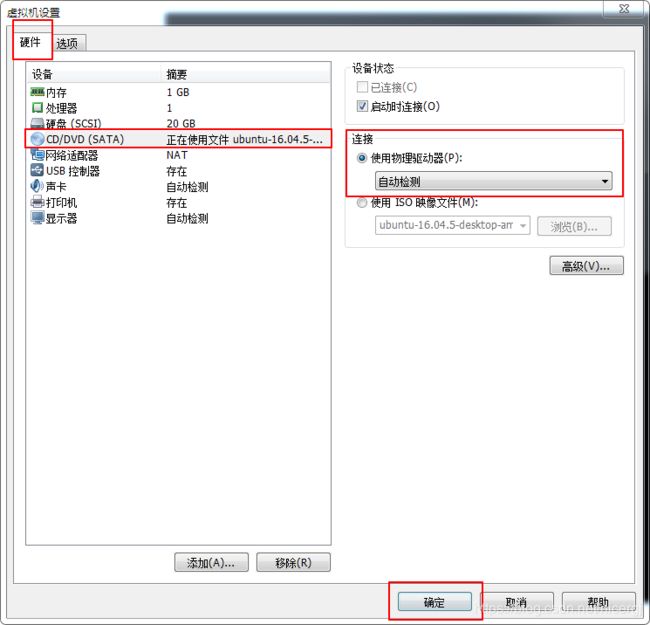VMware Workstation:安装ubuntu系统
0. 基础
-
VMware Workstation
VMware Workstation 14.1.3 官方中文正式版
-
ubuntu
ubuntu-16.04.5-desktop-amd64
-
系统
Windows7-64bit-旗舰版
-
时间
2018/11/01
1. ubuntu镜像下载
-
概述
Ubuntu(友帮拓、优般图、乌班图)是一个以桌面应用为主的开源GNU/Linux操作系统,Ubuntu 是基于Debian GNU/Linux,支持x86、amd64(即x64)和ppc架构。
-
官方下载
1) 下载地址
官方下载链接
2) 下载步骤
3) 注意事项
desktop 和 server版的区别主要是:桌面版面向个人电脑使用者,可以进行文字处理、网页浏览、多媒体播放和玩游戏,本质上说,这是一个为普通用户所定制的多用途操作系统。服务器版旨在充当web服务器,可用来托管文件、网页及相似内容。
-
百度云下载
百度云下载链接 - 密码:sbma
2. VMware WorkStation下载与安装
-
概述
VMware Workstation是一款功能强大的桌面虚拟计算机软件,提供用户可在单一的桌面上同时运行不同的操作系统,和进行开发、测试 、部署新的应用程序的最佳解决方案。VMware Workstation可在一部实体机器上模拟完整的网络环境,以及可便于携带的虚拟机器,其更好的灵活性与先进的技术胜过了市面上其他的虚拟计算机软件。对于企业的 IT开发人员和系统管理员而言, VMware在虚拟网路、实时快照、拖曳共享文件夹、支持 PXE 等方面的特点使它成为必不可少的工具。
-
下载
官方下载链接
百度云下载链接 - 密码:wfip
-
安装
0) 如果之前装有vmware workstation 低版本,则保证关闭即可安装,新版本安装时会自动卸载旧版本,再安装新版本;
1) 双击已经下载好的程序安装包, 点击“下一步”;
2) 勾选”接受协议”,点击“下一步”;
3) 如需自定义安装目录,可点击“更改”选择合适目录进行修改,勾选”增强型键盘…”选项后,点击“下一步”,其实”增强型键盘…”也可以不勾,看个人喜好;
4) 根据实际情况自行选择“用户体验设置”(默认勾选),然后点击”下一步”,这2项也可以不勾选,看你个人喜好;
5) 创建快捷方式,默认即可,点击“下一步”, 配置完成,点击“安装”,开始安装;
6) 等待片刻后,提示安装完,点击“许可证”, 填入已获取的许可证密钥,点击“输入”继续;
7) 点击”完成”安装;
8) 点击完成按钮后,软件提示需要重启计算机,保存好个人文档后,点击“是”,重启电脑以完成VMware的安装;
9) VMware Workstation Pro 14 永久许可证激活密钥:FF31K-AHZD1-H8ETZ-8WWEZ-WUUVA 或 CV7T2-6WY5Q-48EWP-ZXY7X-QGUWD;
3. 在VMware中安装ubuntu
-
安装
1) 创建虚拟机
2) 向导选择自定义
3) 一直点击下一步,直到这里选择稍后再安装系统,点击下一步
4) 选择linux,注意如果电脑是64位的,就选择Ubuntu64,如果电脑是32位的,就选择Ubuntu,点击下一步
5) 设置虚拟机名称,选择安装位置,这里必须输入一个已存在的目录,不然后面会报错的
6) 后面是设置处理器和内存的,电脑配置好的可以试试,否则采用默认的,然后一直点击下一步,直到这里选择将虚拟磁盘存储为单个文件
7) 点击下一步,到如下页面,点击自定义硬件
8) 如下图选择我们下载的Ubuntu镜像
9) 点击完成,向导设置完成
10) 虚拟机已经配置完毕,接下来开启虚拟机
11) 然后会来到如下界面,选择中文简体点击Install Ubuntu
12) 到了如下界面,点击继续
13) 点击现在安装
14) 点击继续
15) 如下输入你的位置,随便输入即可
16) 选择汉语,点击继续
17) 设置用户名密码,可以选择自动登录
18) 等待安装完成即可
19) 安装完成之后,会提示重启,点击现在重启
20) 重启之后,打开浏览器,输入百度网址,发现可以访问网络表明安装成功
-
注意事项
1) 安装过程碰到如下错误
可能原因:下载的ubuntu镜像是64位的,但是在创建虚拟机向导的时候如下页面选择了Ubuntu,而不是Ubuntu64。
解决办法:如下设置回Ubuntu64即可,然后继续你没有完成的步骤。
2) 安装过程碰到如下错误
可能原因:你的电脑没有支持虚拟化。
解决办法:重启电脑,进入bios,设置虚拟化启用,并保存后退出即可,具体如下:
2.1) 重启进入BIOS(可自行百度);
2.2) 选择configuration,再选择intel virtual technology,把disabled(关闭)改成enabled(开启);
2.3) 保存设置,重启即可;
4. VMware Tools安装
-
概述
VMware Tools是VMware虚拟机中自带的一种增强工具,相当于VirtualBox中的增强功能,是VMware提供的增强虚拟显卡和硬盘性能、以及同步虚拟机与主机时钟的驱动程序。只有在VMware虚拟机中安装好了VMware Tools,才能实现主机与虚拟机之间的文件共享,同时可支持自由拖拽的功能,鼠标也可在虚拟机与主机之间自由移动(不用再按ctrl+alt),且虚拟机屏幕也可实现全屏化。
-
安装过程
1) 选择“虚拟机”菜单,点击“(重新)安装VMware Tools”子菜单
2) 此时在wmware workstation的底部就会弹出一行提示信息,该提示信息指出了如何安装虚拟工具。同时也会弹出虚拟工具所在的文件目录,会弹出如下界面
3) 如果没有自动弹出虚拟工具所在的文件目录,也可以在桌面上找到,并双击打开即可
4) 将VMwareTools.XXX.tar.gz安装包拷贝到linux系统的某一目录下,如拷贝到"/home/nice/下载",因人而定
5) 按"Ctrl"+"Alt"+"T",打开终端,并切换到VMwareTools.XXX.tar.gz所在的新目录
cd /home/
cd /home/nice/下载
6) 解压安装包
tar -zxf VMwareTools.XXX.tar.gz
7) 进行安装
sudo ./vmware-tools-distrib/vmware-install.pl
8) 直接输入用户密码,输入过程中不会显示,输入完毕后按回车键即可
9) 接下来,进入安装步骤,按照提示一步一步操作即可
10) 成功安装完成之后,执行 sudo reboot 重启操作系统
sudo reboot
-
设置共享文件夹
1) 先在主机创建一个文件夹用以虚拟机与主机的文件共享
2) 选择"虚拟机"菜单—>"设置"子菜单
3) 进行如下操作
4) 点击"浏览",选择主机中共享文件夹的路径
5) 至此共享文件夹便设置成功了
6) 在虚拟机ubuntu中访问主机共享文件夹的方法:在终端命令行输入 cd /mnt/ + 按下两次Tab键 ,回车
即可进入主机中的共享文件夹,其路径为【.../mnt/hgfs/...】
cd /mnt/ + 按下两次Tab键
7) 安装完毕之后,需要把镜像退出:单击菜单栏上的”虚拟机“,选择”设置“,进行如下操作即可
注:操作完这一步之后,如果重启虚拟机有问题,那么可以恢复这一步之前的状态。