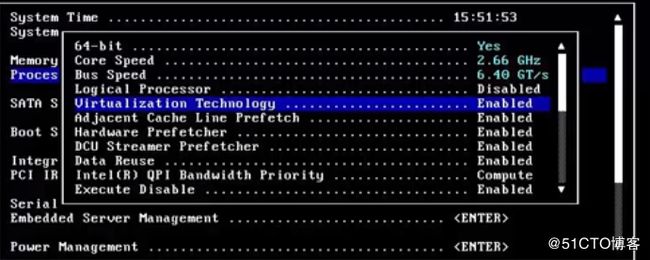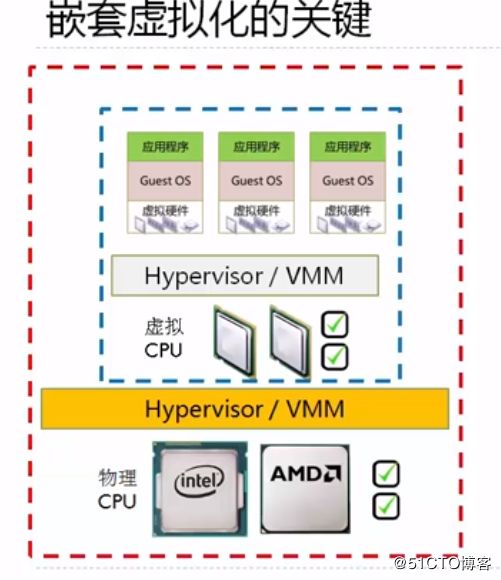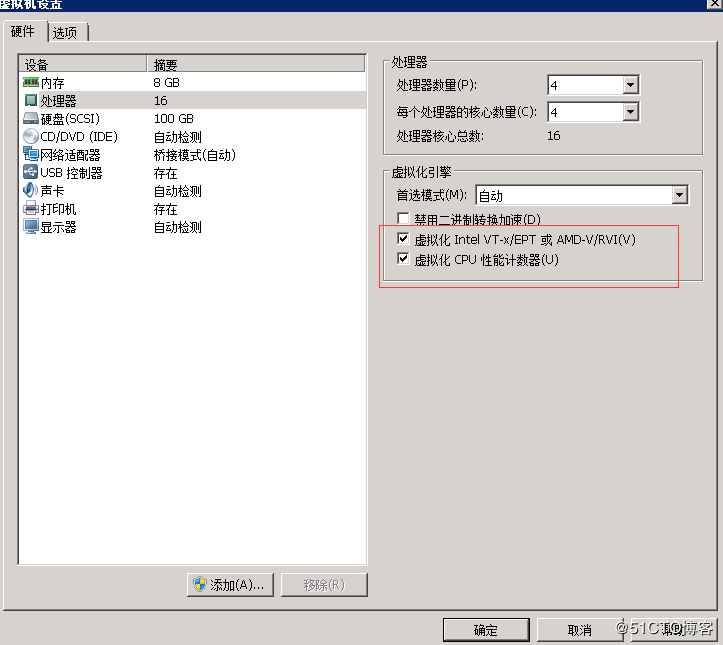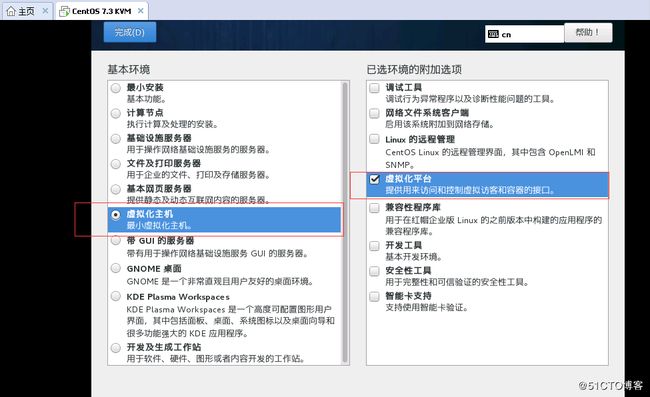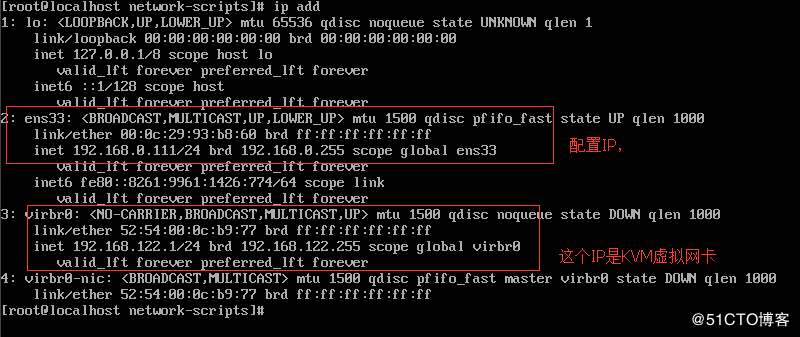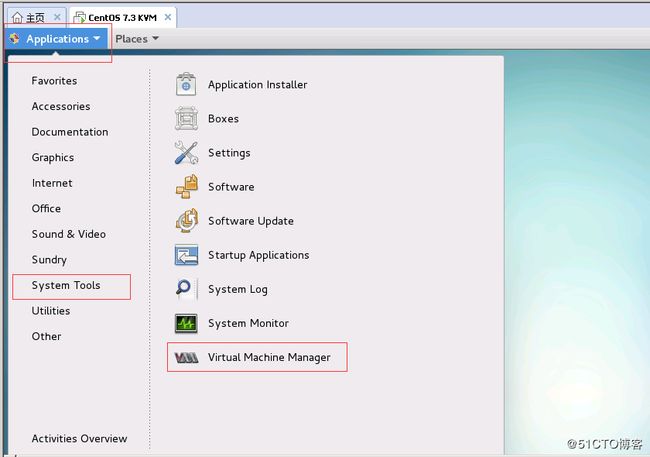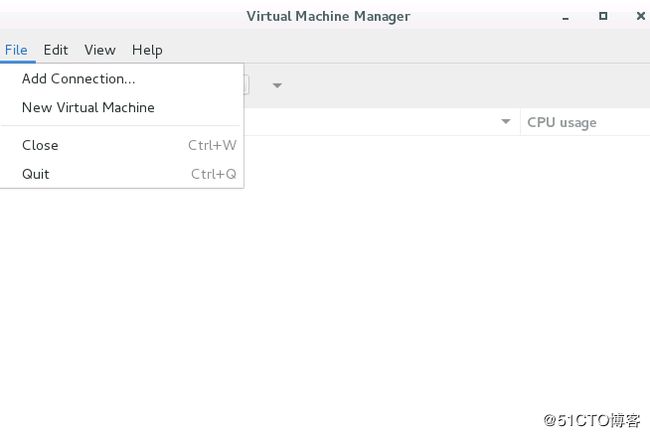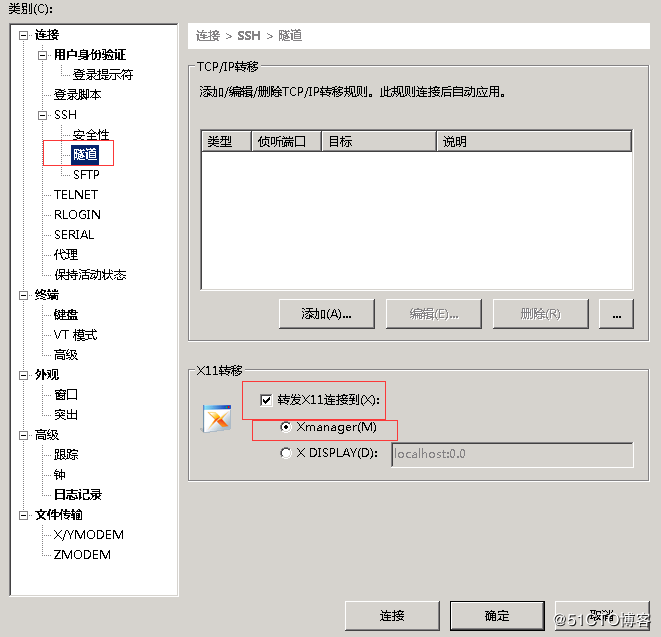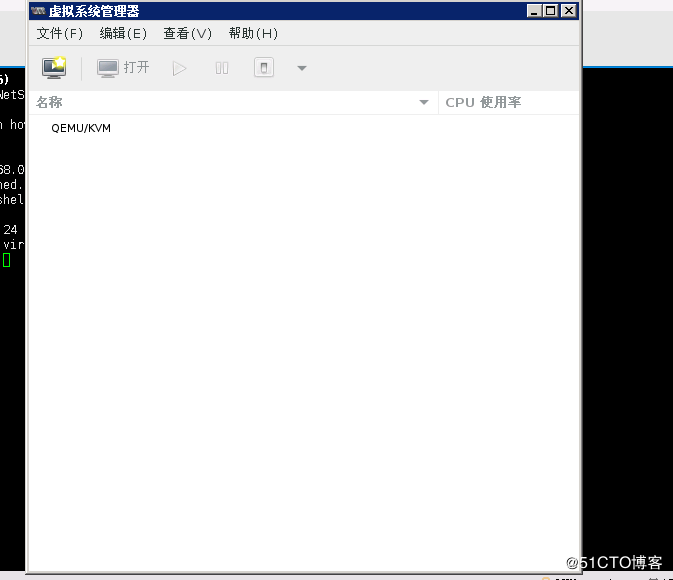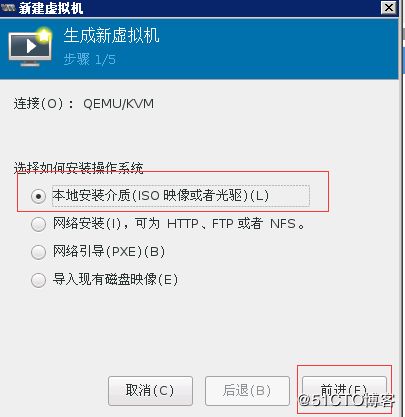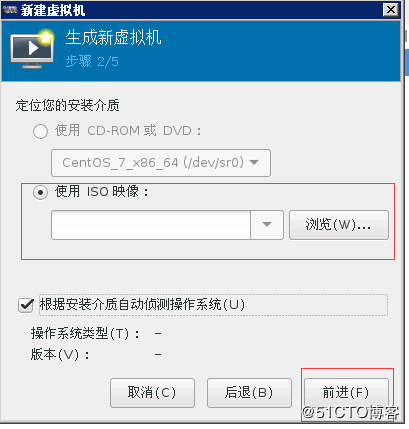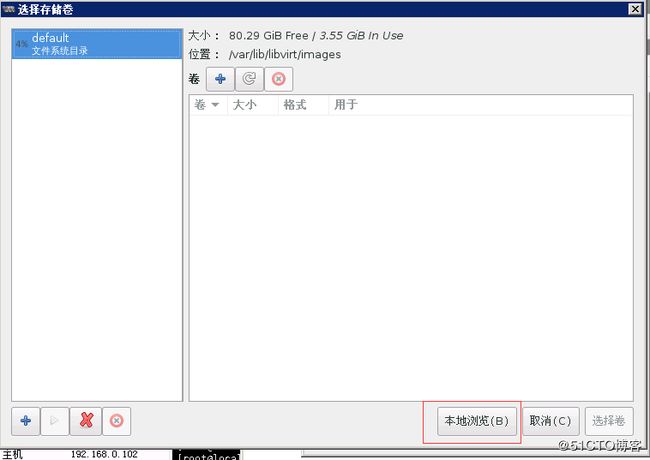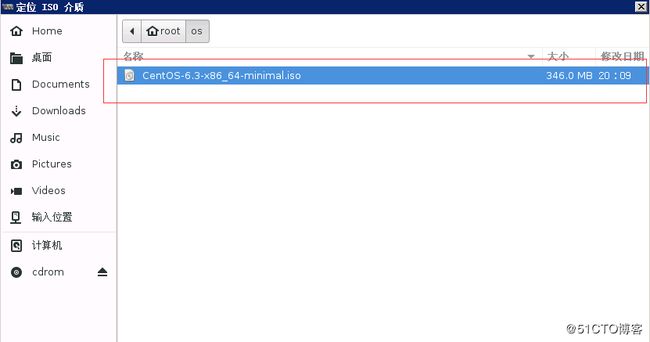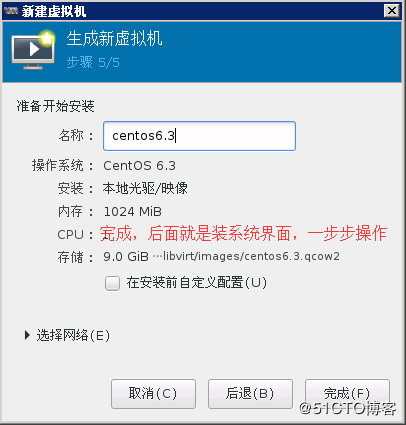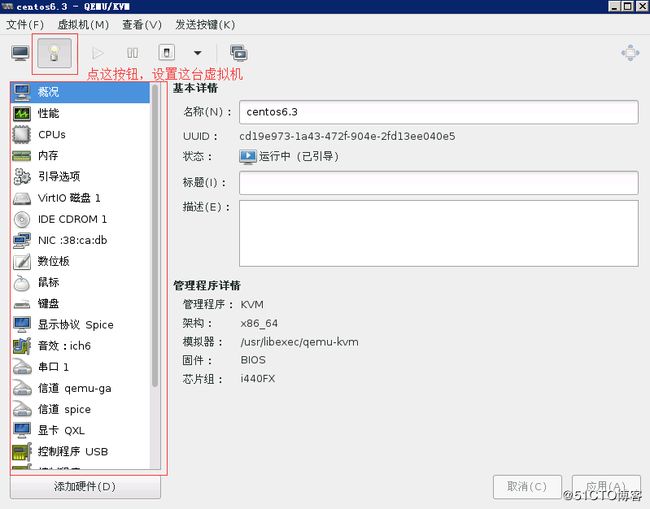记录一下这段时间学习KVM的过程踩过的坑,收获记录一下,作为以后的复习和检查。
介绍一下环境
物理机:一台老旧HP服务器,不过用作学习还是够用
操作系统:WIN2008
虚拟化:VMware® Workstation 12 Pro
网卡:网口1接入路由器LAN1
CPU必须支持虚拟化技术,在BIOS设置为启动
目前,多数服务器基础桌面计算机均处理启动状态
我们需要先用虚拟机,然后在虚拟机里再用虚拟化,也就是嵌套虚拟化
VMware 嵌套虚拟化
产品:Workstation,Player,ESXi
支持:ESXi,Hyper-V,KVM,Xen
我这里用的是Workstation+contos7.3
安装KVM开始
初始安装跟安装CentOS一样简单,勾选安装软件如
配个IP给这台主机
配好IP就可以通过Xshell登陆了
这里碰到一个问题,重启后卡在license information
如果出现license information(license not accepted),即说明需要同意许可信息,输入1-回车-2-回车-c-回车-c-回车。即可解决
搭建本地yum仓库光盘源,安装软件包
[root@localhost ~]# cd /etc/yum.repos.d
[root@localhost yum.repos.d]# ls
CentOS-Base.repo CentOS-Debuginfo.repo CentOS-Media.repo CentOS-Vault.repo
CentOS-CR.repo CentOS-fasttrack.repo CentOS-Sources.repo
[root@localhost yum.repos.d]# mkdir bak
[root@localhost yum.repos.d]# mv C* bak/
[root@localhost yum.repos.d]# vim local.repo
[root@localhost yum.repos.d]# cat local.repo
[local]
name=local
baseurl=file:///media/cdrom/
gpgcheck=0
enabled=1
[root@localhost media]# mount /dev/sr0 /media/cdrom/
mount: /dev/sr0 写保护,将以只读方式挂载
[root@localhost yum.repos.d]# yum -y clean all
已加载插件:fastestmirror, langpacks
正在清理软件源: local
Cleaning up everything
[root@localhost yum.repos.d]# yum makecache
已加载插件:fastestmirror, langpacks
local | 3.6 kB 00:00
(1/4): local/group_gz | 155 kB 00:00
(2/4): local/primary_db | 3.0 MB 00:00
(3/4): local/filelists_db | 3.0 MB 00:00
(4/4): local/other_db | 1.3 MB 00:00
Determining fastest mirrors
元数据缓存已建立
[root@localhost yum.repos.d]#
我们还需要增加如下软件包
#yum安装包组
[root@localhost ~]# yum -y group install virtualization-client
[root@localhost ~]# yum -y group install gnome-desktop
KVM远程管理
[root@localhost ~]# which virsh #查看虚拟机管理命令
/usr/bin/virsh
[root@localhost ~]# virsh list --all #查看所有虚拟机
Id 名称 状态
----------------------------------------------------
[root@localhost ~]# startx 切换到图形界面模式
在图形界面下选择左上角Application 打开KVM的管理工具
KVM的两种远程管理方式
我们在工作中通常需要远程来管理KVM的环境。而SSH方式是看不到桌面模式的。
1、VNC图形化
这种方式需要在服务端和客户端都安装相应应用。
2、SSH图形化显示
windows安装软件x-manager。然后xshell软件开启X11转发
然后我们连接上虚拟机以后,输入virt-manager出现下图
至此,KVM和管理工具搭建完成
创建虚拟机