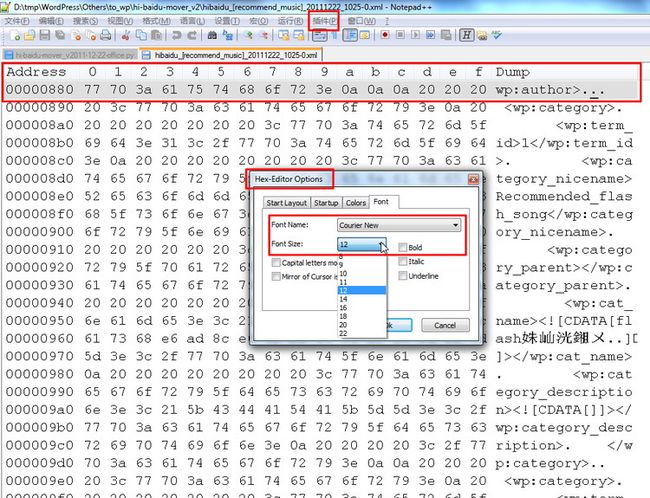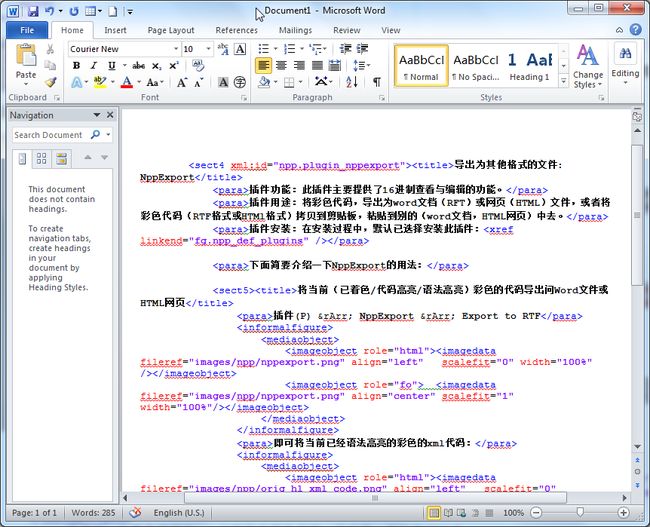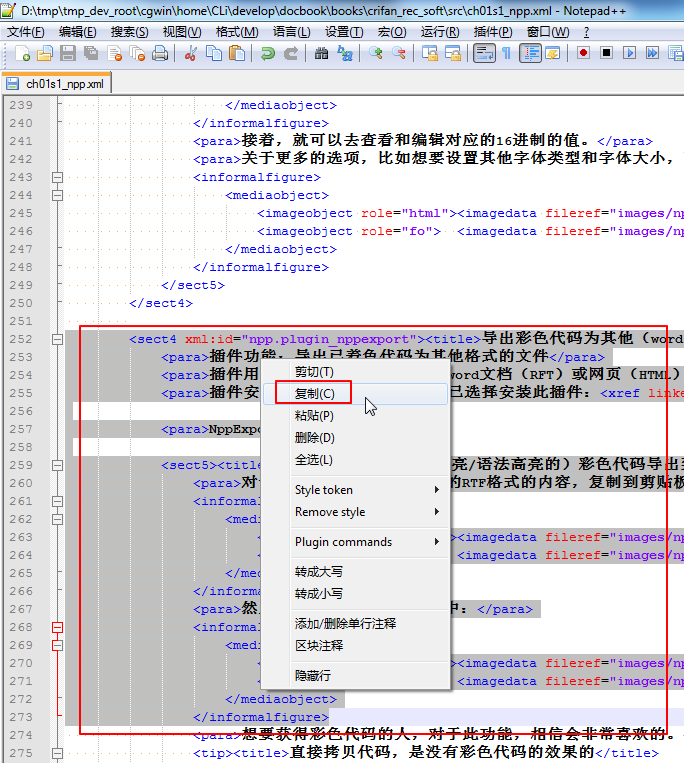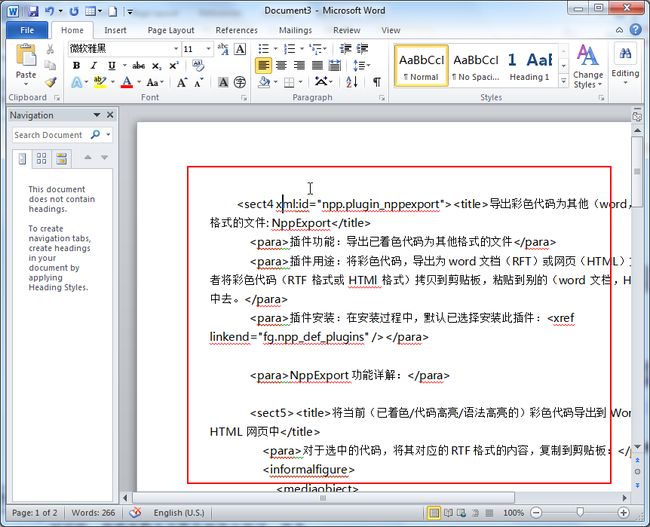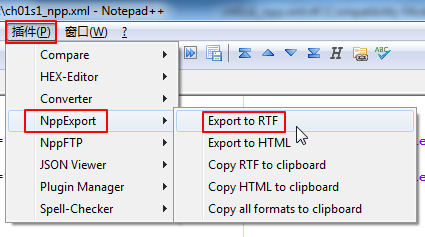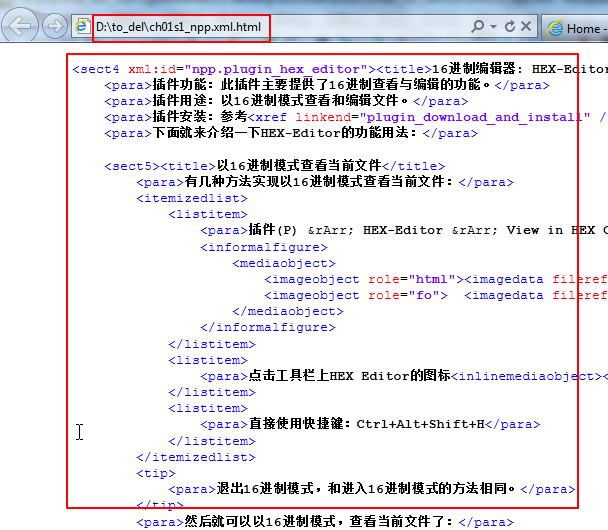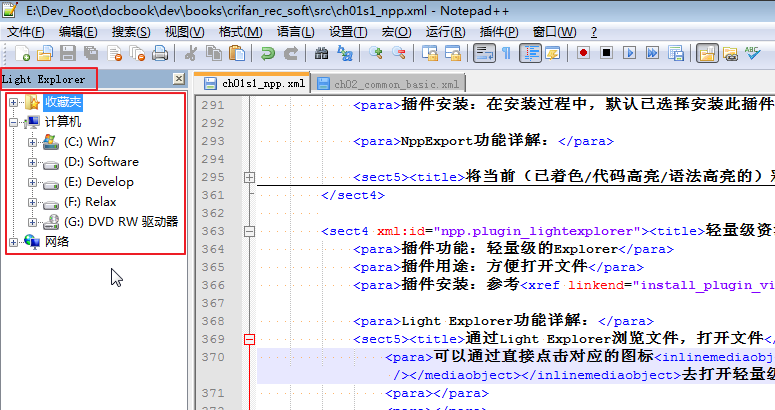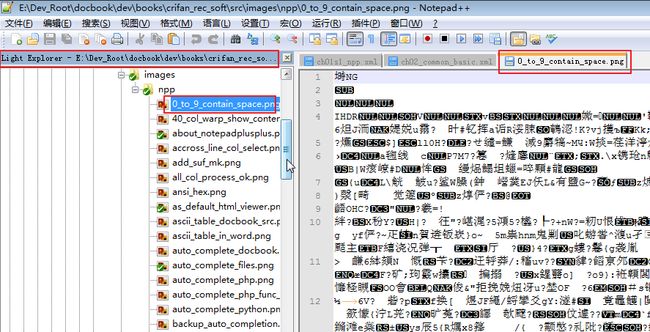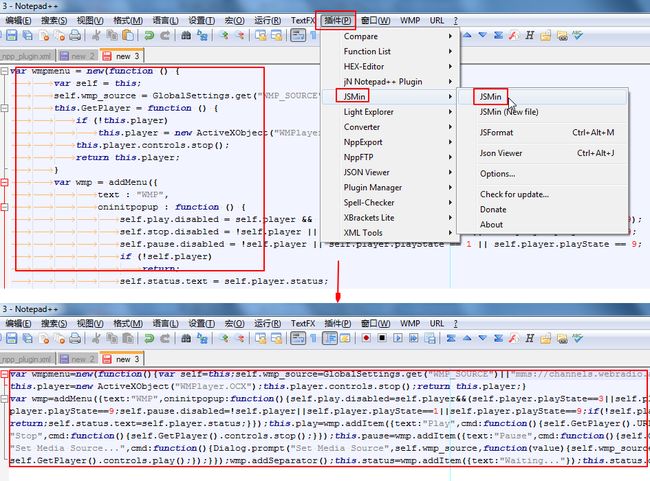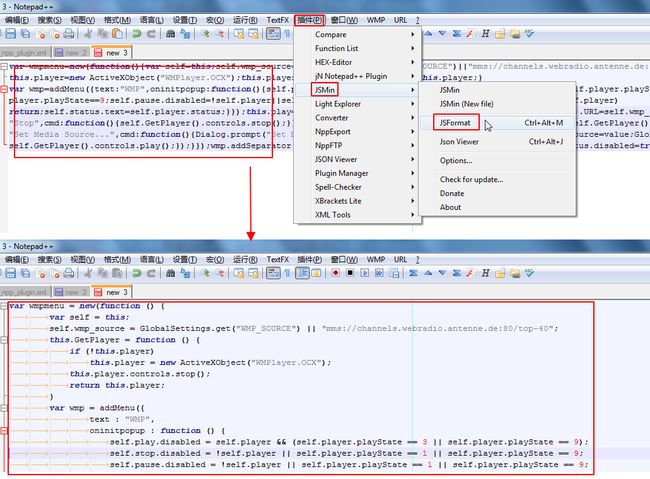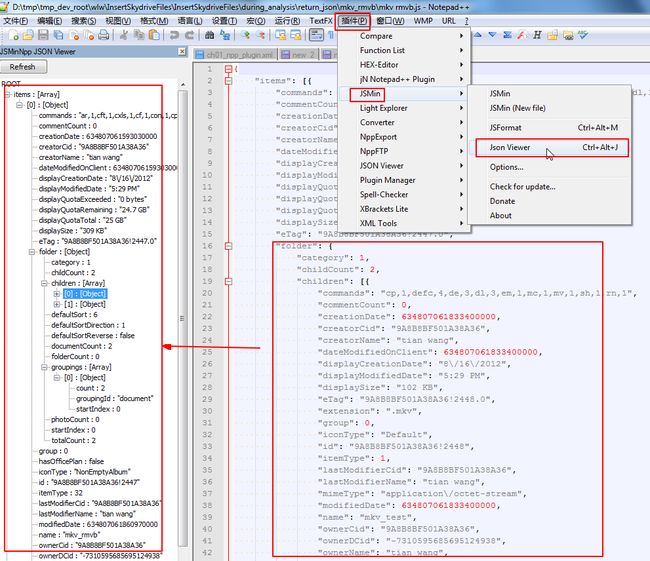Notepad++插件安装和使用和打开大文件
notepad++是一个功能强大的文本编辑工具,免费、开源、速度快是它的优点,它是UltraEditor, emEditor, EditorPlus等收费工具的绝佳替代器。
notepad++代码格式化插件的下载与安装
NppAStyle是一个NotePad++的插件,用于格式化Notepad中编辑的c、c++、C#、java代码。NppAStyle在内部使用Astyle来格式化代码。
获取插件
2. Notepad++点击菜单栏最右边的那个问号点击获取插件
ANSI和Unicode版本
Notepad++插件也是分ANSI和Unicode版本的,所以,你下载插件的时候,记得要下载和你当前Notepad++版本所匹配的插件。
比如,版本中有:HexEditor_0_9_5_UNI_dll.zip和HexEditor_0_9_5_ANSI_dll.zip,所以,如果你用的是前面所推荐的Unicode版本的话,那么所需要下载的就是HexEditor_0_9_5_UNI_dll.zip。(选择错了也不要紧,重启之后会提示错误)
Notepad++插件的安装方法
1. 手动安装插件
把下载到的插件的dll文件,放到对应的安装目录下的plugins目录中即可。
个别的插件,还需要安装其他一些配置文件,比如一些xml配置文件等。具体如何操作,下载下来的插件压缩包中,都会有对应的提示的,按照提示安装即可。
2. 通过Plugin Manager安装插件
关于如何通过使用Plugin Manager去安装插件
Note:
1. Notepad++插件安装完毕后,需要重启Notepad++,这样才能正确识别并可用。
2. 重启之后注意设置一下,插件 - NPPASTYLE - options - 选择你想要的代码格式;3. 格式化快捷键 alt+f
notepad++配置文件和插件的复用
notepad++配置文件存储位置: %AppData%\Notepad++
复制到另一个电脑中,打开notepad++界面配置就一样了,包括插件
http://blog.csdn.net/pipisorry/article/details/25366577
Notepad++中常用的插件
1. 16进制编辑器: HEX-Editor
插件功能:此插件主要提供了16进制查看与编辑的功能。
插件用途:以16进制模式查看和编辑文件。
插件安装:参考第 1.3 节 “Notepad++插件的下载与安装”去安装Hex Editor插件
HEX-Editor功能详解:
1.3. 导出彩色代码为其他(word,HTML)格式的文件: NppExport
插件功能:导出已着色代码为其他格式的文件
插件用途:将彩色代码,导出为word文档(RFT)或网页(HTML)文件,或者将彩色代码(RTF格式或HTMl格式)拷贝到剪贴板,粘贴到别的(word文档,HTML网页)中去。
插件安装:在安装过程中,默认已选择安装此插件:图 2.2 “Notepad++默认已安装了一些插件”
NppExport功能详解:
2.1. 将当前(已着色/代码高亮/语法高亮的)彩色代码导出到Word文件或HTML网页中
对于选中的代码,将其对应的RTF格式的内容,复制到剪贴板:
然后粘贴到新建的word文档中:
想要获得彩色代码的人,对于此功能,相信会非常喜欢的。
| 直接拷贝代码,是没有彩色代码的效果的 | |
|---|---|
| 差点忘了说了,与此处的彩色代码拷贝功能相对应的是: 对于在普通文本编辑器中,包括当前的Notepad++编辑器,安装普通赋值操作去的拷贝的一段代码: 然后粘贴到别的地方,是没有彩色代码的效果的: 所以,有了对比,才知道此处彩色代码拷贝的好处。 |
对应的,想要将整个文件全部导出的话,就是:
插件(P) ⇒ NppExport ⇒ Export to RTF
即可将当前已经语法高亮的彩色的xml代码:
导出到word文件中了:
很明显,如果你需要在word中粘贴此彩色代码,此功能,再好用不过了。
对于导出为HTML网页,做法是类似的:
4. 轻量级资源管理器: Light Explorer
插件功能:轻量级的Explorer
插件用途:方便打开文件
插件安装:参考第 1.4.1.2 节 “通过Plugin Mangager安装插件”去安装Light Explorer插件。
Light Explorer功能详解:
5. 括号自动补全插件: XBracket Lite
之前就一直希望Notepad++拥有此功能,结果没找到选项,现在终于通过插件得以实现了。
是从Bracket autocompletion中得知的此插件XBracket Lite的。
插件功能:对于一些括号类的字符,比如单引号',双引号",圆括号(,大括号{,反括号[等,自动帮你实现自动补全
插件用途:减轻了写代码和编译xml类的文件时候的工作量
插件安装:参考第 1.4.1.2 节 “通过Plugin Mangager安装插件”去安装XBracket Lite插件,截图如下:
XBracket Lite功能详解:
5.1. 通过XBracket Lite实现括号的自动补全
先去打开相应的设置:
再根据自己的需要去设置:
其中解释一下相应的选项的含义:
- Treat'' as brackets
把单引号',也看成是括号,这样以后输入单个单引号,也可以实现自动补全另一个单引号了。
- Treat< > as brackets
把尖括号也看成是括号的一类,这样就方便了在xml,html等文件中写tag的时候,自动帮你补全。
如果选择了: ,那么输入了<后,就补全出来/>了。
如果选择了:Only if file extension contains,那么就只有当前是这些htm,xml等文件的时候,才对于尖括号使用自动补全。别的类型文件中,不去对尖括号实现补全操作。
- Skip escaped bracket characters:\[,\} etc.
当输入\[或者是\}的时候,就不自动补全。
因为在写代码时,很多时候反斜杠加上这些括号,本身就是想要表示单个字符而已,所以不需要补全。
- Autocomplete brackets([{""}])
即 是否启用此插件。
设置好之后,启用该插件,随便打开个文件,输入这些括号类字符的时候,就会发现,可以自动帮你实现自动补全了。
6. 支持Notepad++中使用js脚本实现功能扩展: jN
之前叫做NppScripting,后来改名为jN
插件功能:使得Notepad++中可以通过运行对应的javascript脚本,其会扩展一些额外功能,添加相应的菜单,提供各种功能
插件用途:使得你可以实现,自己写javascript脚本,几乎可以实现任何你想要的功能。而且本身其已经实现了很多常用的功能,供你使用。
插件安装:
参考第 1.3.2.1 节 “手动安装插件”下载jn.zip
解压后,把jN文件夹和jN.dll拷贝到Notepad++的plugin目录下即可。
更多的细节,参考【记录】利用Notepad++的jN插件中的URL编码解码插件,实现从错误的google地址中提取原始url的功能
7. 显示函数列表:Function List
插件功能:用于显示出函数的列表。支持很多种语言,包括C, C++, Resource File, Java, Assembler, MS INI File, HTML, Javascript, PHP, ASP, Pascal, Python, Perl, Objective C, LUA, Fortran, NSIS, VHDL, SQL, VB and BATCH
插件用途:这样以后打开Python等文件,就可以通过双击显示出来的函数列表中的某函数,实现快速定位到相应的位置了。
插件安装:
参考第 1.3.2.1 节 “手动安装插件”下载FunctionList_2_1_UNI_dll.zip
解压后,按照install.txt中的提示去:
把FunctionList.dll拷贝到 安装目录\Notepad++\plugin下
把Gmod Lua.bmp和C++.flb拷贝到 安装目录\Notepad++\plugin\config下
把FunctionListRules.xml拷贝到 %APPDATA%\Notepad++\plugins\config下
其中需要注意的是,此处的FunctionListRules.xml就是定义了各种语言的搜索函数的规则。必须把该文件拷贝到上述位置才可以。像我最开始的时候,拷贝到安装目录\Notepad++\plugin\config下是不可以的。
而%APPDATA%的位置,在我这里的是C:\Users\CLi\AppData\Roaming\Notepad++\plugins\config
之后通过 插件 ⇒ Function List ⇒ List...或者快捷键Ctrl+Alt+Shift+L,就可以打开当前文件的函数列表了:
8. js代码压缩,js代码格式化,JSON查看器: JSMinNpp
插件功能:包含三个功能:
- js代码压缩
- js代码格式化功能
- JSON代码查看器,以树状列表显示
插件用途:三和一功能的插件,很是方便使用。
插件安装:
参考第 1.3.2.1 节 “手动安装插件”,去JSMinNpp下载JSMinNPP.1.11.2.uni.zip,解压后把JSMinNPP.dll拷贝到plugin目录即可。
去试了试,真的很好用:
话说,装了这个插件之后,以前一直使用的,在线版本的HTML/JS代码格式化网站:Beautify JavaScript or HTML,就可以减少使用次数了。
因为javascript,json等代码,都可以使用此插件格式化并以树状显示了。
只不过,对于html代码的格式化,还是需要用到那个jsbeautifier的。
[Notepad++中常用的插件]
Notepad++打开大文件卡死
Notepad++打开大文件不佳,一般>400m就会卡死
换用ultraedit打开,ultraedit可以打开几个G的文件
from:http://blog.csdn.net/pipisorry/article/details/25366577