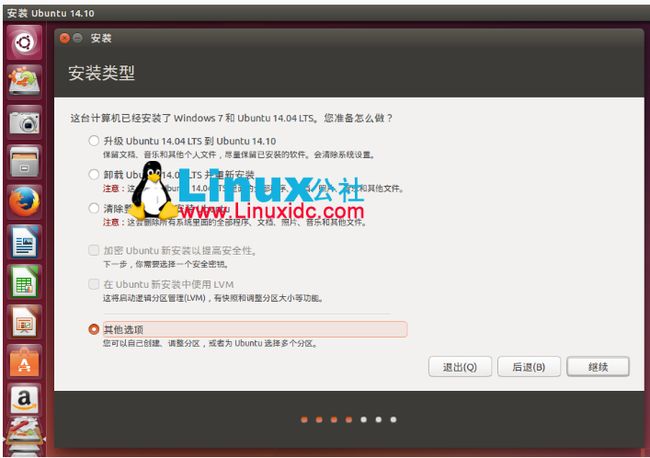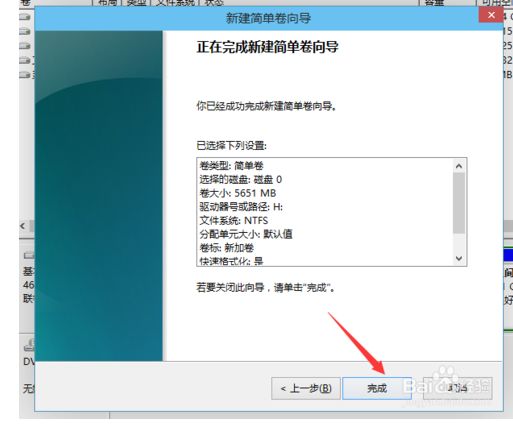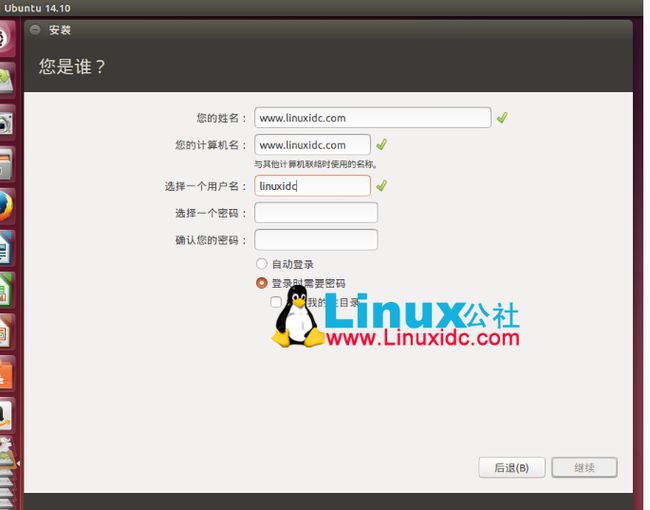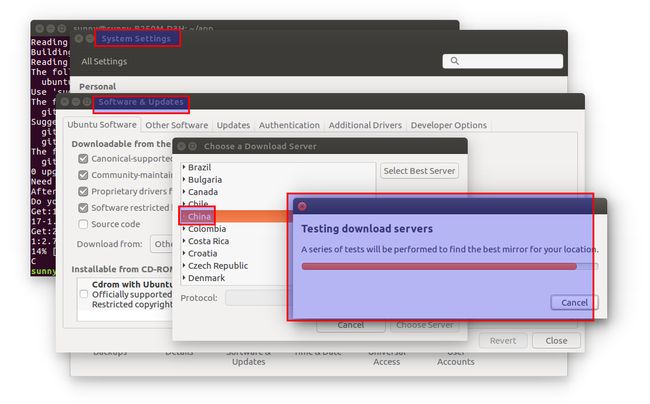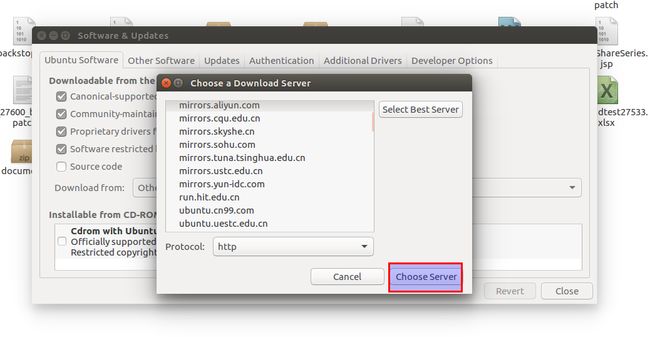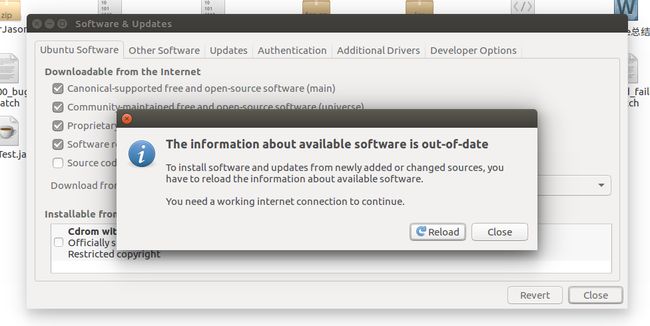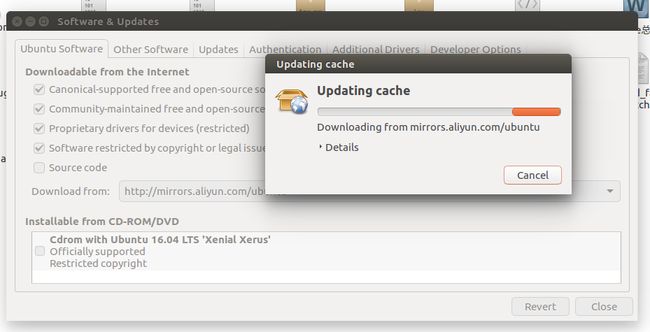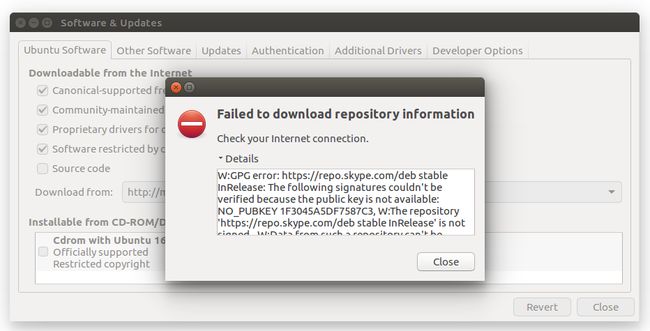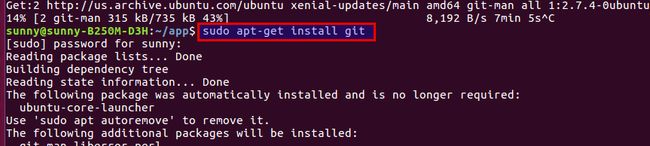菜鸟安装Linux操作系统以及ubuntu
6.1 安装Ubuntu
声明:sunny从来没有接触过linux。今天是第一次接触linux,日后每天都会接触linux了。坚持,每日练习,相信毕业后的我,一定会从小白成为linux大神。
安装Ubuntu之前,请先参考该博客的底部ps部分,即更改更新源,采用国内的。这样,后期安装速度会快很多,否则,要大概两个小时。
请注意,安装之前一定要看下下面的分区操作步骤,即,首先做的操作,就是,要在你的windows磁盘释放一定空间,不然很有可能会导致系统死机问题,sunny就是这样好几次电脑因为未释放win10磁盘导致系统最后只能重装系统。
工作:
在window10下硬盘安装Ubuntu 16.04
准备工作:
首先,对win10进行磁盘空间释放操作,保证Ubuntu在分区操作时能正确分区,不会出现电脑重启不了。
在win10系统,Ctrl+R,在命令行中敲入:\\对应的ip地址,选择Tools文件夹,里面可以下载ubuntu-16.04.1-desktop-amd64.iso镜像文件以及EasyBCD软件。
打开网址http://www.linuxidc.com/Linux/2014-10/108430.htm,以下操作都是参考这里
1.安装EasyBCD软件,按照安装步骤直接安装到D盘。
2.下面打开EasyBCD软件,操作如下: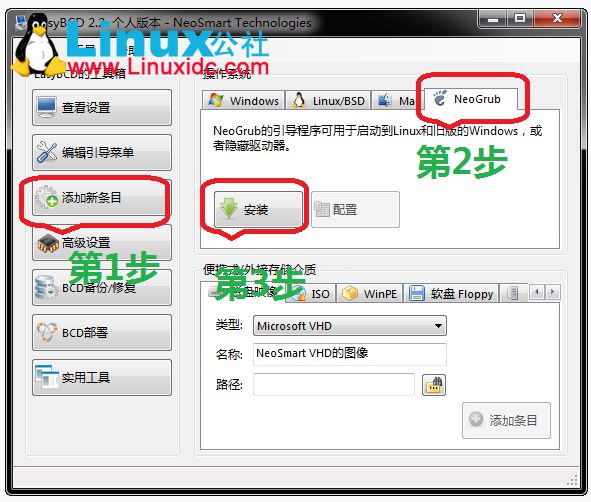
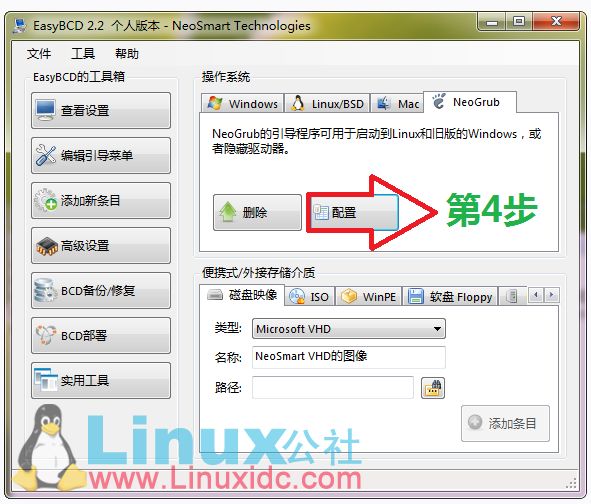
然后就会出现一个menu.lst文件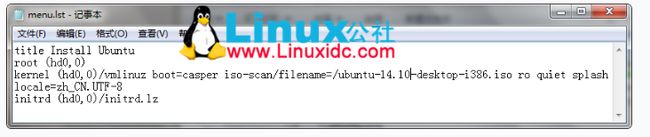
把下面的 英文 复制进去,把原来的全覆盖掉
title Install Ubuntu
root (hd0,0)
kernel (hd0,0)/vmlinuz boot=casper iso-scan/filename=/ubuntu-14.10-desktop-i386.iso ro quiet splash locale=zh_CN.UTF-8
initrd (hd0,0)/initrd.lz
注意,这里需要修改的地方有两个,一是vmlinuz后得添加文件的后缀名,否则后面分区可能会出现问题;而是ubuntu-14.10-desktop-i386.iso要改成
ubuntu-16.04.1-desktop-amd64.iso。vmlinuz的后缀名如何查看?执行以下操作。--可参考http://www.linuxidc.com/Linux/2014-10/108430p2.htm
操作如下:
把准备好的Ubuntu 16.04 iso镜像文件用压缩软件或者虚拟光驱打开,找到casper文件夹,把里面的initrd.lz和vmlinuz解压到C盘,把.disk文件夹也解压到C盘,然后在把ubuntu-14.10-desktop-i386.iso文件也复制到C盘。
类似:由于sunny未及时截图,因此,这里直接用下图代替。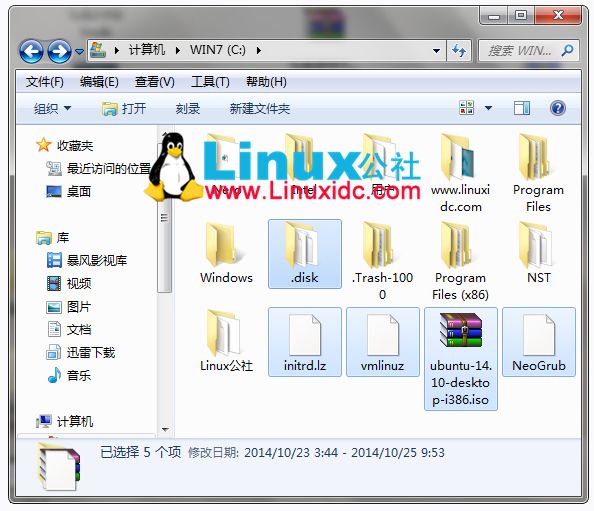
在这个地方,我们就可以查看到vmlinuz的后缀名为vmlinuz.efi。故配置文件如下:
title Install Ubuntu
root (hd0,0)
kernel (hd0,0)/vmlinuz.efi boot=casper iso-scan/filename=/ubuntu-16.04.1-desktop-amd64.iso ro quiet splash locale=zh_CN.UTF-8
initrd (hd0,0)/initrd.lz
重启电脑,会出现2个启动菜单给你选择 我们选择 NeoGrub 引导加载器 这个选项
过一段时间,就会出现:
选择install Ubuntu,进入Ubuntu环境。
接下来安装Ubuntu系统:
准备工作:
Ctrl+Alt+T 打开终端,输入代码:sudo umount -l /isodevice 这一命令取消掉对光盘所在驱动器的挂载,(注意,这里的-l是L的小写,-l 与 /isodevice 有一个空格。),否则分区界面找不到分区。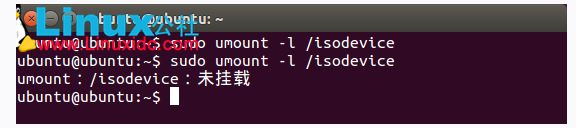
下面就点击 安装Ubuntu 14.10开始安装。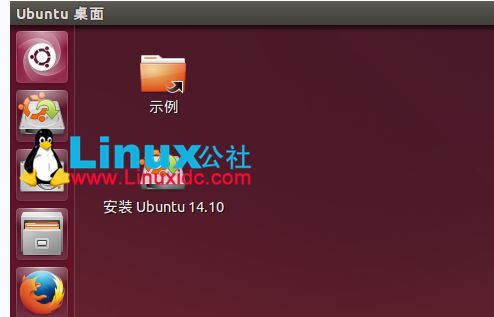
这里我选择的是English。强迫自己加强英语。下面的均是参考截图,实际过程中都是以英文显示。
注意,这里,什么都不要选,既不要选更新,也不要选安装第三方软件,否则,后期安装过程要很久很久。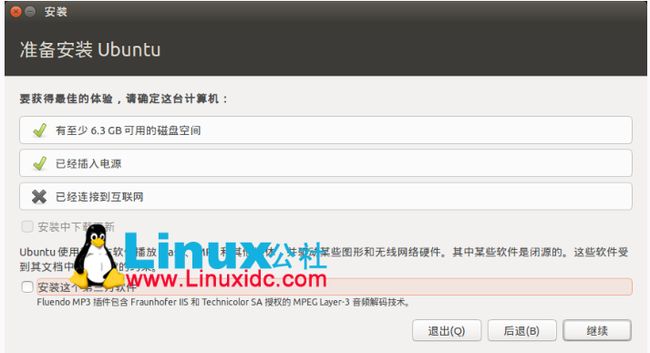
这里详细提及下分区工作。
分区之前,我们必须进入系统的磁盘管理。可参考http://jingyan.baidu.com/article/425e69e6bbd0c7be14fc164a.html
我的电脑-》管理-》磁盘管理
进入磁盘管理之后,我们可以看到我的分区情况。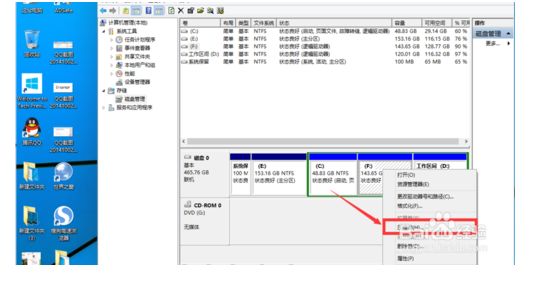
然后选择你需要进行分区的磁盘,比如我选择E盘,右击,Delete Volumn。这样,蓝色会变成绿色,表示释放的空间。当然,我这里由于是第一次自己尝试分区,所以采用了以上简单的释放操作:E盘,右击,Delete Volumn,卷变成绿色。这种方法实际上是不可取的,之所以我能这么做,是因为我的win10是刚重装的系统,E盘中无任何数据,所以,我才这样做。
实际的操作应该是像参考网址一样,右击-》压缩卷: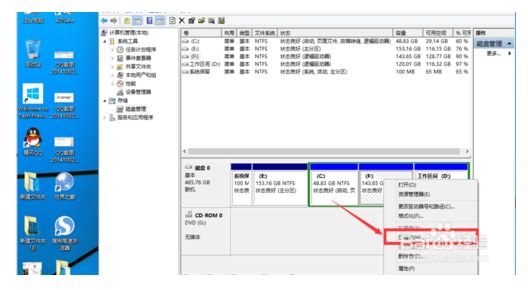
系统会自动的查询压缩空间: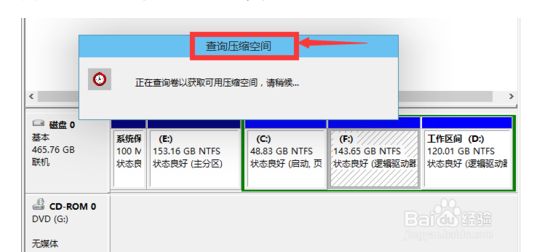
选择选择好需要压缩空间的大小。点击压缩: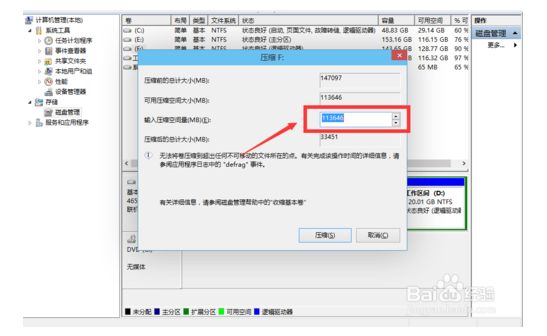
等一会,空间就压缩好了。如图示会出现一个可用的空间。这就是我们刚才压缩出来的空间。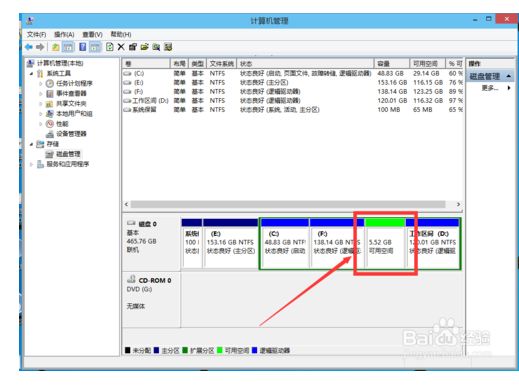
然后我们选中该空白分区,点击右键,选择“新建简单卷”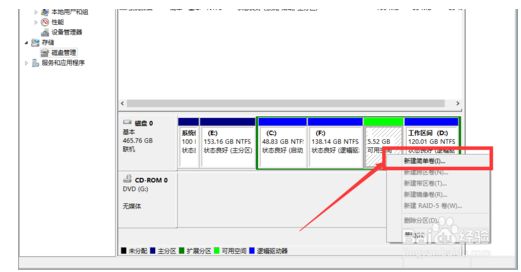
进入新建简单卷向导,我们这里直接点击“下一步”就好了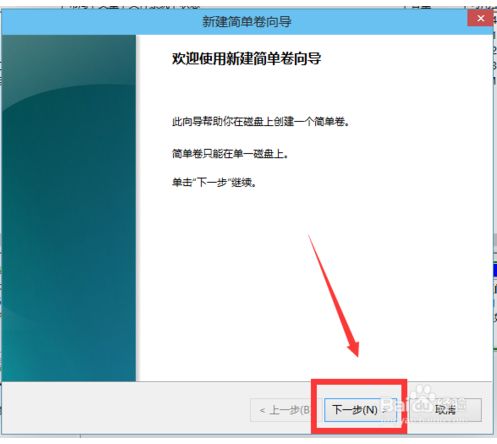
指定卷的大小,我们可以输入自己想要的大小。然后点击“下一步”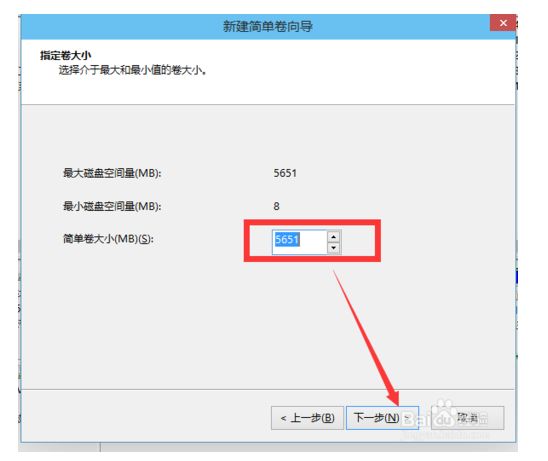
为你新建的简单卷,选择盘符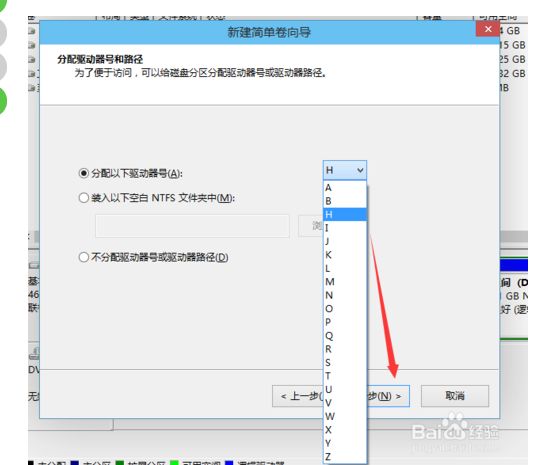
为你新建的简单卷选择磁盘的格式,这里我们一般选择“NTFS”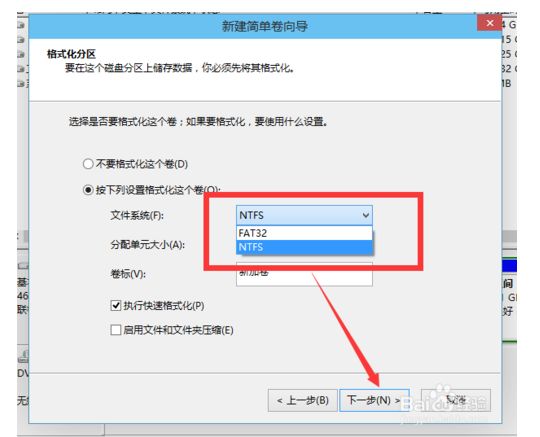
最后,我们点击完成。等待一会就好了
以上,分区的准备工作就做好了接下来,我们回到之前在Ubuntu中的分区界面:
刚进来,会有如下类似界面: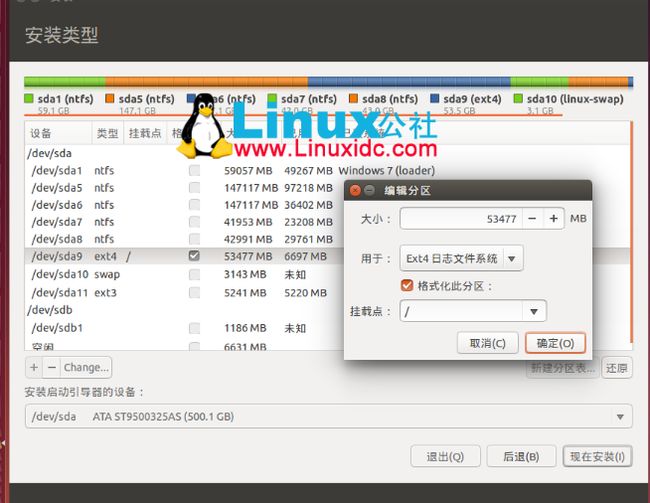
双击空闲,或者点击左下角的+号,则会弹出:
这里我们首先可以选择/boot,给它分配:2048M,点击确定,再点击+,在倒数第二个下拉框中选择 swap area,然后分配16000,也就是16个G。点击确定,再
点击+,选择/,将所有剩下的都分配给/,点击确定。
这里,sunny不是特别懂分区大小具体该怎么设置最合理,都是请教Rocky的。所以,若有人能将分区大小设置原理讲解明白,望补充。
以上操作完成后,会显示/boot,/,/swap分别是多少。
最下方的设置,选择安装启动引导器的设备,我们可以选择默认的,即什么都不做,也可以选择boot对应的盘。接下来点击下一步,会出现提示,说,对你分区的进行格式化(你不能撤销此操作),直接点击next,然后出现:
直接输入你的英文用户名,如sunny,计算机名会自动补充,输入你的账号密码。
选择地区:
可以选择上海,这里我选择的是Chicago。
和公司文化有关,故我们选择最左边一块地图,偏右的位置,即选择Chicago。
sunny在安装的过程中,下面显示,Download language package。大概花了近两个小时的样子才安装完。
安装完后,重启。
PS:
1.如果重启之后,原来Ubuntu系统中比如下载的learn doc 文件夹不见了,很正常,不要慌,那是因为:
重启前,我们未登录账号,因为在Ubuntu中是以guess身份进入的,也就是不需要密码。现在我们从guess身份切换到了user身份,肯定之前保存的文件都不在了。sunny由于第一次接触,当时还以为是自己安装Ubuntu出错了。
2.安装完之后,即使重启,可能会出现,慢、卡的问题,打开一个网页,会慢慢的一闪一闪,这并不是安装的Ubuntu有问题,而是我们需要更新系统。
3.修改Ubuntu的下载源:为了加快下载速度,建议刚开始,就作如下配置。
虽然这里失败了,但是,比如,暂时忽略它。可以去终端敲命令,会发现如果安装一个git,速度会非常快。
3.分区的时候,如果是第一次自分区,一定要请教下身边的人,比如分配的大小是否合理,同时,注意,不能去点击new partition table,否则,会将整个win10系统的盘符都分掉。sunny就这样犯下过错,导致,最后,分区完/后,点击确定,鼠标无任何反应,尝试强制关机,再重启,电脑重启不了了。幸亏有公司负责网络的同事帮忙重装系统,才能继续安装Ubuntu系统。
4.更新系统具体怎么操作呢?
参考:https://jingyan.baidu.com/article/27fa7326e8df8a46f8271f1a.html。
按照如下操作,执行后,等待一段时间,会发现,更新完毕后,系统处于稳定状态。
至此,Ubuntu安装完毕。
环境搭建后续操作在本博客后面均有记录。如有需要,请自己查看。若有地方有错误,请指出,谢谢!