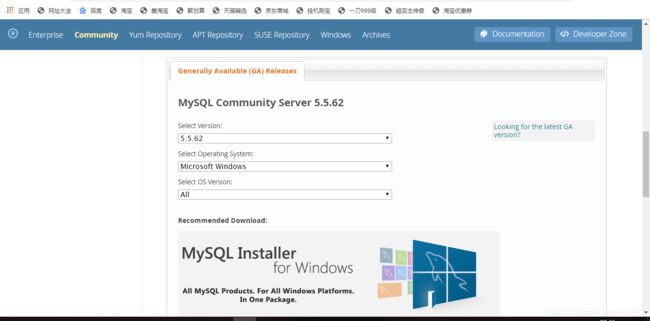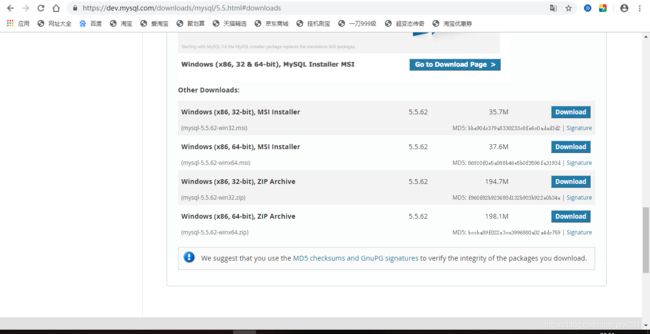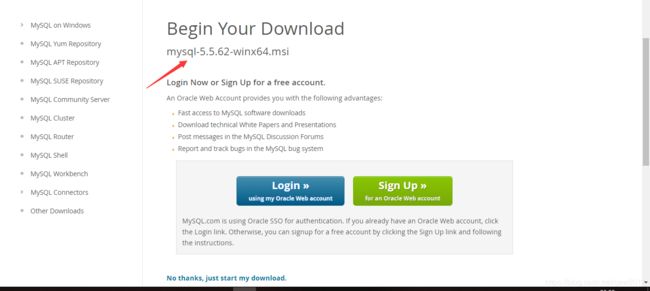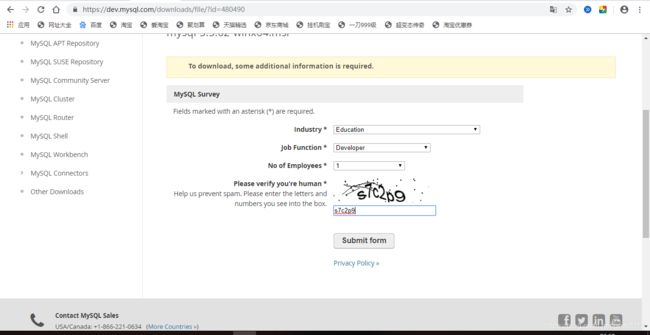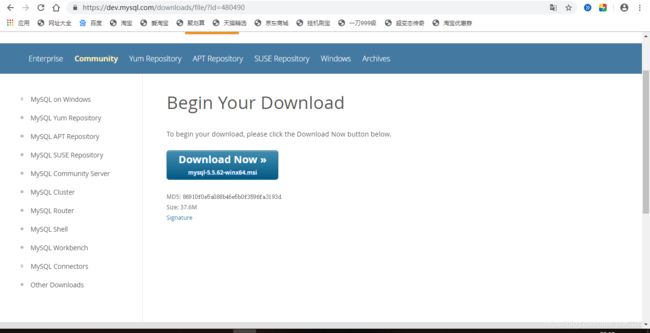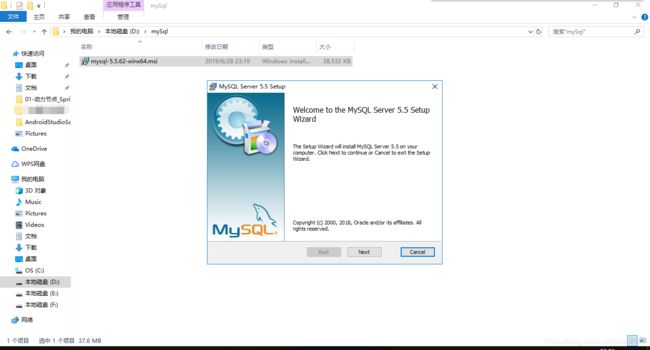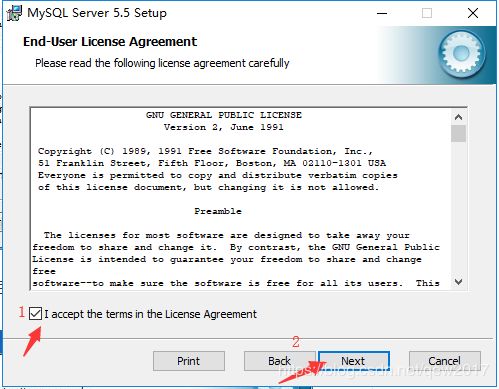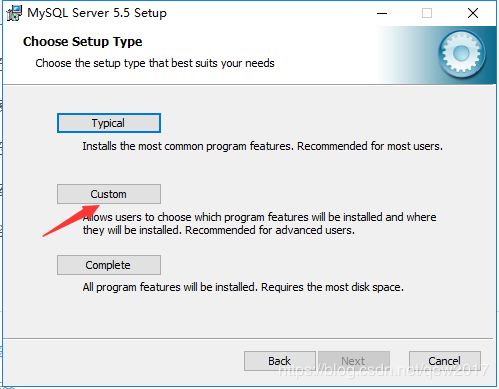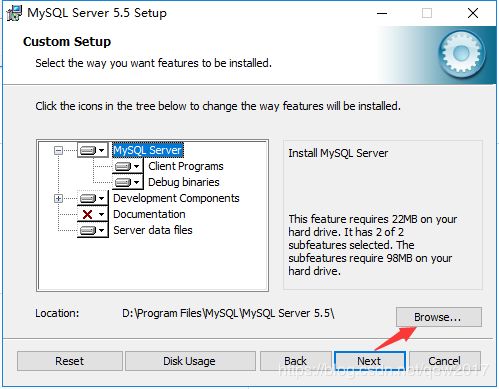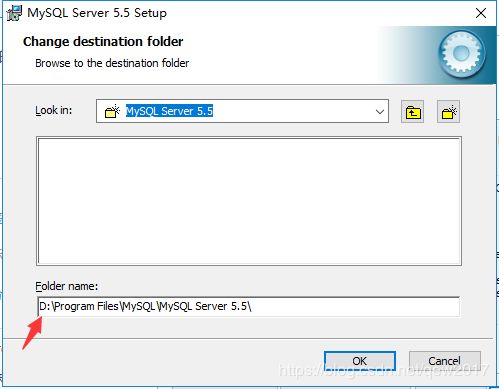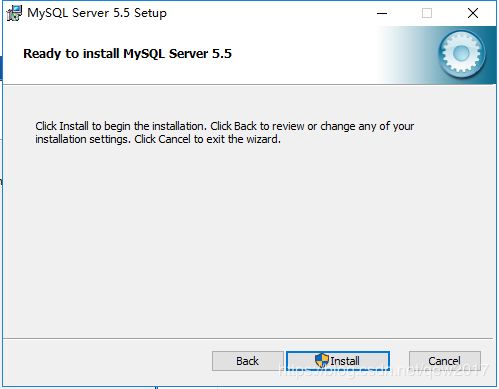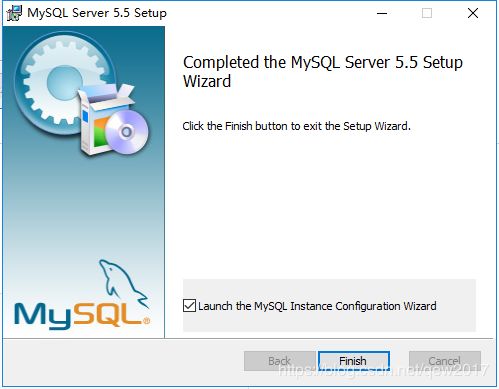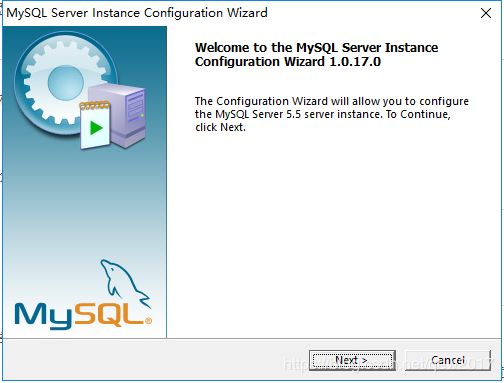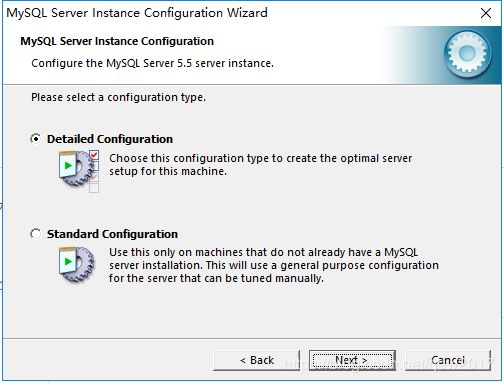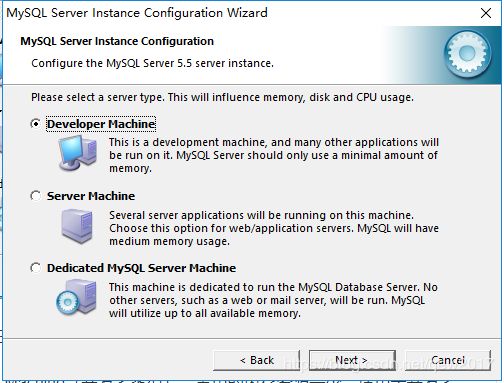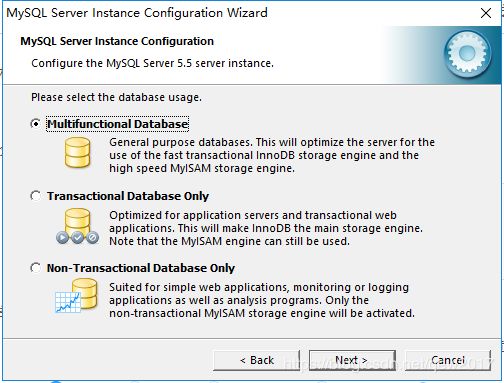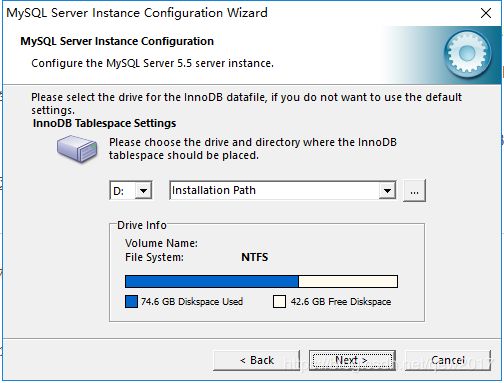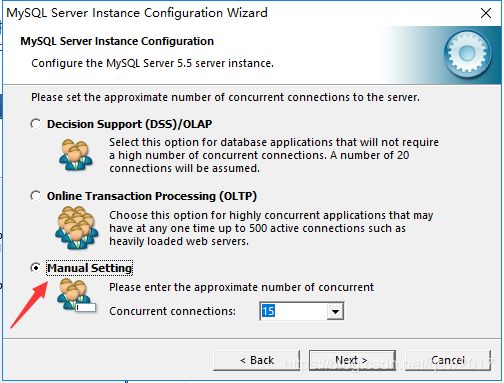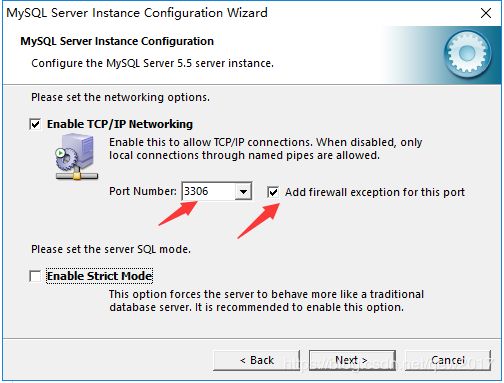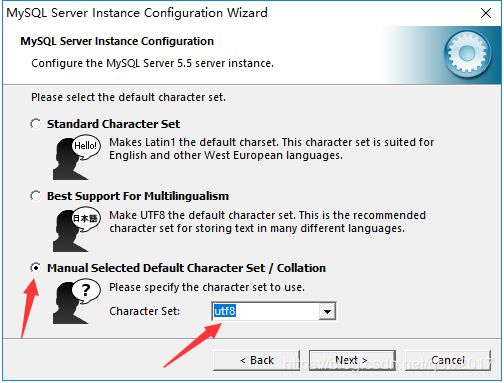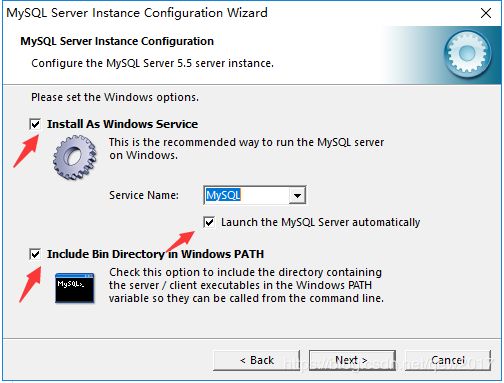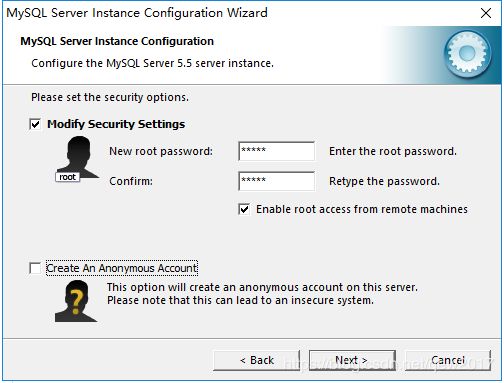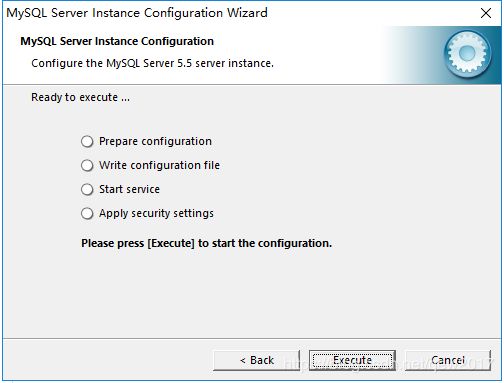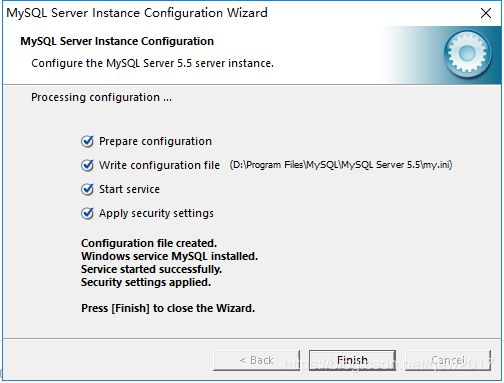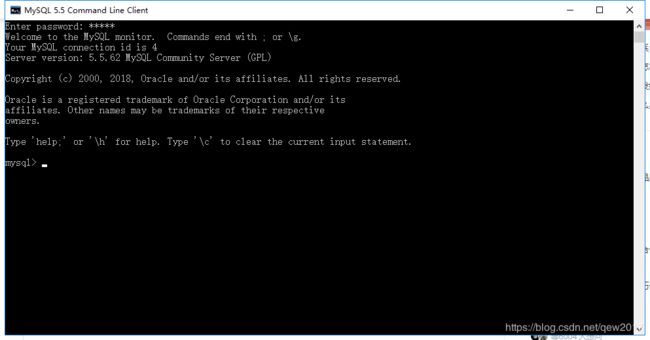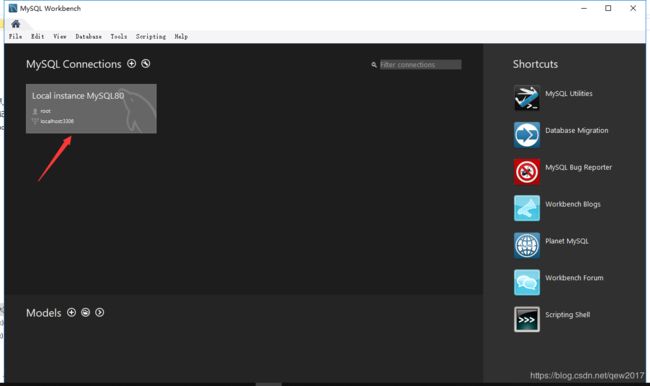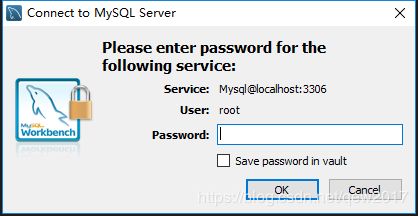MySql详细安装教程
登录https://dev.mysql.com/downloads/mysql/5.5.html#downloads,进入官网下载页面
mysql ZIP Archive是压缩版本,需要自己配置
mysql MSI Installer是安装版本,安装过程中自动配置
一般下载mysql 用MSI Installer就可以了
下面以5.5.62-(winx86-64bite).msi为例:
双击安装文件进行安装,此时会弹出MySQL安装向导界面
单击“Next”按钮,此时会显示用户许可协议界面
显示了三种可选的安装类型
l Typical(典型安装):只安装MySQL服务器、MySQL命令行客户端和命令行使用程序。
l Custom(自定义安装):自定义安装的软件和安装路径。
l Complete(完全安装):安装软件包内所有组件。
这里选择自定义安装,点击“Custom”按钮
根据自己电脑硬盘的大小选择安装路径,这里我选择D盘安装
此时,MySQL安装完成,“Launch the MySQL Instance Configuration Wizard”复选框用于开启MySQL配置向导,默认勾选状态,点击“Finish”按钮就会进入MySQL配置向导界面。
点击“Next”按钮,进入选择配置类型界面
有两种可选的配置类型
l Detailed Configuration(详细配置):进行服务器的详细配置。
l Standard Configuration(标准配置):快速启动MySQL,不必考虑配置服务器。
这里选择第一项,详细配置服务器,点击“Next”按钮,进入服务器类型界面
有三种可选的服务器类型
l Developer Machine(开发者类型):占用的内存资源最少,适用于开发者使用。
l Server Machine(服务器类型):占用的内存稍多一些,主要用作服务器的机器使用。
l Dedicated MySQL Server Machine(专用MySQL服务器):占用的内存最多,专门用来做数据库服务器的机器使用。
这里选择第一项服务器,开发者类型,点击“Next”按钮,进入数据库用途界面
有三种可选的数据库用途
l Multifunctional Database(多功能数据库):同时使用InnoDB和MyISAM存储引擎,在两个引擎间平均分配资源。
l Transactional Database Only(事务处理数据库):同时使用InnoDB和MyISAM存储引擎,但大多数服务器资源指派给InnoDB存储引擎。
l Non-Transactional Database Only(非事务处理数据库):禁用InnoDB存储引擎,所有服务器资源指派给MyISAM存储引擎。
这里选择多功能数据库,点击“Next”按钮,进入表空间配置界面
这里就是为InnoDB数据库文件选择一个存储空间,使用默认选项即可,点击“Next”按钮,进入并发连接数设置界面
有三种可选的并发连接数设置
l Decision Support(DSS)/OLAP(决策支持):并发量较小。
l Online Transaction Processing(OLTP)(联机事务处理):并发量较大。
l Manual Setting(手动设置):自定义并发量。这里选择手动设置默认的15即可,点击“Next”按钮,进入网络设置界面
MySQL的默认端口号为3306,如果不想使用此端口号,可以在下拉列表中更改,通常建议不更改,“Add firewall exception for this port”复选框用来在防火墙上注册这个端口号,建议勾选,“Enable Strict Mode”复选框用来启动MySQL标准模式,对输入数据进行严格检查,初学者可以不勾选这里,点击“Next”按钮,进入设置默认字符集编码界面
三种可选的默认字符集编码设置
l Standard Character Set(标准字符集):默认字符集编码为Latin1。
l Best Support For Multilingualism(支持多种语言):默认字符集编码为UTF8。
l Manual Selected Default Character Set/Collation(手动设置的默认字符集编码):手动设置默认字符集编码,通过下拉列表选择默认字符集编码。
这里通过手动设置选择utf8默认字符集编码,点击“Next”按钮,进入Windows服务设置界面
提供了多个选项,它们含义具体如下。
l Install As Windows Service复选框:将MySQL安装为Windows服务,建议勾选。
l Service Name下拉列表:可以选择服务器名称,默认即可。
l Launch the MySQL Server automatically复选框:设置Windows启动后MySQL自动启动,建议勾选。
l Include Bin Directory in Windows PATH复选框:将MySQL的bin目录添加到环境变量PATH中,在命令行窗口中可以直接使用bin目录下的文件,建议勾选。
勾选设置完成后,点击“Next”按钮,进入安全设置界面
提供了多个选项,它们含义具体如下。
l Modify Security Settings复选框:询问是否修改root用户的密码,默认勾选即可。
l New root password和Confirm文本框:设置root用户的密码,这里设置为admin。
l Enable root access from remote machines复选框:设置是否允许root用户在其他机器上登录,为了方便使用,可以勾选。
l Create An Anonymous Account复选框:用来创建一个匿名用户,该用户可以连接数据库,但不能操作数据,为了安全考虑,不建议勾选该复选框。
勾选设置完成后,点击“Next”按钮,进入准备执行界面
点击“Execute”按钮,MySQL会根据配置向导的设置进行配置,配置完成后会显示相关的概要信息
点击“Finish”按钮完成MySQL的配置并退出MySQL配置向导。
第一次运行mySql时:
点开始按钮 看有没有mysql work bench 有的话,就能可视化
没有的话,win建+r建同时按住 输入cmd 回车
输入 mysql -u root -p密码 回车 就进去了
刚开始运行的时候出现了错误:ERROR 1045 (28000): Access denied for user 'ODBC'@'localhost' (using password:no)
是因为忘记密码或其他一些原因导致无法连接上MySQL服务器端,我这里开始没有输入密码
要是嫌看着不方便,就下个 mysql workbench,就是可视化的了
安装 MySQL WorkBench 6.2
上面安装后,在启动MySQL服务后,一般要使用MySQL Administrator进行数据库维护的日常操作。但遗憾的是,使用这个工具在宏观上OK,但是在实现一些基本的数据库表格操作等方面,这个工具都没有提供。选择了开源的MySQL WorkBench 6.2。
下载地址是http://dev.mysql.com/downloads/file.php?id=454514。下载后简单地一路NEXT即可,中间可以根据需要选择自定义安装。
打开后,这个工具会自动检测系统中已经存在的MySQL服务实例,并进行关联。之后,你可以像使用其他关系型数据库管理工具一样操作库中所有数据了。MySQL WorkBench对于前面的MySQL版本没有特别要求。