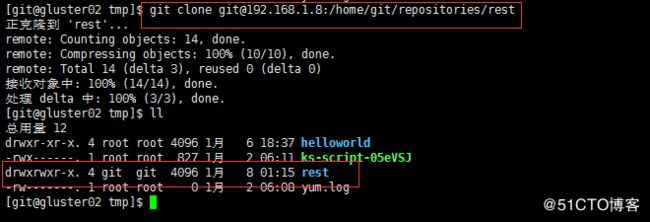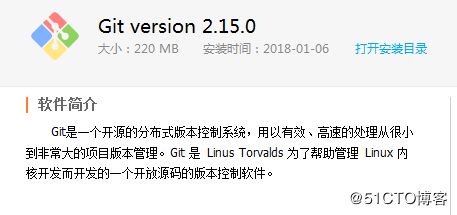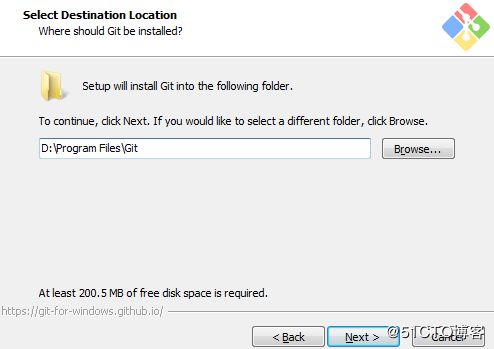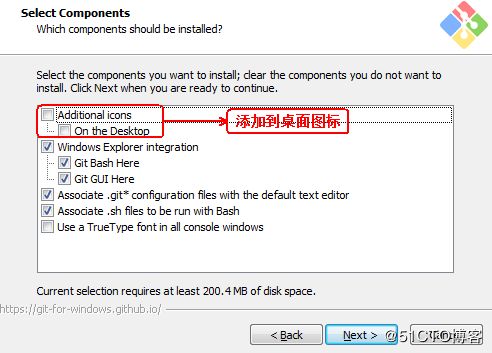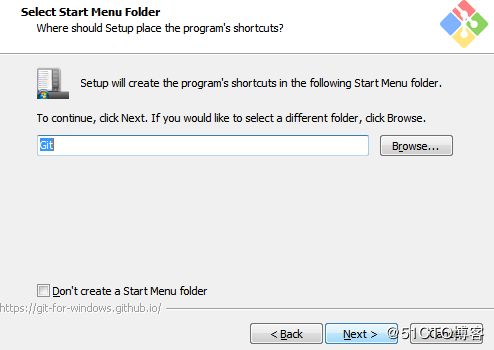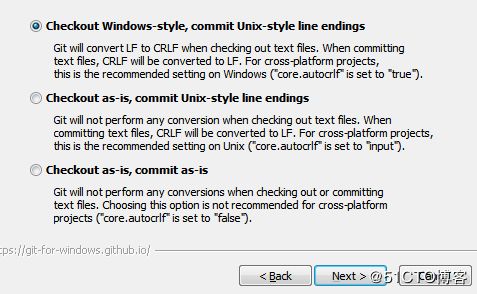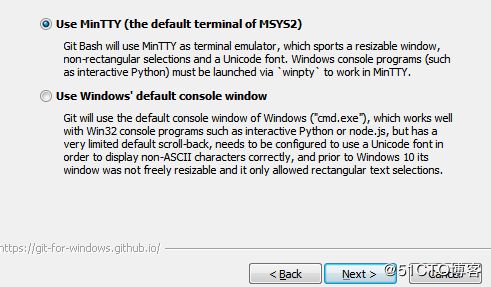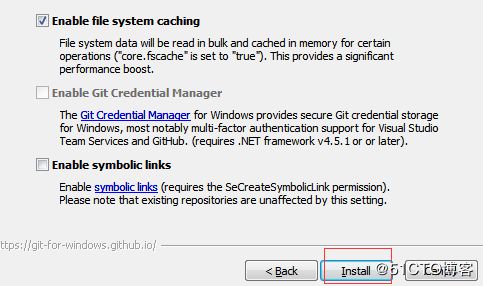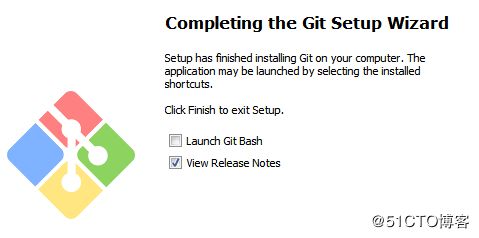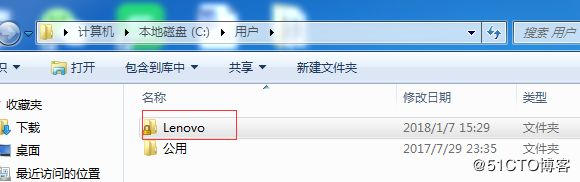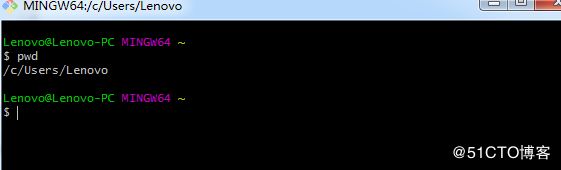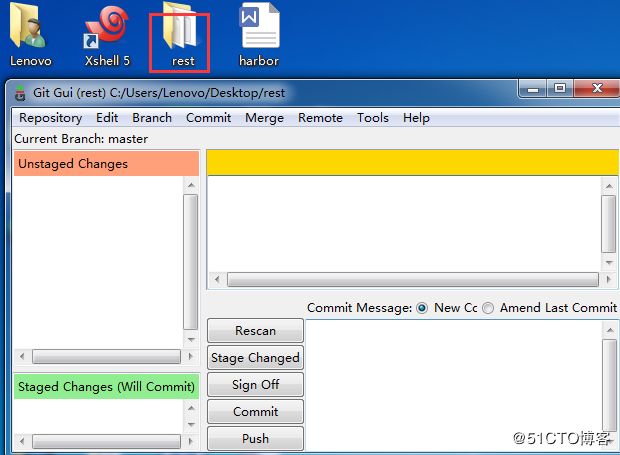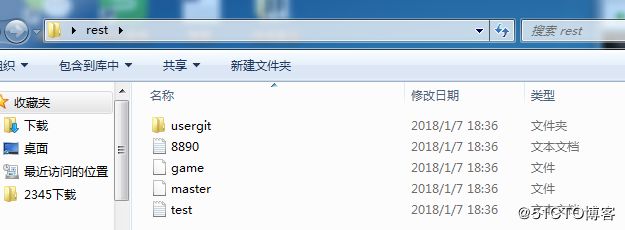首先准备环境
centos7,最小化安装,配置网络,能访问外网,关闭防火墙selinux,配置yum源
设置好网络和防火墙 网络需要能访问外网,
ip 192.168.1.8
下面关闭防火墙
setenforce 0
systemctl stop firewalld
systemctl disable firewalld
sed -i 's/enforcing/disabled/g' /etc/selinux/config
设置yum源
cd /etc/yum.repos.d/
wget http://mirrors.aliyun.com/repo/Centos-7.repo
wget http://mirrors.aliyun.com/repo/epel-7.repo
yum -y install epel-release
配置ssh,增加rsa认证
修改配置文件,增加下面内容
vi /etc/ssh/sshd_config
RSAAuthentication yes
PubkeyAuthentication yes
然后重启sshd
systemctl restart sshd
ssh免密码验证连接
创建git用户
useradd git
passwd git #设置一个密码 (123456)
su git
cd /home/
mkdir git
cd /home/git/
ssh-keygen -t rsa #为你生成rsa密钥,可以直接一路回车,执行默认操作
客户端生成密要方式同上。
生成密钥后,会出现
.ssh
├── id_rsa
└── id_rsa.pub #公钥 服务端需要里边内容验证连接着身份
cd .ssh/
touch authorized_keys
cat id_rsa.pub >> authorized_keys
chmod 600 authorized_keys
chmod 700 id_rsa*
然后再重启sshd systemctl restart sshd
安装git服务端
yum install git -y
su git #安装好软件 切换到git用户
cd /home/git/
mkdir repositories #创建这个仓库目录
cd repositories/
下面准备建立项目仓库rest
mkdir rest
cd rest/
git --bare init #初始化项目
创建全局用户邮箱配置
git config --global user.name "git"
git config --global user.email "[email protected]"
在本机的tmp/目录测试
cd /tmp/
git clone [email protected]:/home/git/repositories/rest
进入目录,新建的项目git下来里面是空的,下面创建内容,提交文件
cd /tmp/rest/
touch 8890.txt game master test.txt #随意创建几个文件
mkdir usergit #随意创建目录
git add . #添加新文件
git commit -m "第一次提交" #提交文件
git push origin master #push到服务端
下面安装windows客户端
点击“Next”,显示截图如下选择程序的安装目录
继续点击next
解释:
(1)图标组件(Addition icons) : 选择是否创建桌面快捷方式
(2)桌面浏览(Windows Explorer integration) : 浏览源码的方法,使用bash或者使用Git GUI工具。
(3)关联配置文件 : 是否关联git配置文件, 该配置文件主要显示文本编辑器的样式。
(4)关联shell脚本文件 : 是否关联Bash命令行执行的脚本文件。
(5)使用TrueType编码 : 在命令行中是否使用TruthType编码。
next
next
默认使用Git Bash
选择使用什么样的命令行工具,默认使用Git Bash即可:
(1)Git自带:使用Git自带的Git Bash命令行工具。
(2)系统自带CMD:使用Windows系统的命令行工具。
(3)二者都有:上面二者同时配置
next
选择提交的时候换行格式
(1)检查出windows格式转换为unix格式:将windows格式的换行转为unix格式的换行再进行提交。
(2)检查出原来格式转为unix格式:不管什么格式的,一律转为unix格式的换行再进行提交。
(3)不进行格式转换 : 不进行转换,检查出什么,就提交什么。
next
next
安装完成。
在windows机器上
进入到
选中Lenovo目录(电脑本机用户)右键 打开--Git Bash Here
客户端机器也要执行下
git config --global user.name "git"
git config --global user.email "[email protected]"
下面是git bash的界面
执行 ssh-keygen -t rsa 一路回车 生产秘钥文件
将公钥文件内存复制到git服务器端的git用户下的.ssh/authorized_keys 中
这样就可以免输入密码访问了
下面图解git gui使用
next
next
下载完成后有了rest目录,并打开了gui界面
打开目录查看
与git服务器端rest项目里文件一致
到此一个简单的git环境打通了