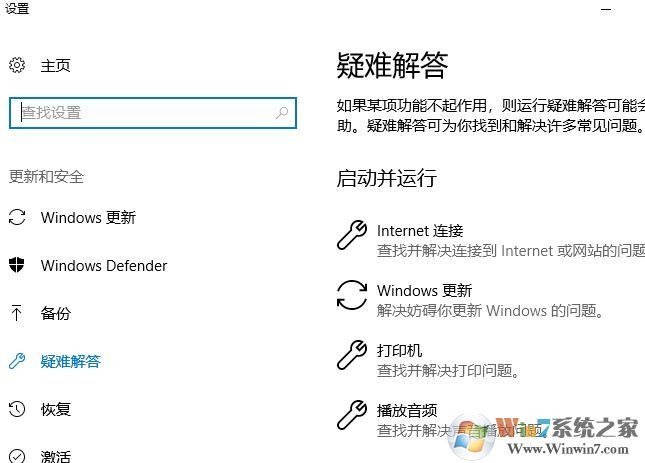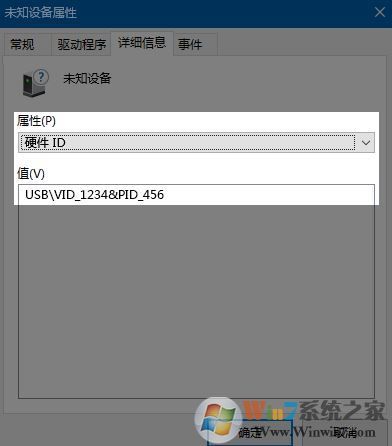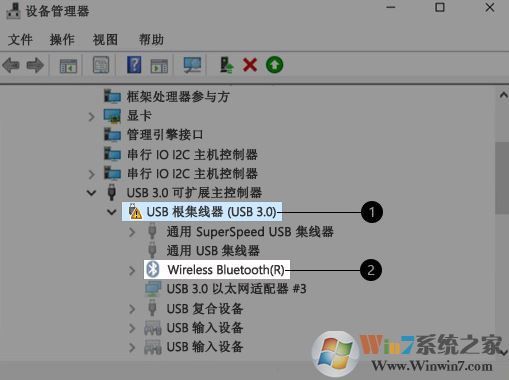win10蓝牙故障无法正常使用的有效解决方法
在win10系统中经常会遇到win10蓝牙故障的现象无法正常使用,针对这样的现象在本文中winwin7小编来给大家分享下蓝牙出现问题的有效解决方法。
如何尝试自动修复常见的蓝牙问题?
2、在“查找和修复其他问题”下,选择“蓝牙”>“运行疑难解答”即可!
“蓝牙和其他设备”设置中没有蓝牙切换按钮,或蓝牙无法打开。如何尝试修复此问题?
1、在任务栏上的搜索框中,键入“设备管理器”,从结果列表中选择它,然后展开“设备管理器”中的“蓝牙”。
2、长按(或右键单击)蓝牙无线收发器,然后依次选择“更新驱动程序”>“自动搜索更新的驱动程序软件”。
3、如果 Windows 找不到新的驱动程序,请在设备制造商网站上查找一个驱动程序并按照其说明进行操作。
从以前版本的 Windows 升级到 Windows 10 后,蓝牙不会显示在“设备管理器”中。如何修复此问题?
1、在任务栏上的搜索框中,键入“设备管理器”,从结果列表中选择它,然后展开“设备管理器”中的“其他设备”;
2、选择未知设备并长按(或右键单击),然后选择“属性”;
3、选择“详细信息”选项卡,然后从“属性”列表中选择“硬件 ID”;
查看蓝牙无线收发器的硬件 ID。硬件 ID 通常如下所示,其中“{ID}” 是一串数字和/或字母:“USB\VID_{ID}&PID_{ID} 27203”
4、长按(或右键单击)硬件 ID,然后选择“复制”。/5、在 Web 上搜索你复制的硬件 ID,尝试查找蓝牙无线收发器制造商的名称。然后,访问蓝牙硬件或你的电脑制造商的网站,下载与 Windows 10 兼容的蓝牙驱动程序。
蓝牙未出现,并且没有未知的设备在“设备管理器”中列出。如何修复此问题?
将我的电脑更新为更新版本的 Windows 10 后,我的蓝牙设备现在不再工作。如何修复此问题?
如果你知道你的电脑具有蓝牙硬件,但在设备管理器中未看到它,或你在设备管理器中的“其他设备”下看不到任何未知设备,可能相关设备出现了问题。请尝试以下步骤来使蓝牙工作:
1、在任务栏上的搜索框中,键入“设备管理器”,然后从结果列表中选择它。
2、在设备管理器中,选择“视图”>“显示隐藏的设备”。
3、在设备管理器中,选择“视图”>“依连接排序设备”。
4、查找你的蓝牙硬件。
如下图显示,你的蓝牙硬件可能在指示存在问题的相关父设备下。(你可能需要展开折叠并在旁边显示箭头的设备。)
设备管理器中隐藏的蓝牙设备
1.父设备
2.蓝牙设备
5、要尝试诊断和解决问题,请执行以下一项或多项操作:
更新驱动程序。要执行此操作,请长按(或右键单击)父设备,然后依次选择“更新驱动程序”>“自动搜索更新的驱动程序软件”。
卸载驱动程序,然后重新启动你的电脑。若要卸载设备,长按(或右键单击)父设备,然后选择“卸载设备”。若要重启电脑,依次选择“开始” 按钮 >“电源” >“重启”。
电脑重新启动之前,你可能会暂时无法连接到其他设备。例如,你可能会暂时无法连接到其他 USB 设备。
电脑重启后,Windows 将自动安装默认驱动程序。
从电脑制造商的网站上下载更新的驱动程序,然后手动安装。若要安装你从制造商网站上下载的驱动程序,右键单击(或长按)父设备,然后依次选择“更新驱动程序”>“浏览计算机以查找驱动程序软件”,然后查找你下载到电脑上的驱动程序。
如果上述步骤不能帮助你使蓝牙正常工作,请告知我们。若要提供反馈,请打开“反馈中心”,选择“添加新反馈”,然后说明你遇到的问题。如果可能,请在上面附上硬件 ID。
音乐未通过蓝牙扬声器播放。如何修复此问题?
蓝牙扬声器可能已经与电脑配对,但未连接。下面是修复该问题的方法:
1、请确保蓝牙扬声器已打开。
2、在 Windows 任务栏最右侧,长按(或右键单击)“音量” 图标,然后选择“播放设备”。
3、在“播放”选项卡上,选择蓝牙扬声器并长按(或右键单击),然后选择“连接”。
4、选择你的蓝牙扬声器,然后选择“设置默认值”。现在,音乐应该在蓝牙扬声器中播放。
以上便是winwin7小编给大家分享的敢于win10系统蓝牙故障无法正常使用的解决方法!
摘自:www.winwin7.com