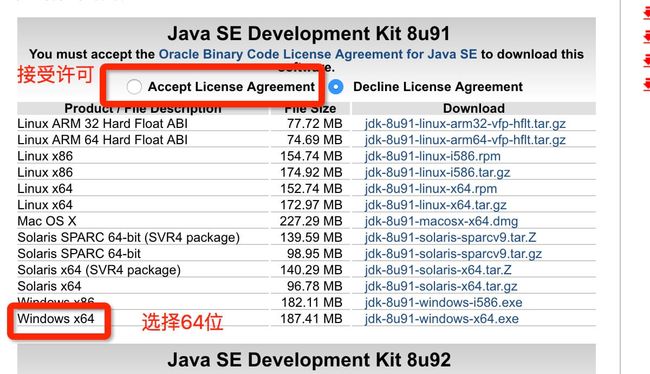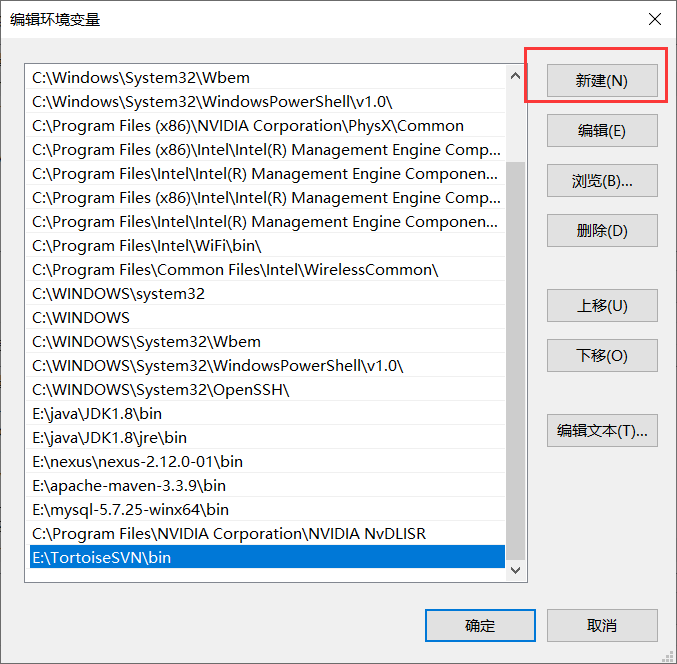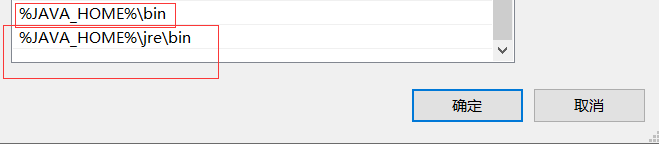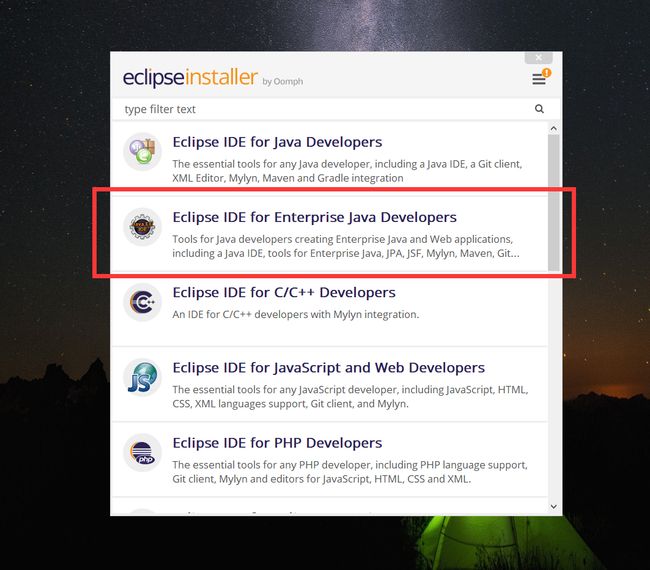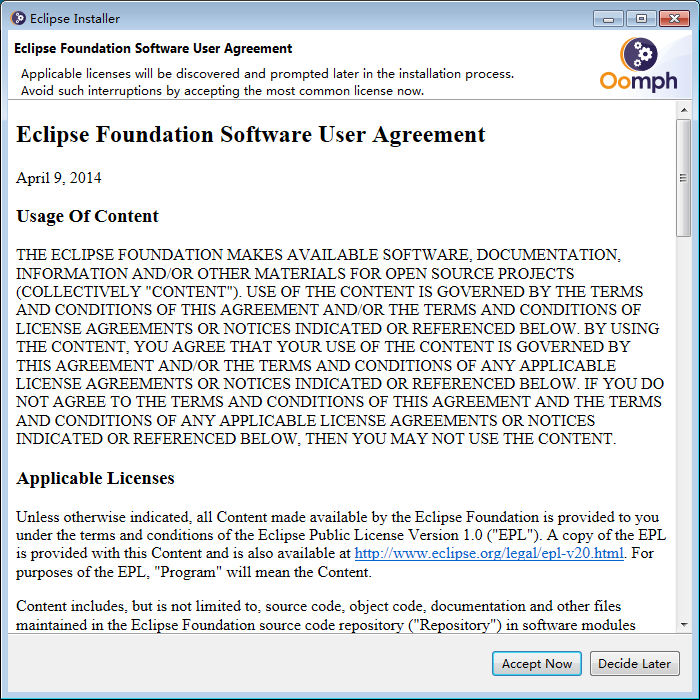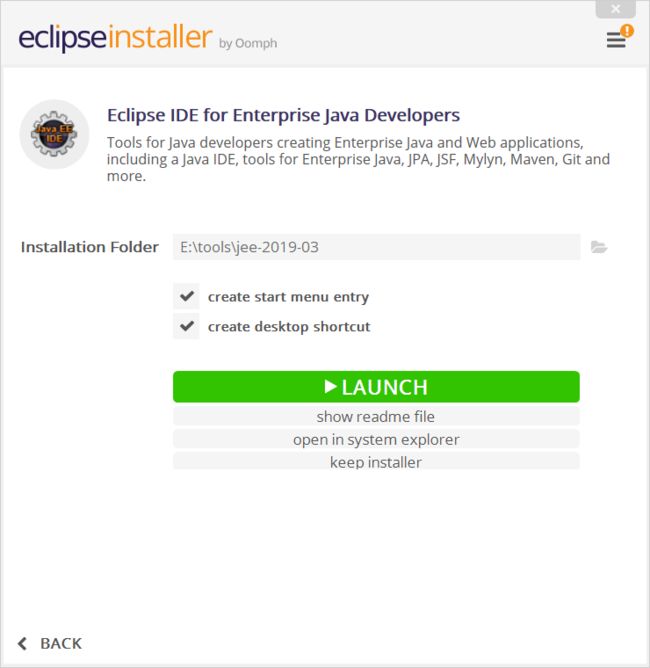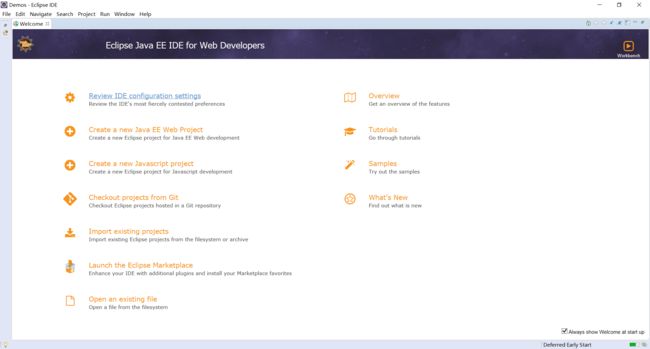本文将带领您一步一步地搭建Java开发环境
一、认识什么是Java
| Java 是由Sun Microsystems公司于1995年5月推出的高级程序设计语言。 Java可运行于多个平台,如Windows, Mac OS,及其他多种UNIX版本的系统。 |
二、安装JDK
下载JDK
首先我们需要下载java开发工具包JDK,下载地址:http://www.oracle.com/technetwork/java/javase/downloads/index.html,点击如下下载按钮:
在下载页面中你需要选择接受许可,并根据自己的系统选择对应的版本,本文以 Window10 64位系统为例:
下载后JDK的安装根据提示进行,还有安装JDK的时候也会安装JRE,一并安装就可以了。
安装JDK,安装过程中可以自定义安装目录等信息,例如我们选择安装目录为 C:\Program Files (x86)\Java\jdk1.8.0_91。
四、配置环境变量
1.安装完成后,右击"我的电脑",点击"属性",选择"高级系统设置";
2.选择"高级"选项卡,点击"环境变量";
然后就会出现如下图所示的画面:
在 "系统变量" 中设置 3 项属性,JAVA_HOME、PATH、CLASSPATH(大小写无所谓),若已存在则点击"编辑",不存在则点击"新建"。
注意:如果使用 1.5 以上版本的 JDK,不用设置 CLASSPATH 环境变量,也可以正常编译和运行 Java 程序。
1.新建变量名 JAVA_HOME 变量值:C:\Program Files (x86)\Java\jdk1.8.0_91 // 要根据自己的实际路径配置,你的jdk安装的路径,是JDK路径千万别弄成jre目录!
2.找到变量 PATH 编辑变量 出现下面的界面
注意:在 Windows10 中,Path 变量里是分条显示的,我们需要将 %JAVA_HOME%\bin;%JAVA_HOME%\jre\bin; 分开添加,否则无法识别:
点击新建然后
填入变量 %JAVA_HOME%\bin 和 %JAVA_HOME%\jre\bin; //2个单独配置不要放到一起!如下图所示:
然后就是配置CLASSPATH变量
新建 变量名 CLASSPATH 变量值:.;%JAVA_HOME%\lib;%JAVA_HOME%\lib\tools.jar //记得前面有个"."
这是 Java 的环境配置,配置完成后,你可以启动 Eclipse 来编写代码,它会自动完成java环境的配置。
测试JDK是否安装成功
1、快捷键:WIN键+R,键入"cmd" 或者 点击 “开始” -->“运行” 键入"cmd";
2、键入命令: java -version、java、javac 几个命令,出现以下信息,说明环境变量配置成功;
三、下载开发工具
注:Java开发工具有很多种,我一直使用的是Eclipse,所以这里就一直使用Eclipse来学习!
Eclipse官网下载地址:https://www.eclipse.org/downloads/
Eclipse中文官网下载地址:https://www.myeclipsecn.com/
之后会进入下面这个安装界面,我们点击图中红色圈里的那个选项,一般都是第二个
之后进入了下面的界面
设置好安装路径(建议不要安装到有中文路径的目录)后就点击INSTALL进行安装即可
安装过程中会出现下面这个窗口
我们点击Accept Now继续安装,过程中会弹出下面这个界面。
然后点击Accept继续安装
出现下面这个界面就安装成功啦!
我们点击LAUNCH就可以运行Eclipse啦!
运行后弹出一个界面,Workspace是你的工作空间即以后写代码保存的地方。建议自己新建一个文件夹。然后点击Launch启动Eclispe
到此我们的软件就安装成功啦!
github: https://github.com/2629180692
博客园: http://www.cnblogs.com/wurendao
完成日期 ©2019-4-20 无人岛
遇到什么问题欢迎到下面评论里提出或者联系我哦!
【转载文章务必保留出处和署名,谢谢!】