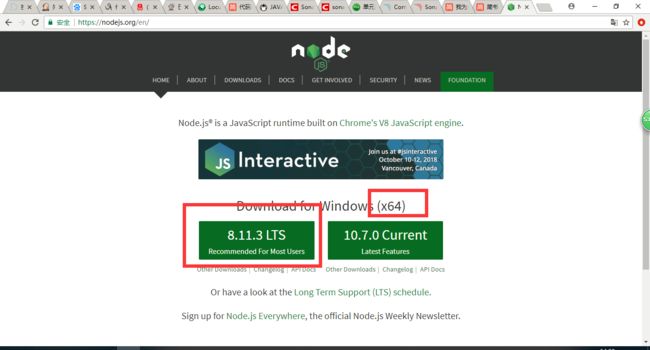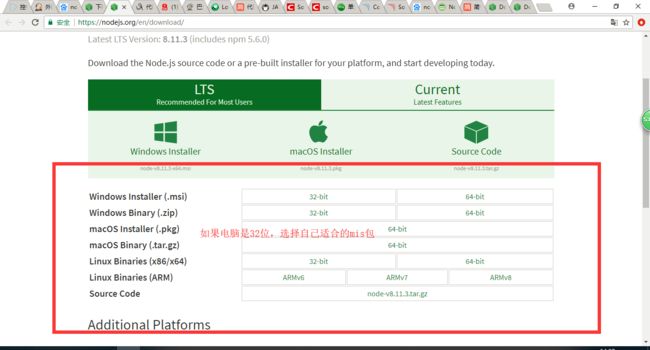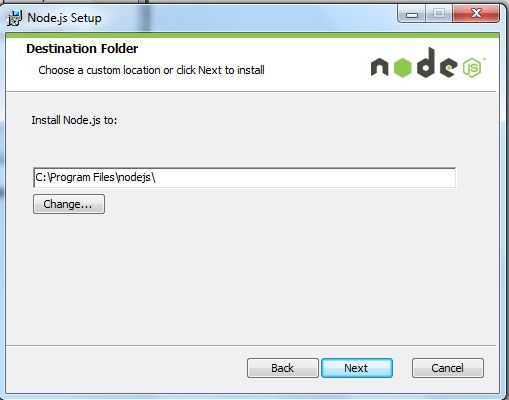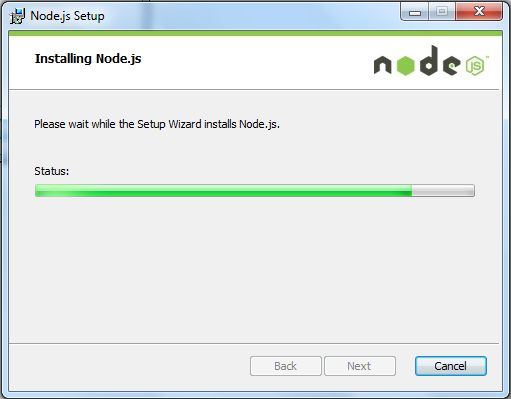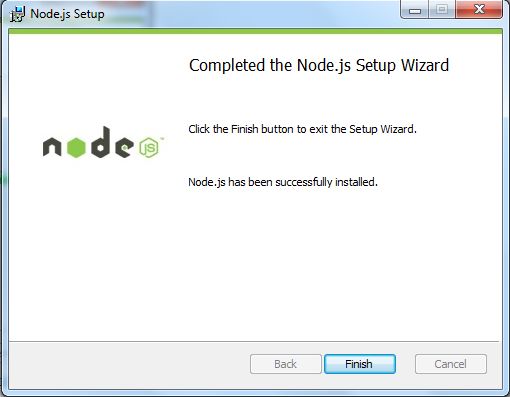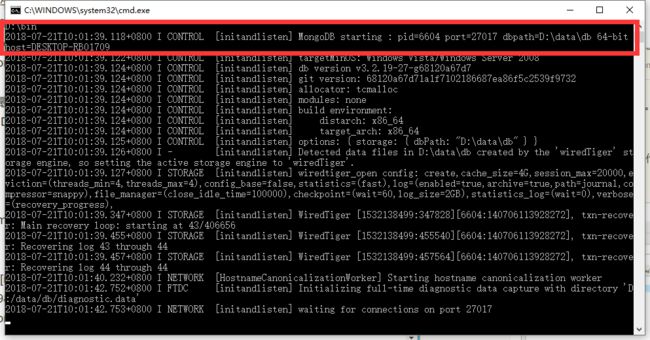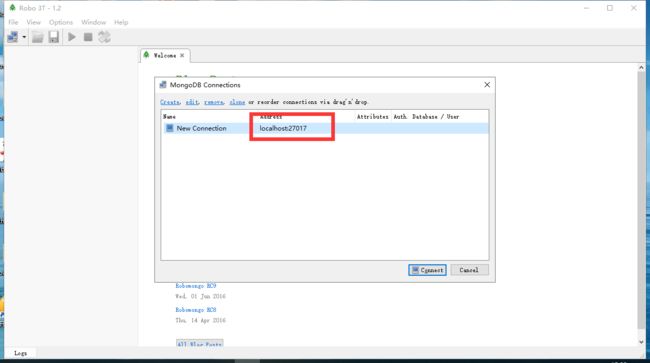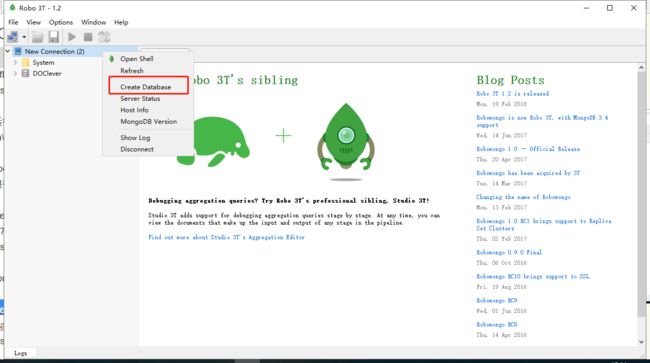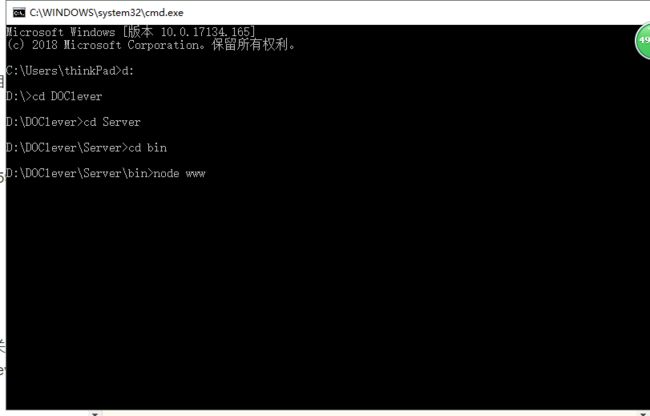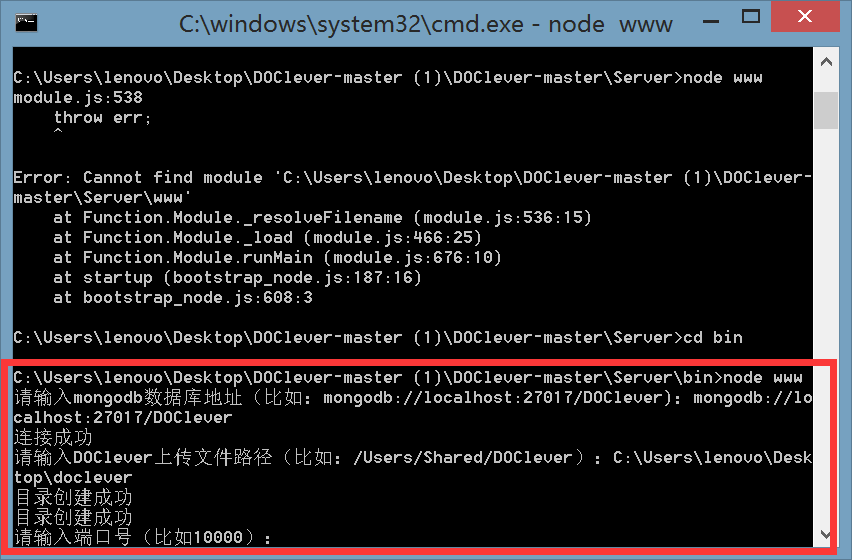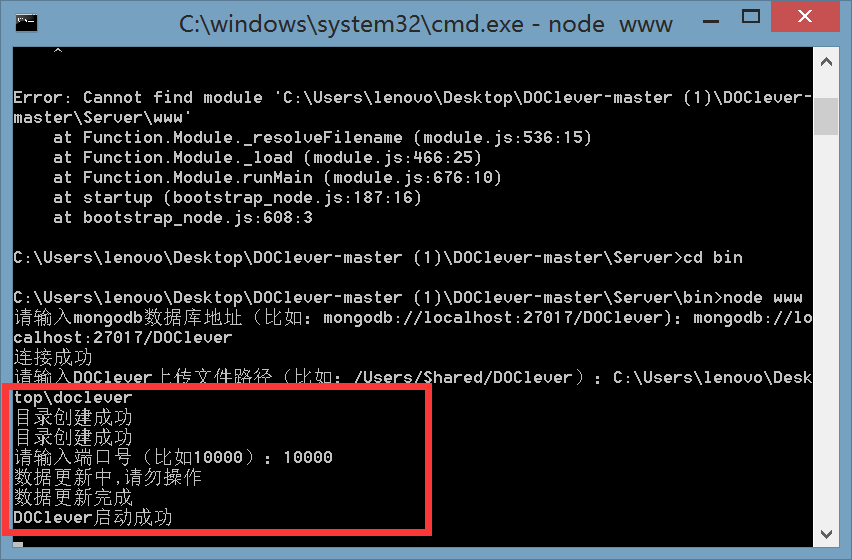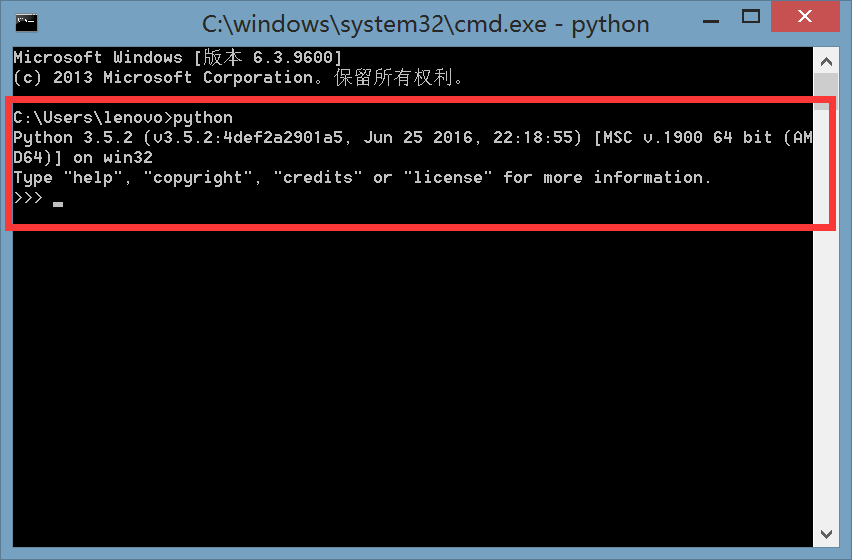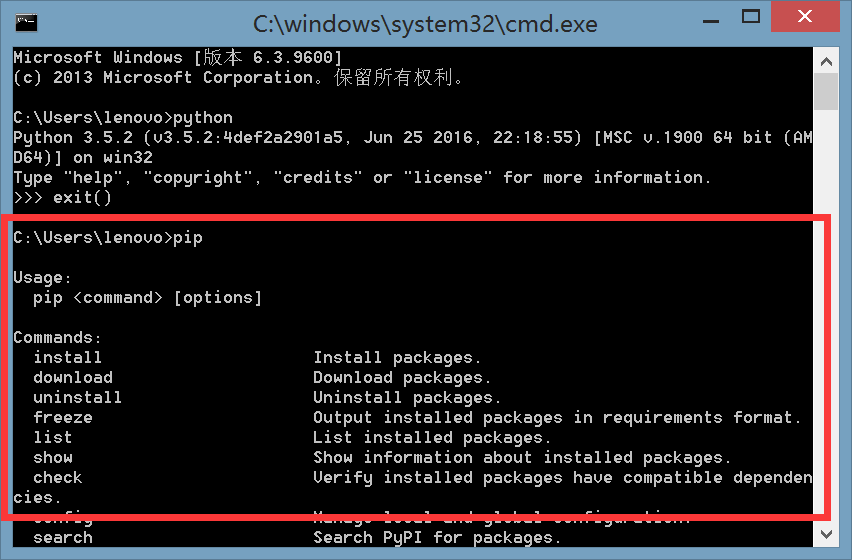安装DOClever环境
可参考:http://doclever.cn/controller/read/read.html#5a532f98b7731a2ba86093b3
1.首先本地要安装node环境,推荐8.11.1版本(下载页面)
1、Windows 安装包(.msi)
安装包下载地址:http://nodejs.cn/download/
本文实例以 v0.10.26 版本为例,其他版本类似, 安装步骤:
步骤 1 : 双击下载后的安装包 v0.10.26,如下所示:
步骤 2 : 点击以上的Run(运行),将出现如下界面:
步骤 3 : 勾选接受协议选项,点击 next(下一步) 按钮 :
步骤 4 : Node.js默认安装目录为 "C:\Program Files\nodejs" , 你可以修改目录,并点击 next(下一步):
步骤 5 : 点击树形图标来选择你需要的安装模式 , 然后点击下一步 next(下一步)
步骤 6 :点击 Install(安装) 开始安装Node.js。你也可以点击 Back(返回)来修改先前的配置。 然后并点击 next(下一步):
安装过程:
点击 Finish(完成)按钮退出安装向导。
检查Node.js版本
使用命令
node -v
npm -v
如果,没有出现版本号,可以查询一下百度来,搜索出现错误的原因。
安装mongodb(下载页面),
安装可以参考:http://www.runoob.com/mongodb/mongodb-window-install.html
启动mongodb后,
命令行下运行 MongoDB 服务器
为了从命令提示符下运行 MongoDB 服务器,你必须从 MongoDB 目录的 bin 目录中执行 mongod.exe 文件
找到你安装的mongodb的地址,列如我的安装在d盘,我安装的就自有bin文件夹,你们安装的其他版本可能会还有monogodb文件夹,也是一样的,里面包含了bin文件夹。
通过cmd进入到bin文件夹的路径,我已经进入bin文件夹。
同时选择,同目录,创建一个data文件夹,data文件夹里面再创建db文件夹
最后运行命令如下可以启动mongodb服务了。
D:\bin\mongod --dbpath D:\data\db
看到这样的图片就是数据库启动成功,可以进行下一步了,把cmd缩小,不要关闭
mongodb服务启动后,可以使用Robo 3T 来作为mongodb的客户端工具(群里有),
用robomongo来连接,新建一个database作为DOClever的数据库(名称DOClever)
3.将DOClever的源码下载到本地,通过cd进入到DOClever的bin目录(看自己的安装情况而定)
D:\DOClever\Server\bin
你们的解压文件是这样的目录也是一样的,找到里面的\Server\bin目录即可
启动这个命令node www
第一次启动,会出现命令行提示符,按照提示符输入即可完成相关的配置,
第一步会要求你输入之前创建的mongodb数据库,写默认的就行。
第二步输入DOClever的上传地址,填写你创建的文件夹,或者你原有的文件夹。
最后填写端口号,
等到DOClever启动成功后, 在浏览器里输入localhost:DOClever启动的端口号,出现首页表示部署成功。
在浏览器输入:http://localhost:10000/
进入页面
注册登入使用即可
需要的接口信息我后面传给你们
安装Python环境
下载Python(https://www.python.org/downloads/)
进行安装,然后一直next
出现·这样的页面就是安装成功
检查python是否安装成功,出现下面这样说明安装成功
安装HttpRunner库
可参考:http://cn.httprunner.org/
命令pip install httprunner
安装校验
命令hrun -V har2case -V
具体使用,建议看官方文档 http://cn.httprunner.org/quickstart/
举例,上传gps的json文件
[
{
"config": {
"name": "上传gps配置",
"request": {
"base_url": "http://58.248.27.228:1254",
"headers": {
"User-Agent": "Mozilla/5.0 (Windows NT 10.0; WOW64) AppleWebKit/537.36 (KHTML, like Gecko) Chrome/65.0.3325.181 Safari/537.36"
}
}
}
},
{
"test": {
"name": "上传gps",
"request": {
"url": "/webservice/rest/batchuploadgps",
"headers": {
"Content-Type": "application/json"
},
"method": "POST",
"json": {
"gpsinfo": [
{
"device_id": "test10",
"longitude": "E11022.6078",
"latitude": "N2113.7521",
"azimuth": "60",
"altitude": 1000,
"speed": 20,
"total_mileage": 2000,
"data_create_time": "2018-04-13 14:25:50"
}
]
}
},
"validate": [
{
"eq": [
"status_code",
200
]
},
{
"eq": [
"content.error_code",
"0"
]
},
{
"eq": [
"content.error_text",
"上报成功"
]
}
]
}
}
]
安装Jenkins环境
解压,是msi安装包,可以直接安装
安装,一直next
这样就已经是安装成功了,然后用浏览器打开
http://localhost:8080/
等待安装
注册进入
成功进入页面