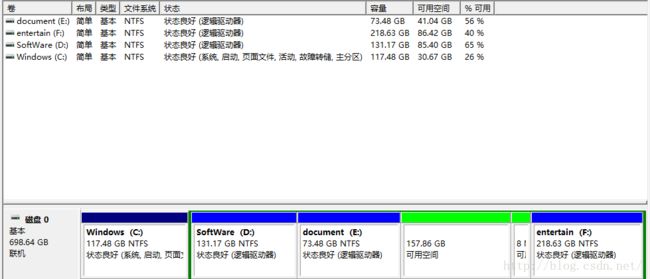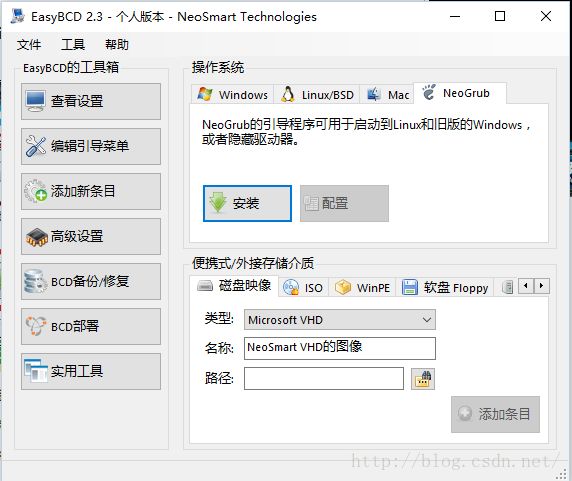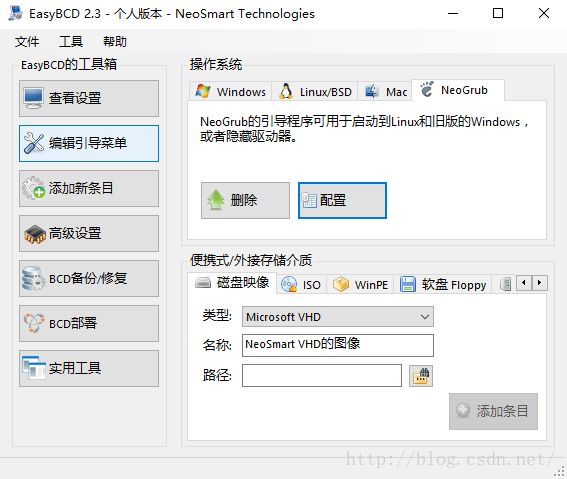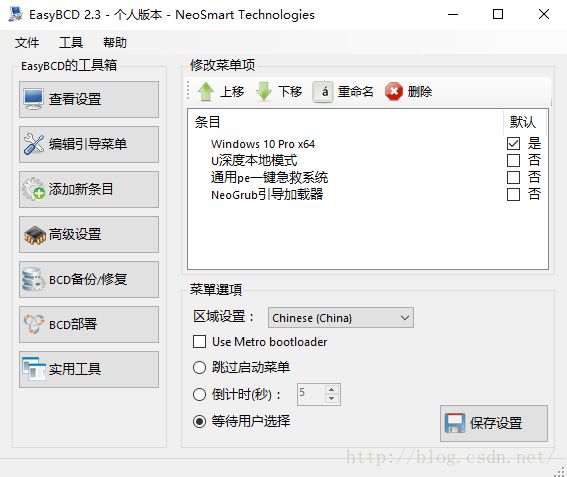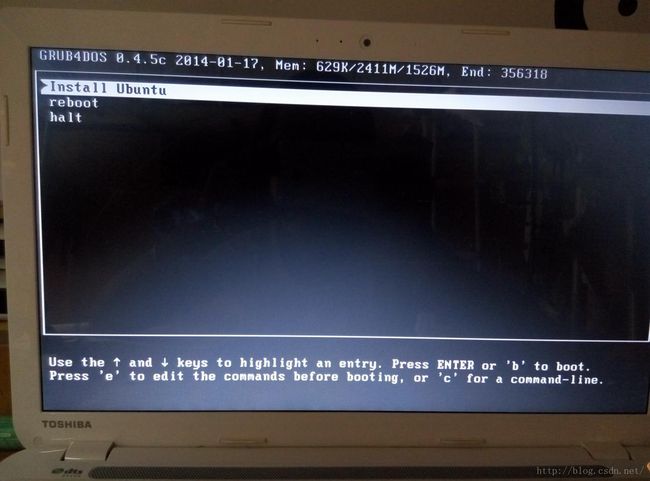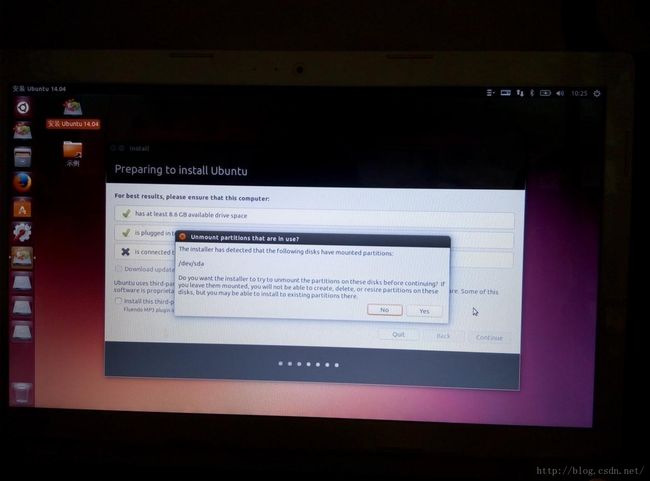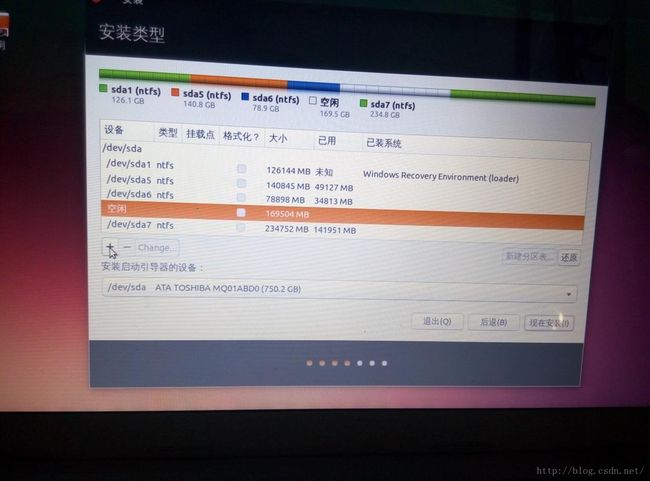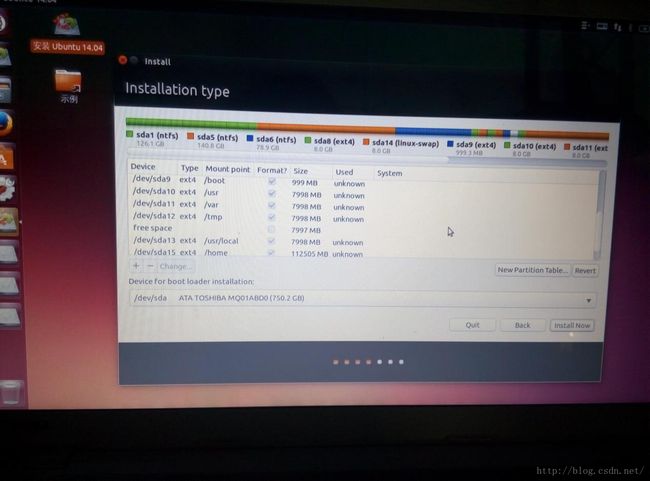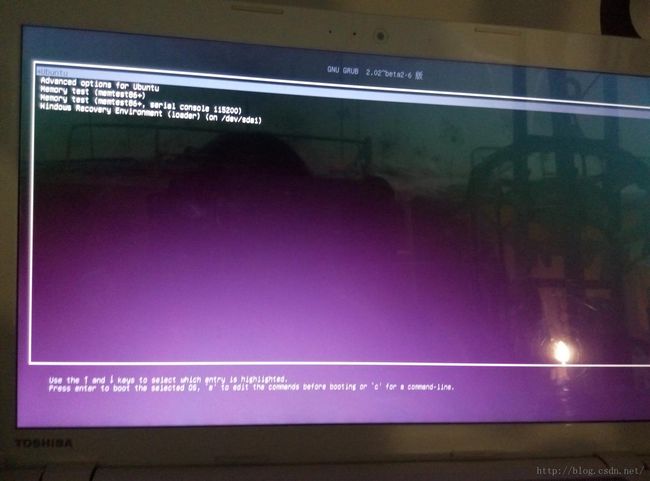win10+ubuntu14.04双系统硬盘安装教程
【准备工作】
1、Ubuntu14.04 LTS镜像文件(直接去官网下载)
2、EasyBCD
3、一个单独的分区(需要在磁盘管理器删除卷,如图1所示)
图 1
笔者的ubuntu文件是Ubuntu-14.04-amd64.iso;easyBCD版本2.3;划分给ubuntu分区约157G。
下面开始安装。
第一步 打开easyBCD-添加新条目-NeoGrub-安装-配置
第二步 在打开的menu.lst文件里输入以下内容:
title Install Ubuntu
root (hd0,0)
kernel (hd0,0)/vmlinuz.efi boot=casper iso-scan/filename=/Ubuntu.iso ro quiet splash locale=zh_CN.UTF-8
initrd (hd0,0)/initrd.lz
title reboot
reboot
title halt
halt
其中(hd0,0)取决于你系统盘的位置,如图1所示,笔者的C盘处在第一个位置,所以是(hd0,0),如果你的在第二个,就是(hd0,1),以此类推。
保存后可以在C盘查看,会多出一个NST文件夹和NeoGrub文件。
第三步 将ubuntu镜像文件放置到C盘,解压casper文件中的initrd.lz和vmlinuz.efi到C盘
最好将镜像文件改名,这样简单好记,在后续步骤中不易出错。第二步中加粗部分即为此处的ios文件名,是什么就写什么。
如果你的vmlinuz没有后缀,可以自己添加。
第四步 重启电脑-进入neoGrub启动项
笔者在这里出现过不能选择的问题,记录下解决办法供有需要的人参考:
打开easyBCD-编辑引导菜单-选择【等待用户选择】
第五步 选择Install ubuntu
一切顺利的话就可以进入安装界面。
笔者出现过找不到iso文件的提示,此时可以按ESC退出到上一步,选择reboot选项进入windows检查前面的配置。
笔者把ios文件名称和对应的menu.lst内容修改好,就成功了。所以建议大家在第三步里直接修改自己的镜像名称。
第六步 ctrl+alt+T打开终端 - 输入以下命令
sudo umount -l /isodevice
注意umount和小写的L后都有一个空格。
第七步 点击左上角安装
建议大家安装前拔掉网线,关闭wifi。一来节省安装时间(一些软件可以之后安装),二来避免可能出现的闪退。
笔者就是没有关wifi,重新安装了不下十次,总是闪退。血与泪的教训啊。
语言根据自己的喜好选择。
第八步 ubuntu分区
最最重要的一步!
由于我们装双系统,一定要自己手动配置(第三个选项),进入分区界面。
从上图可以看出已经有一些盘,那是windows下的分区,我们只要把空闲分区分好就行。主要的分区有:
/ 根分区,存放配置文件、软件设置文件等的地方,一般大于5G
/boot 存放引导文件的地方,一般100M即可
/home 存放用户程序、文件、文档,尽量大,可以在分完之后剩下的全部分给他
swap 类似于win下的虚存,提高系统性能,可以给电脑内存的两倍
其他的诸如/usr、/var、/tem等分不分都可。
选中空闲区-点击左下角的【+】-选择Ext4日志文件系统-选择大小(大小根据自己的实际情况分配)
注意swap分区选择交换空间(上图倒数第三个)。
最后勾选【格式化】。
这里列出笔者自己的分区方案(总157G)
/ 8g
/boot 1g
Swap 8g
/home 128g
/usr 8g
/var 8g
/tem 8g
大家根据自己的实际需要来。
第九步 设置用户名和密码
第十步 等待安装
这时候只要微笑,恩,只要耐心等待就好了。
第十一步 重启+引导
安装完后会提示成功,这时候直接重启。
选第一项就进入ubuntu界面,最后一个可以进入windows界面。
在ubuntu下可以访问win下的文件。而在win下查看不了ubuntu。
另外,ctrl+alt+F1~F6可以进入文字界面。输入开始设置的用户名和密码即可登入。
ctrl+alt+F7回到图像界面。
Linux下的所有密码都不会显示,放心大胆的输入吧。
至此安装过程全部结束~
接下来,enjoy your ubuntu ^_^