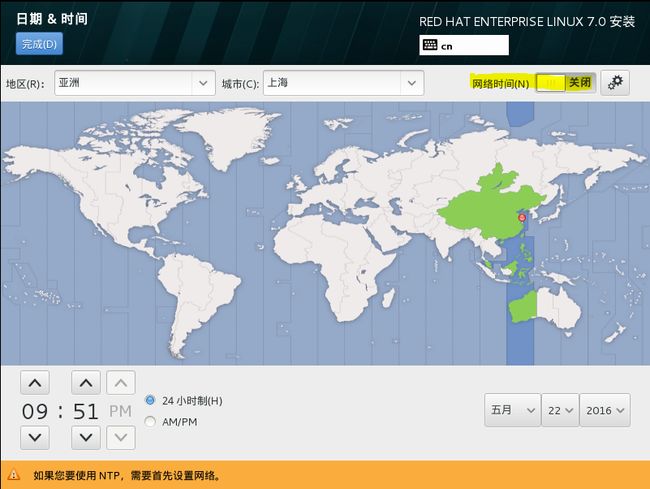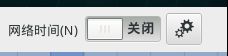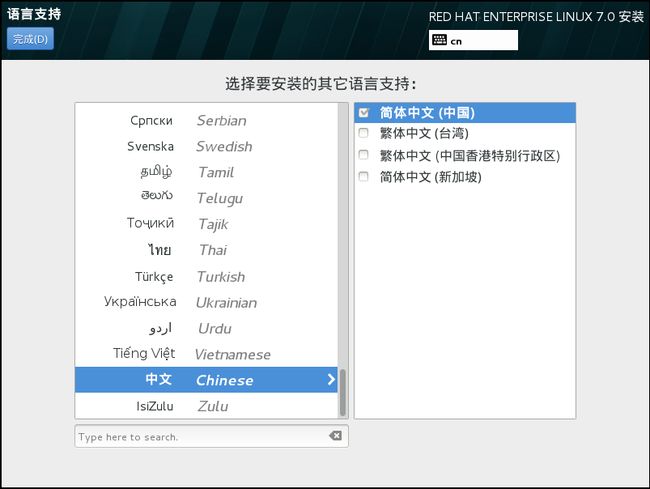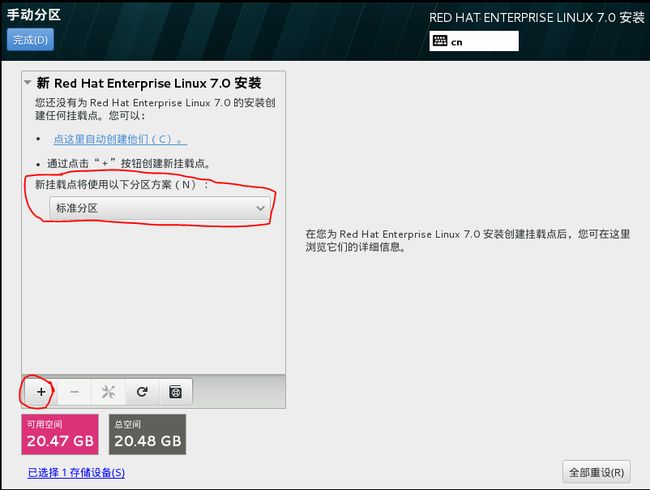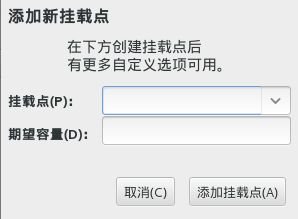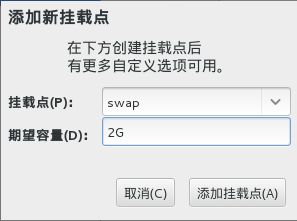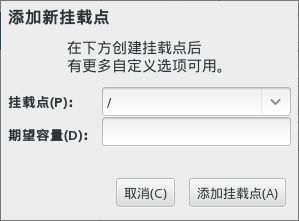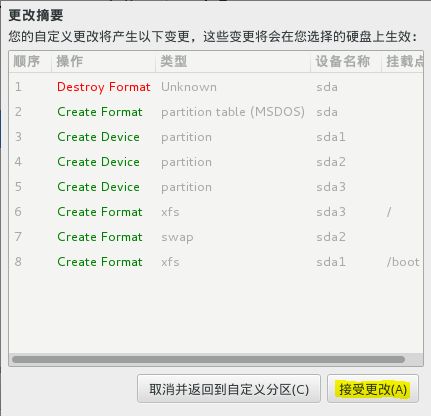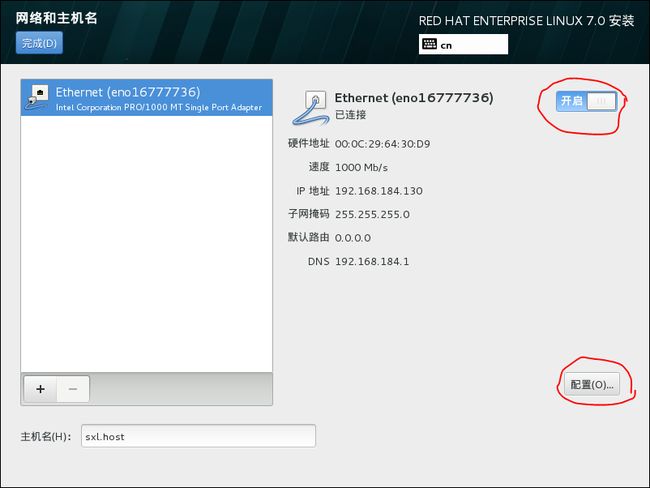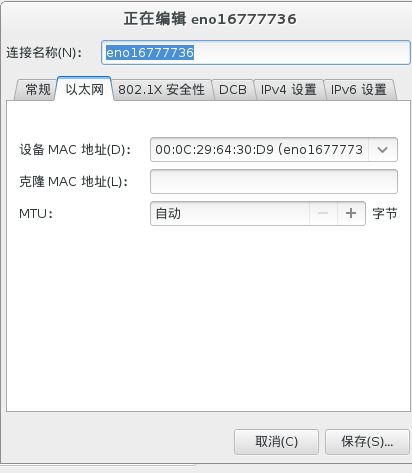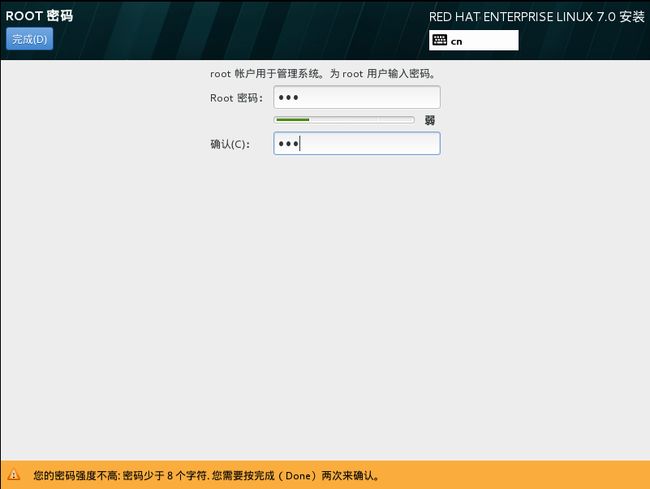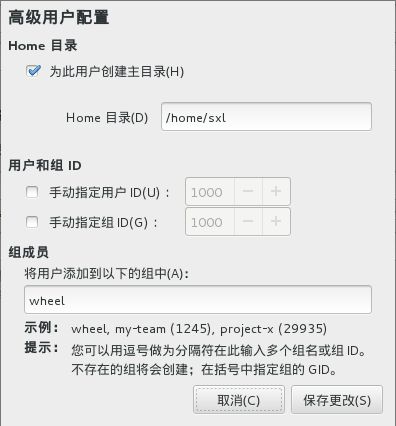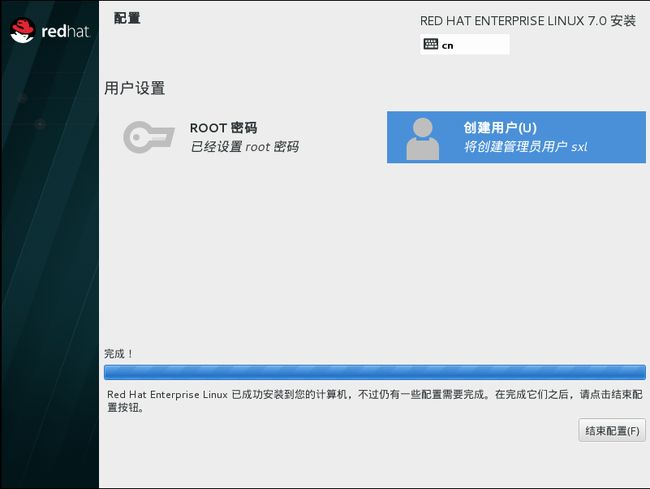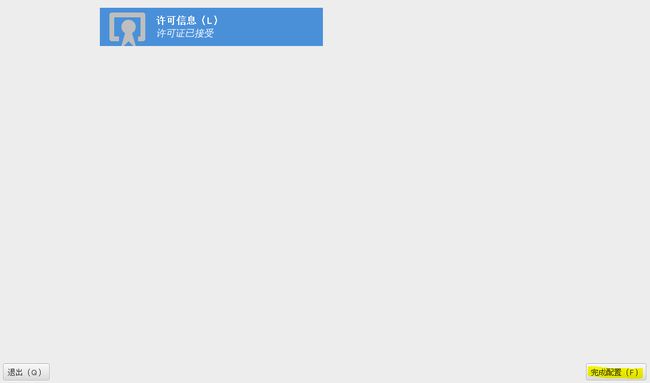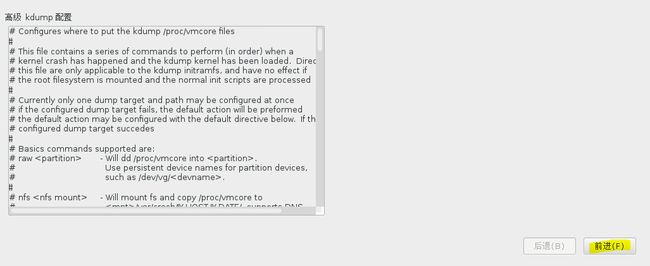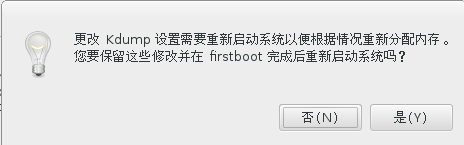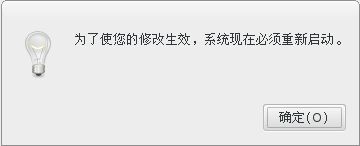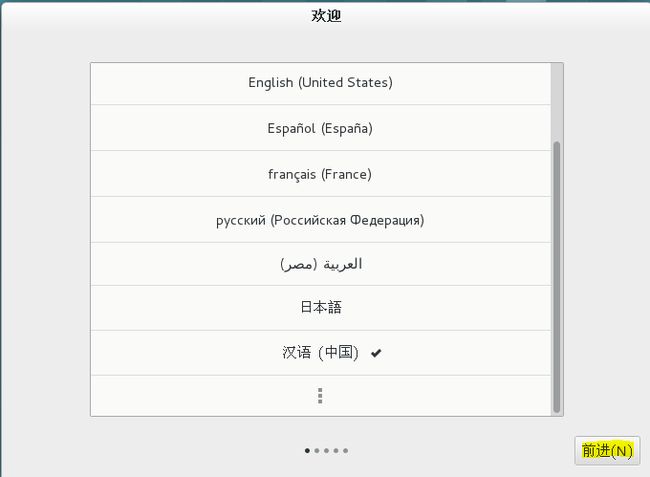Red Hat Enterprise Linux 7.0 安装方法
本次安装是在VMware Workstation Pro 12.0上安装开始安装
一、选择安装方式
有3个选择项,分别是:
1、直接安装Linux 7.0;
2、先测试镜像是否有错,然后安装Linux 7.0(检查镜像是需要一定的时间,如果镜像没问题就直接选择第一项跳过检查直接安装);
3、进入排错。

点击“Troubleshooting”进入查看一下
有5个选择项,分别是:
1、用基本的图形模式安装RHEL7.0(服务器特别新或者特别就时使用,安装最基本的显卡)
2、急救模式
3、内存检测
4、从本地硬盘启动
5、返回主菜单
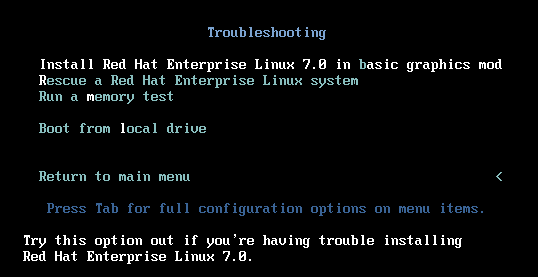
二、进入选择安装语言
三、进入系统设置界面
1、设置时间和日期,点击“时间和日期(T)”
点击后面的“小齿轮”进入设置与所需的服务器同步,默认的是Red Hat官方的4个服务器(如需要域本公司的服务器同步,输入IP地址或主机名,点击 “+” 添加)

3、选择进入系统后的语言,点击 “语言支持(L)”
4、设置安装系统的方式,点击 “安装源”
在企业里安装方法有3种
(1)插入光盘安装
(2)把光盘复制到硬盘安装
(3)网络安装(在企业里用的最多)
可以通过检查到的安装源安装,也可以通过网络安装
网络安装需要输入“IP/目录”,首先需要对目录进行共享
因为是使用镜像安装的所以选择第一项“自动检测到的安装介质(A)”

5、选择系统所需安装的软件,点击 “软件选择”
最小化安装是在命令行系统中,并没有桌面,如果需要安装桌面,点击 “带GUI的服务器”。
这里选择安装了 “Java平台”。
6、分配磁盘空间,点击 “安装位置(D)”
RHEL6最少的安装分区是3个:
(1)/boot——里面有:启动文件 、内核
(2)swap——交换分区 在内存不够时使用 一般 swap 是物理内存的 2—2.5倍
(3) / ——剩下所有的都存放在 / 下
RHEL7最少的安装分区是2个(它的swap是自动管理的,可以不分配):
(1)/boot
(2)/
如果需要自己手动去分配磁盘空间
勾选 “我要配置分区(I)”,点击 “完成(D)”
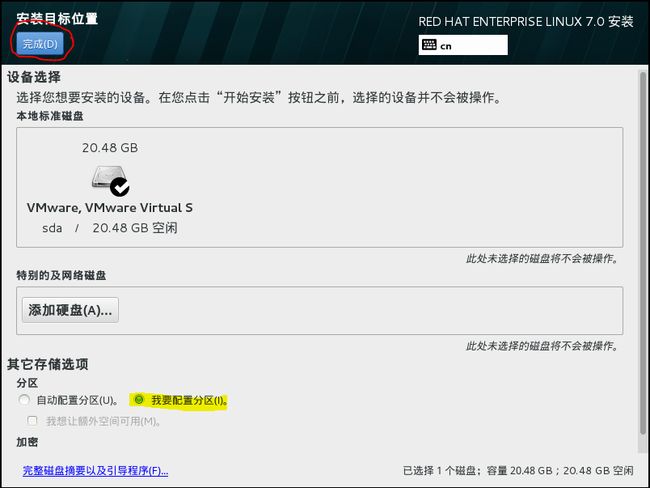
(1)如果需要系统自动分区,点击 “点这里自动创建他们(C)”
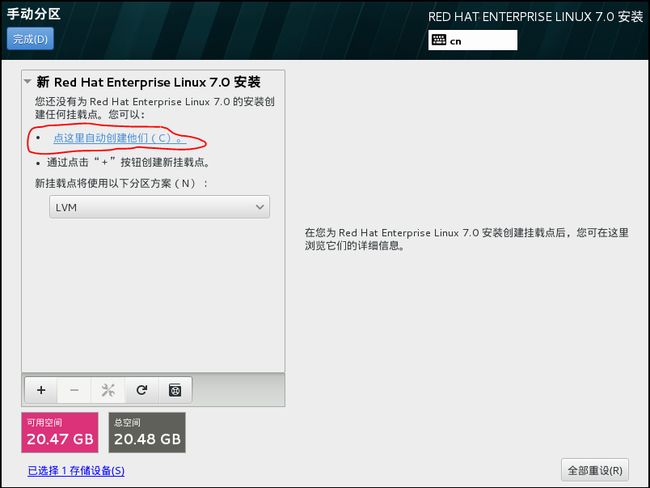
(2)如果是自己手动分配,点击 “新挂载点将使用以下分区方案”

创建 100M 的 /boot 分区 (在 “期望容量” 中添加大小容量是记的后面跟单位,如 “100M,2G”,不加单位默认情况下是 M )

可以选择磁盘格式,RHEL7 中默认是 xfs 格式(最大单个文件是2T),也可以选择 RHEL6 的格式 ext4
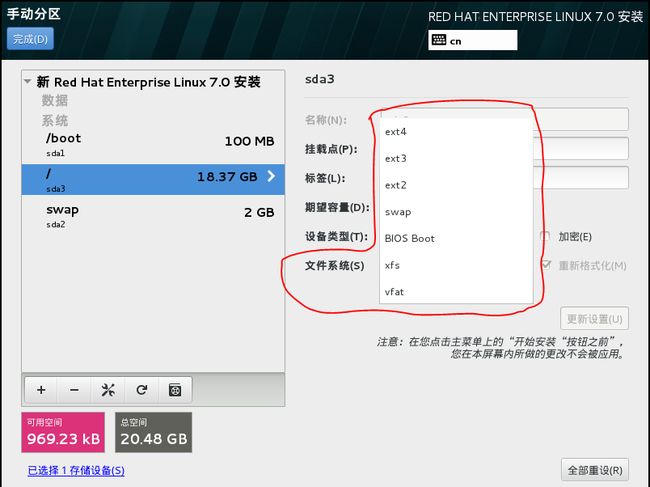
7、设置网络和计算机名,点击 “网络和主机名(N)”
更改主机名,设置完,点击 “完成”
主机名一般的设置方法是:用途.域名
如:mail.sxl.com
现在不设置以后设置也可以,我这里用简单的 sxl.host 命名
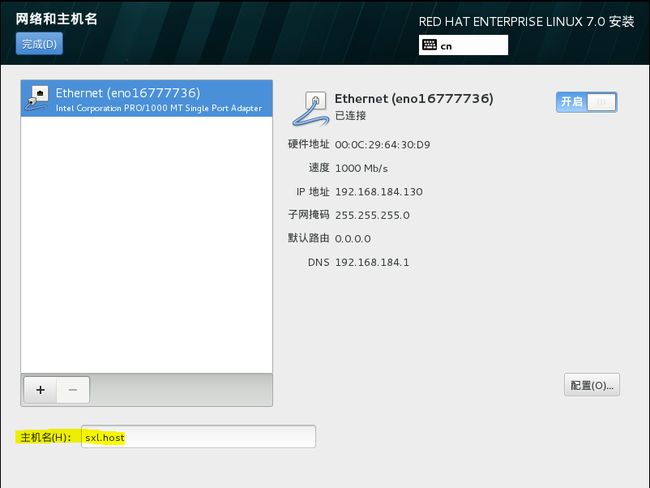
四、设置完成后,点击“开始安装”
五、系统开始安装,RHEL7 在安装的过程中设置ROOT密码和创建用户
2、创建用户,注意“将此用户作为管理员”也就是拥有root的一些权限,同样密码简单需要按2次“完成”

ROOT密码和用户设置完成,等待安装 RHEL7 ,可以看到一个有1191个安装包(需要一定的安装时间)

六、安装完成,点击 “结束配置(F)”
七、重启后,选择 “第一项”
进入Kdump,Kdump的作用是:系统在崩溃时记录下崩溃的原因,方便进行系统的修复。
在企业里一定要选中
这里去掉 “启动Kdump(E)” 上的勾,不启用Kdump

进入 “订阅管理注册”界面,根据公司的需要确定是否注册,如果注册了官方会自动去打补丁
这里不注册,点击 “不,我想以后注册(N)”

八、重新启动后系统安装完成,使用用户登录
设置完成,点击 “Stert using Red Hat Enterprise Linux Server” ,开始使用 Linux7.0