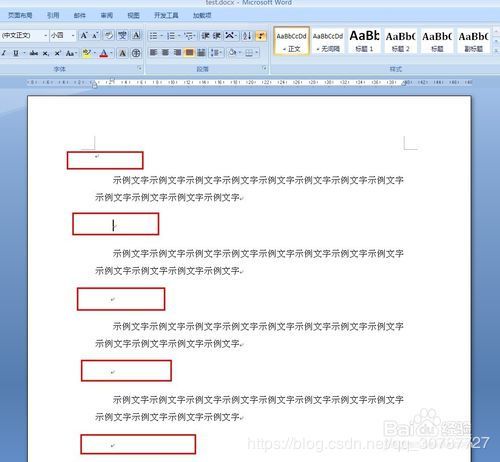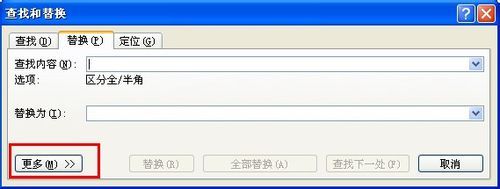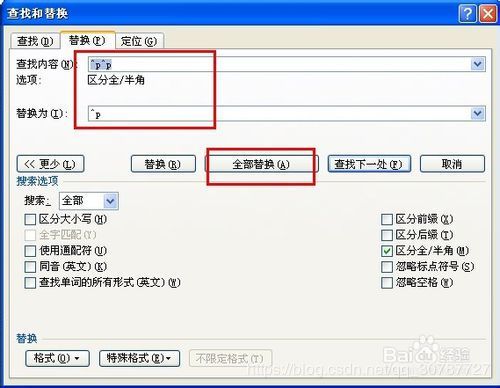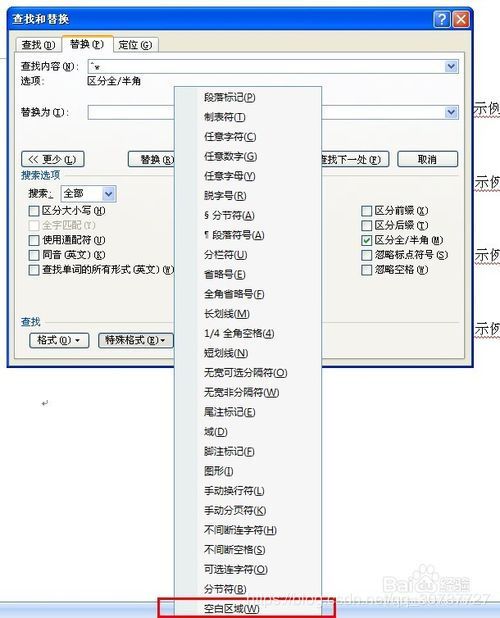word替换妙用小技巧:批量去除多余空格、空行、换行
我们在使用word编辑的时候,经常会很多的换行、空格、空行等需要统一的整理和排版,如果你一个一个的删除,那你就菜鸟了。高手们都是利用替换,一次性统一搞定,方便而高效,赶紧来看看和学习一下吧。
工具/原料
- word 2007或其他版本
批量替换空行
- 1
首先,打开你要编辑的word,这里以小段文字示例,每行都多了个空行,如图所示:
找到导航栏开始——》替换。
或者直接使用快捷键:Ctril+H。
- 3
然后点击更多,如图所示。
- 4
然后选择特殊格式的小箭头下拉菜单,选择段落标记,如图所示:
- 5
记住:这里是要把多余的空行替换掉,意思就是有重复的空行,替换的设置是:^p^p,替换为^p,如图所示:
- 6
然后点击全部替换就可以了,如下图所示,中间的空行都没有了。
另外提醒一下:如果你有很多的连续3行或是更多的空行,你只需要重复替换几次就可以了。递归减少的。
END
去掉空格
- 1
如果是多余的空格的话,如下图所示,也是一样的道理,只需要修改替换的参数。
- 2
如下图,选择特许格式——》空白区域。
- 3
也可以直接输入:^w,然后全部替换即可完成。
END
去掉换行
- 如图,有时候复制过来的文字有特别多的换行符,很麻烦,格式很乱。
- 同样,我们选择特许格式——》手动换行符,即可
- 或是直接输入:^l,点击全部替换即可。
END
注意事项
- 你会看到特殊格式里还有很多的其他符号,可以等待你去挖掘,如果你的文档总需要的话,是一样的道理,只是前面文章中所说的是日常经常碰到的。