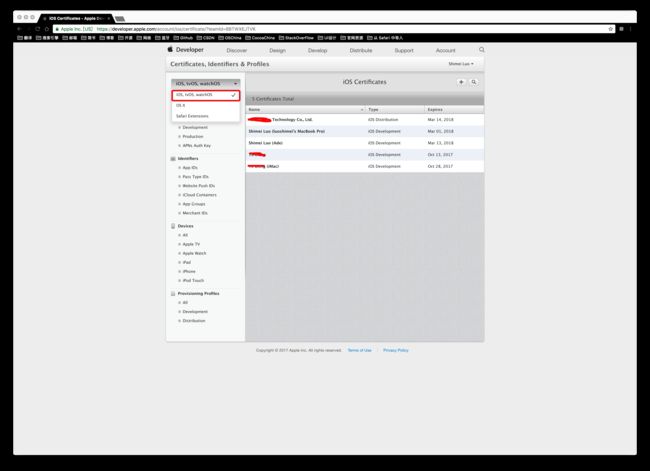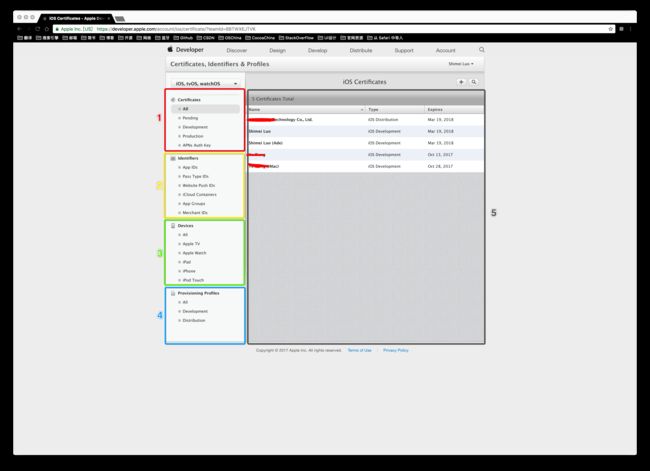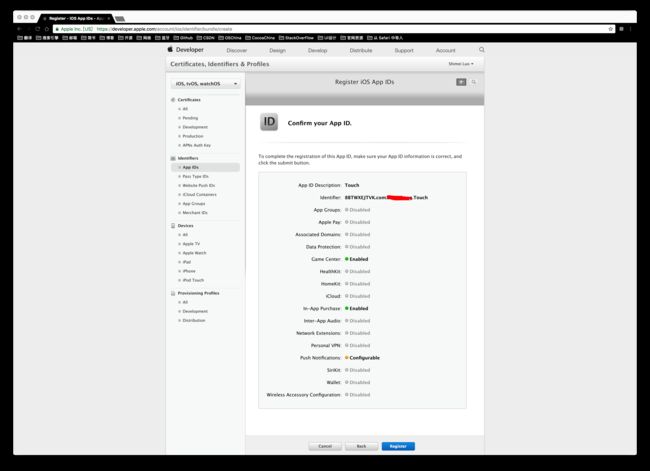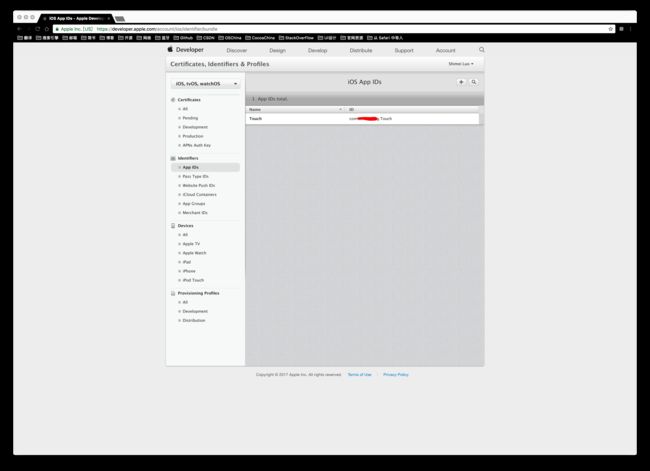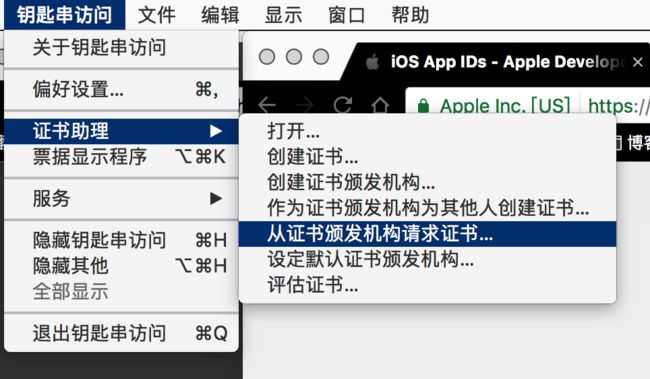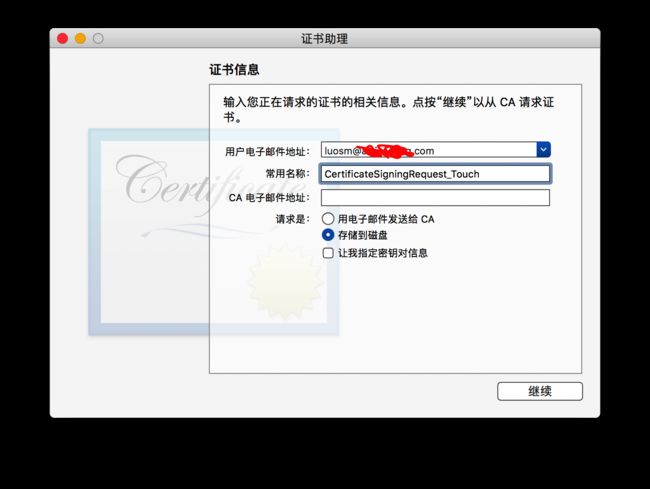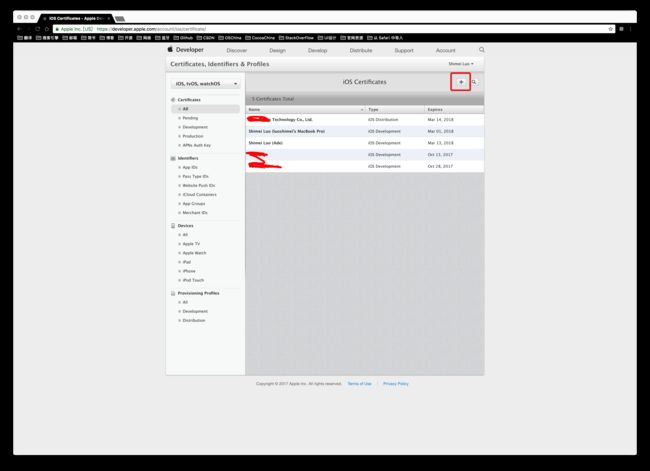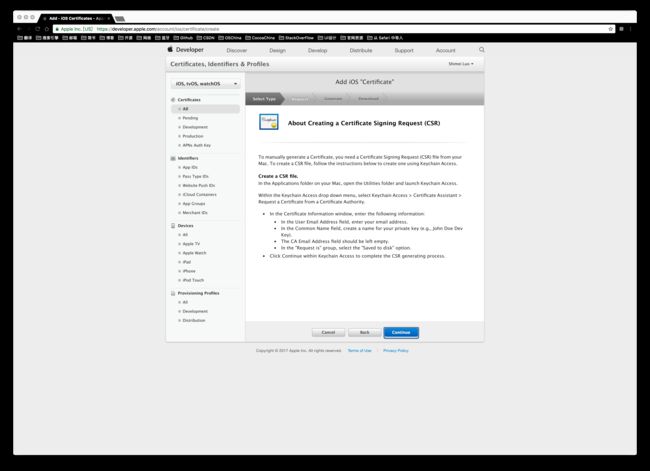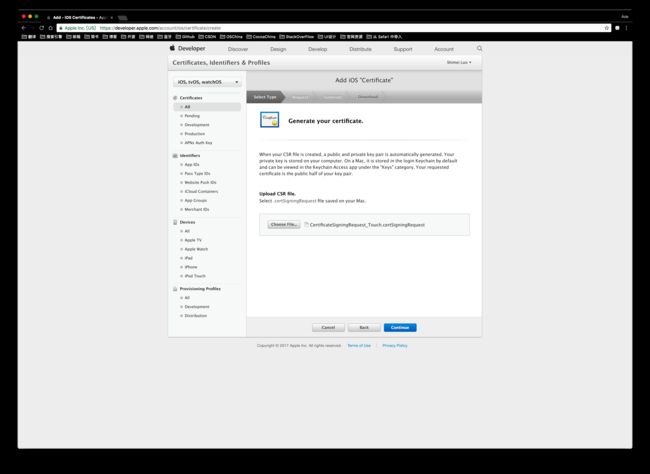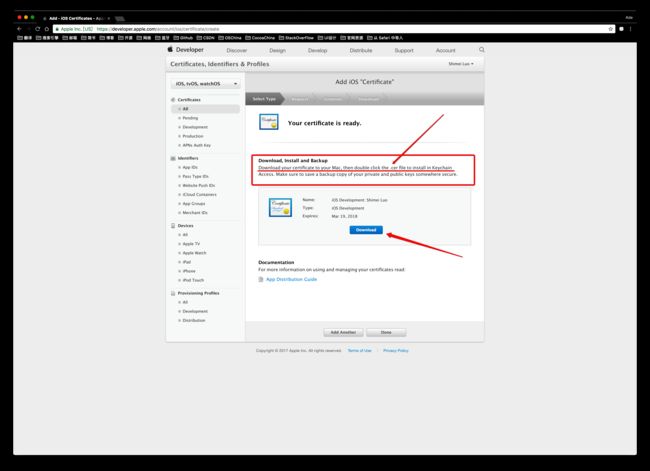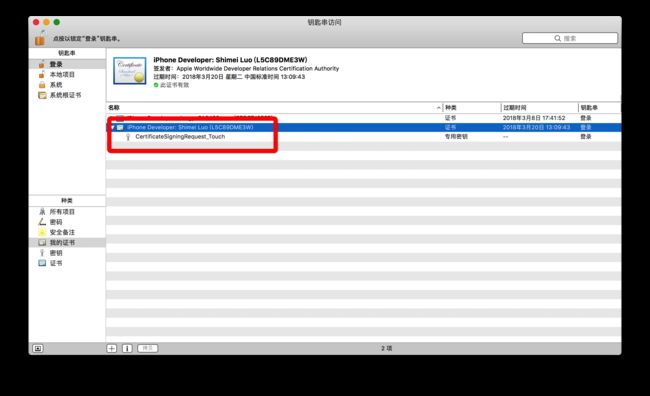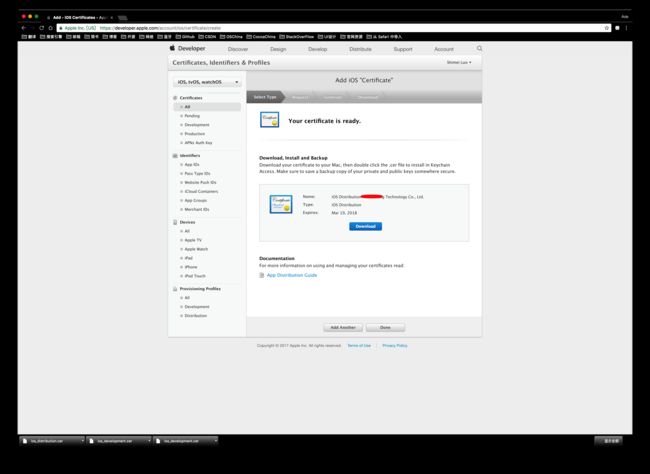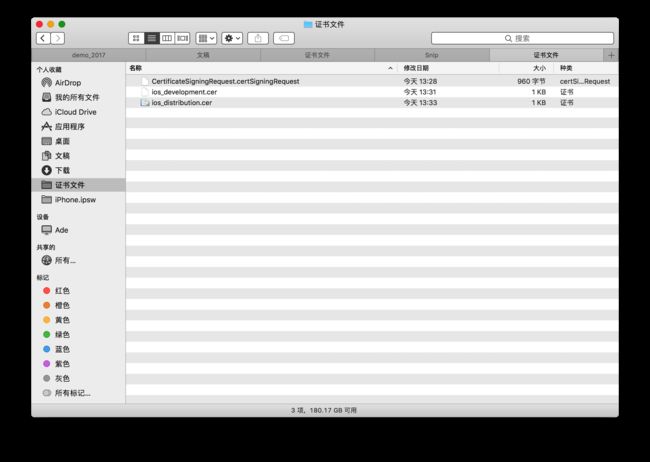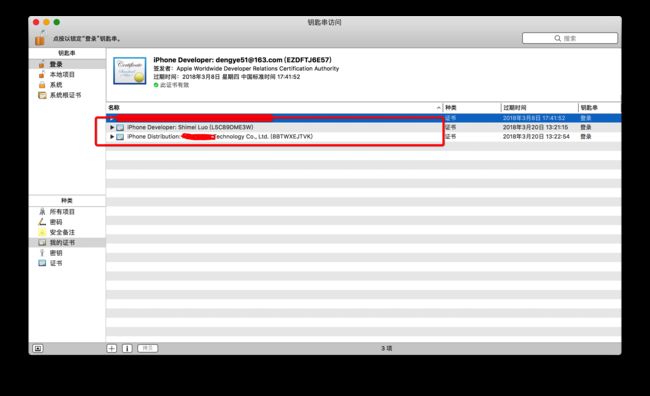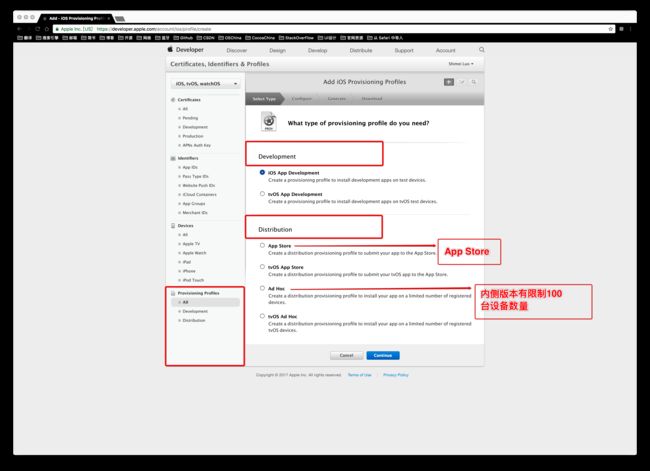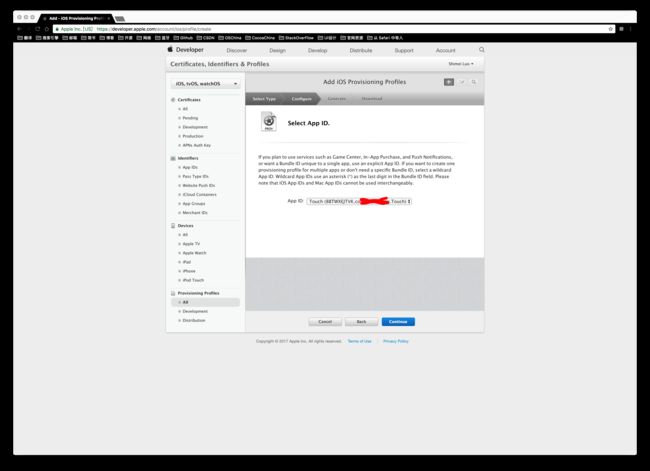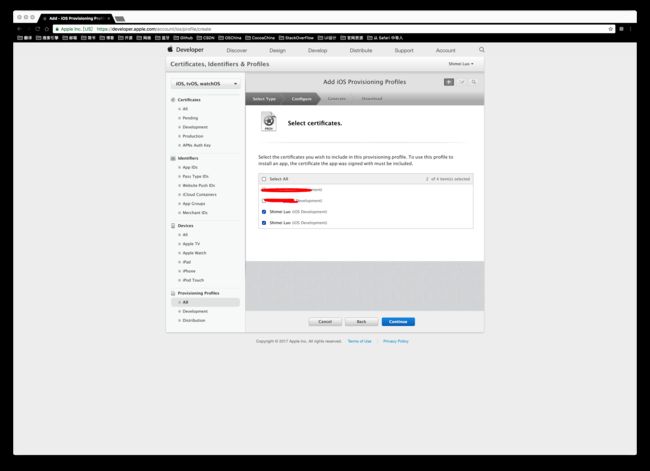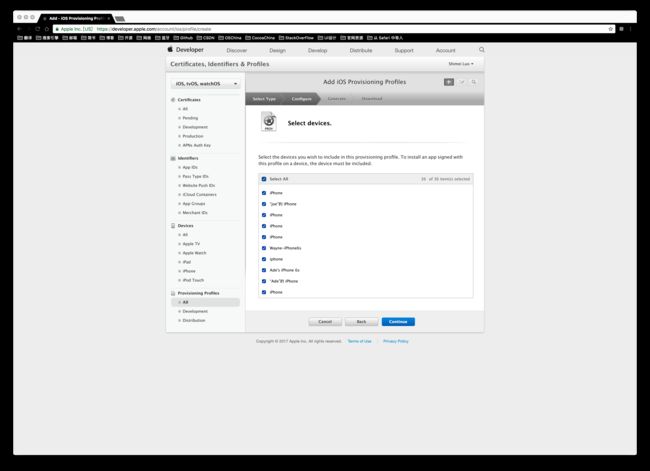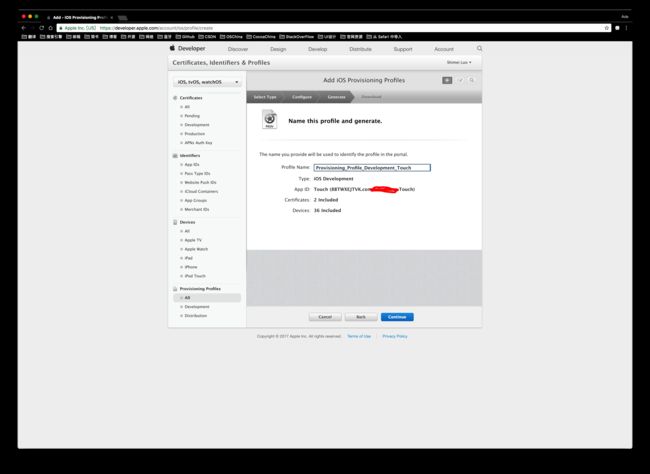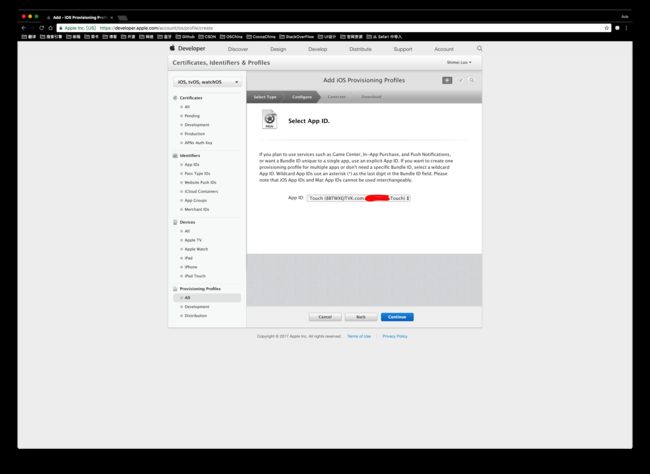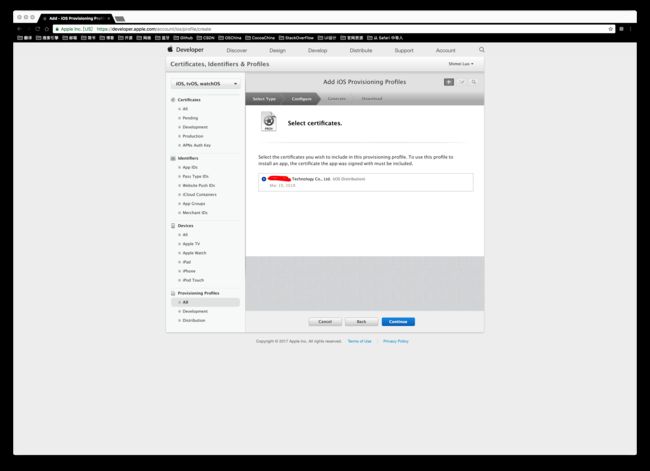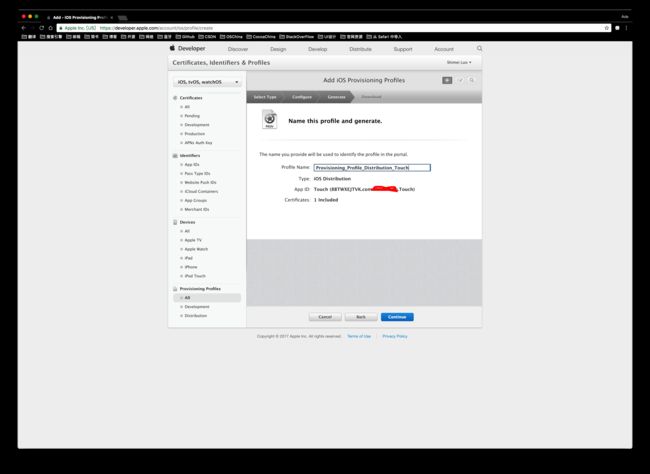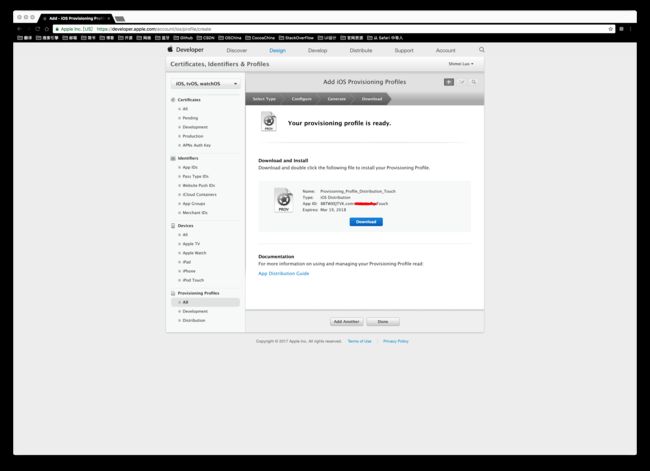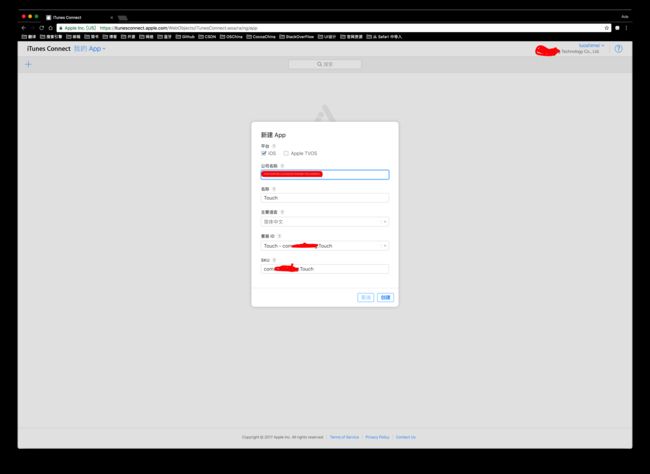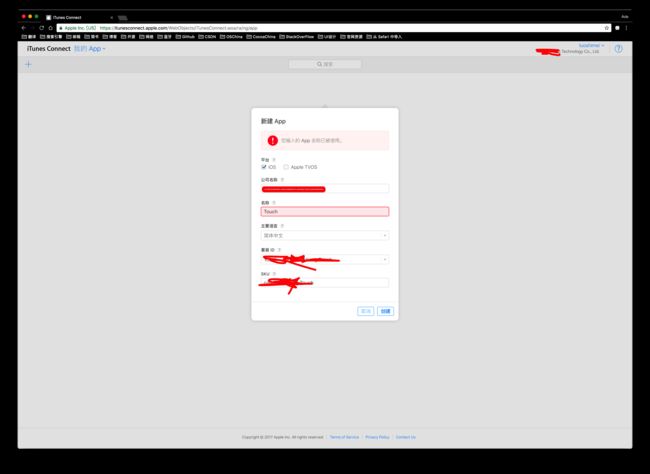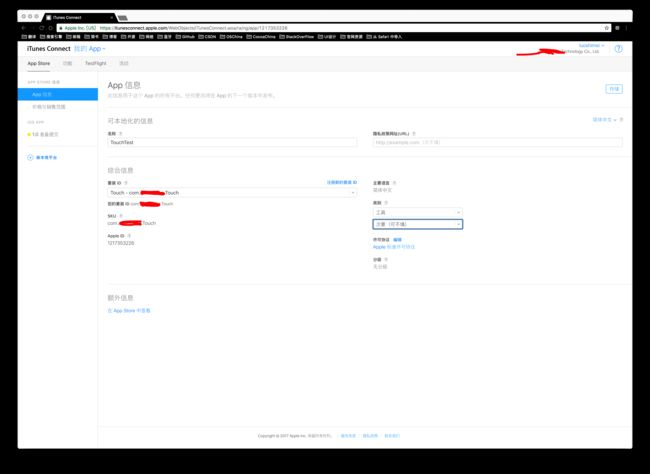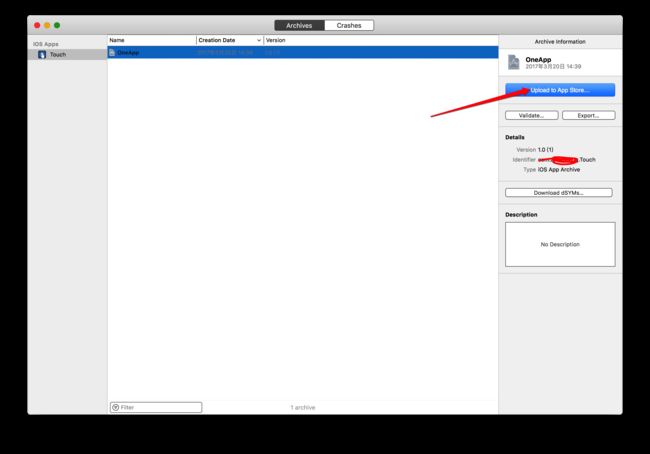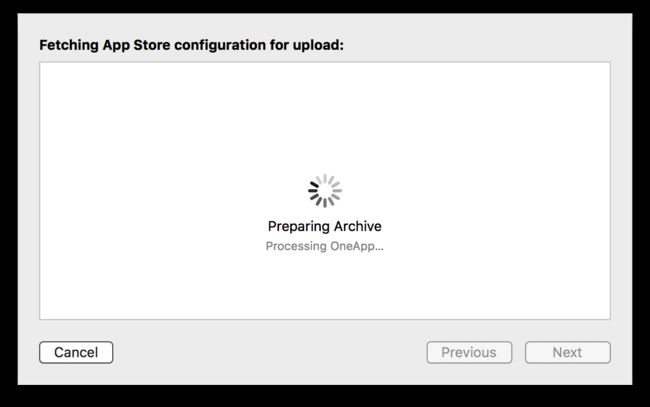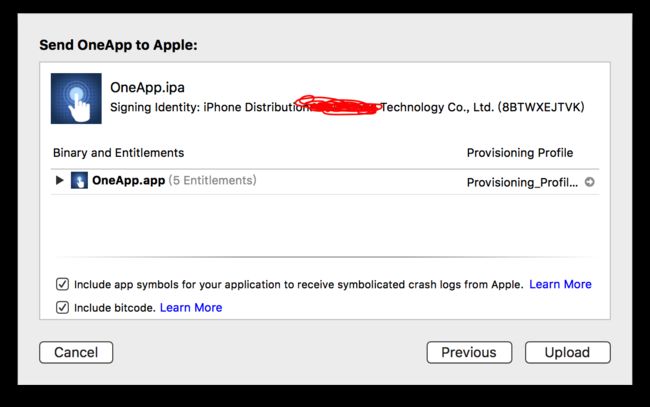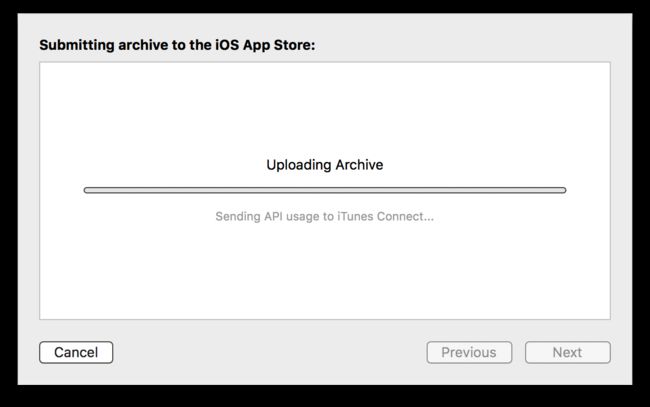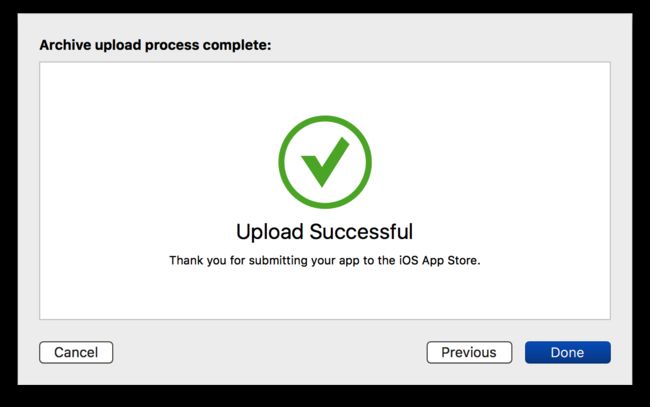在介绍上架流程之前先铺垫一下两个网站,开发者官网和iTunes Connect
开发者官网——https://developer.apple.com
iTunes Connect官网——https://itunesconnect.apple.com
APP上架的步骤大致分为下面的几个步骤:
1). 申请App ID
2). 在Mac本地创建证书签名请求文件(CSR文件)
3). 到开发者网站创建证书
4). 创建配置文件
5). 到 iTunes Connect 注册该 app 的信息
6). 在开发工具Xcode配置项目,打包,上传
7). 在 iTunes Connect官网提交审核
8). iOS 应用的证书选择:
1. 申请App ID
假设你是应经有了iOS开发者账号的iOS开发者,首先先登录开发者官网,进入文章的开头中所提到的开发者官网,如下全图所示:
Snip20170320_1.png
在官网的右上角有一个显眼的Account,点击它并输入开发账号和密码,成功登录到页面,如下图所示:
Snip20170320_2.png
紧接着上一步的界面呢,将按照上图的红色箭头指示的方框中的按钮,点击进去进行操作。成功进入界面后如下图所示,清晰可见界面的左上方有可供选择的菜单栏,根据自己的需要进行选择,由于自己是iOS开发者,所以选择了如图红色框表示的iOS,tvOS,watchOS这个选项:
Snip20170320_3.png
接下来讲解一下这个界面的结构,如下图所示的界面:图中红色框是Certificates,看英文意思就懂了,就是与开发证书相关的,可以看到证书里边包含了Development和Production类型,其中Development就是跟真机调试证书,Production就是APP产品发布证书;
界面中的黄色框中就是Identifiers标识符,显眼的能够看到我关心的App IDs,我们创建的APP都需要有一个唯一的ID编号标识。这个标识符的命名一般都是com.domainname.appname;
界面中的绿色的框中,就是这个开发者账号或开发者团队所添加的设备,里边添加的是测试设备的UDID,在打包APP的时候如果是选择的是内部测试的证书的话,那么这个打包的APP也就只能是证书创建时所包含的测试设备才能安装;
界面中的蓝色框中,就是配置文件,每个APP都会包含一个证书和一个配置文件;右边的灰色方框中就是对应左边框在选中时的内容。
Snip20170320_4.png
那么接下来就开始为我的APP申请一个标志符identifier,在界面的左边栏中选择identifiers中的App IDs,点击右上角的➕号进行添加。如下图中所示:
Snip20170320_5.png
为ID命名,自己决定就好了,最好是跟项目的名称相同的,方便区分,如下图所示:
Snip20170320_6.png
Snip20170320_7.png
注册成功后如下图所示;
Snip20170320_8.png
2). 在Mac本地创建证书签名请求文件(CSR文件)
在上一步中,已经成功的为这个APP创建了ID,那么接下来就是创建证书了(证书包括开发证书和发布证书)。那么在申请证书之前呢,需在在开发者使用的MAC的电脑的本地生成
【从证书的颁发机构请求证书 】文件,平时我们都叫CSR文件。具体的过程步骤如下图Snip20170320_9 -
Snip20170320_12所示:
Snip20170320_9.png
Snip20170320_10.png
Snip20170320_11.png
Snip20170320_12.png
3). 到开发者网站创建证书
本地的证书请求文件CSR文件创建成功后,接下来就是在开发者官网中申请证书了。在开发者账号官网界面中,如下图所示。选中左侧边栏的certificates的ALL,点击右侧的右上角➕按钮开始创建。
Snip20170320_13.png
点击➕按钮后,将会出现如下图的界面,这个界面是证书的类型选择界面,在前面也已经说了证书有开发证书和发布证书。从界面可以看出,在上方的Development就是开发证书类型的了,下方的Production就是产品发布证书了。
Snip20170320_14.png
既然证书有两种类型,那么我一个一个创建。先是创建第一种开发者证书,点击选择即可,然后下一步,如下图所示:
Snip20170320_15.png
这一步提示我去创建一个CSR文件,之前我们已经创建好了,直接点击继续就好。
Snip20170320_16.png
到了这步就是上传我们的本地CSR文件了,点击choose file 选择CSR文件,再继续进行。
Snip20170320_17.png
到了这一步,开发者证书就创建好了,接下来就是点击Download下载下来,然后根据上面的提示,双击证书,进行安装。
Snip20170320_18.png
证书安装成功后,在本地的要是串访问中可以看到,如下图所示:
Snip20170320_19.png
创建好了开发证书了以后,那么接下来就是创建产品的发布证书了,创建产品证书开发证书是一样的,步骤都差不多的。如下图所示:
Snip20170320_20.png
跳过选择CSR文件,直接到证书最常见成功,Download下载页面了。
Snip20170320_21.png
下载到本地
Snip20170320_22.png
安装证书:
Snip20170320_23.png
4). 创建配置文件
证书创建好了以后,接下来就该是创建配置文件了,配置文件相应的也会有开发配置文件和发布配置文件。其中发布的配置后在文章的后面介绍。我先创建开发配置文件,如图所示:
Snip20170320_24.png
创建配置文件,选择对应的App ID
Snip20170320_25.png
选择证书:
Snip20170320_26.png
选择设备:
Snip20170320_27.png
为配置文件命名:
Snip20170320_28.png
创建完成,根据提示进行安装即可:
Snip20170320_29.png
接下来是创建发布到App Store的配置文件:
Snip20170320_30.png
选择App ID :
Snip20170320_31.png
选择证书:
Snip20170320_32.png
为证书命名:
Snip20170320_33.png
完成创建,下载配置文件并且安装:
Snip20170320_34.png
5). 到 iTunes Connect 注册该 app 的信息
到 iTunes Connect 注册需要上架的 app 的信息,进入官网:
Snip20170320_35.png
点击我的APP进入APP管理,创建一个APP:
Snip20170320_36.png
填写信息:
Snip20170320_37.png
如果名称被用,会提示出错,从新命名即可:
Snip20170320_38.png
填写APP的信息,包括收费的标准,APP运行的界面图和logo等信息:
Snip20170320_39.png
6). 在开发工具Xcode配置项目,打包,上传
进入Xcode对APP进行打包,需要注意的细节就是Archive的Build Configuration必须是release模式,打包过程如下图所示。选择上传到App Store:
Snip20170320_40.png
选择开发团队的账号:
Snip20170320_41.png
正在打包:
Snip20170320_42.png
上传:
Snip20170320_43.png
正在上传:
Snip20170320_44.png
上传成功:
Snip20170320_45.png
7). 在 iTunes Connect官网提交审核
在最后呢,就是提交APP进行审核了。
8). iOS 应用的证书选择:
在文章的最后呢,讲讲应用证书的选择。
对于一个还没上架(上传到App Store)的APP来说,如果想安装在iOS系统的设备上,就需要在Xcode开发工具中打包出安装包(.ipa文件)。安装包能否正确的导出(Export),关系着后续设备能否成功安装的关键。其中很关键的一个因素就是在导出安装包时所选中的证书。接下来来介绍开发者选用什么类型的证书导出安装包。
开发者可以选择如下两种方式的证书签名方式,来导出应用安装包:
Ad-hoc 方式
In-house 方式
其中,具体使用哪种方式,取决于开发者拥有苹果开发者账号的类型。例如,如果开发者拥有的是苹果个人开发者账号,则可以使用 Ad-hoc 方式;如果拥有的是苹果企业开发者账号,则可以使用 In-house 方式。关于苹果开发者账号支持的证书类型,请见下表:
账号类型价格($/year)可以发布AppStore?可安装设备数申请条件证书类型
个人账号$99YES100无限制Ad Hoc, App Store
公司账号$99YES100DUNS编码Ad Hoc, App Store
企业账号$299NO无限制DUNS编码Ad Hoc, In House
教育账号$0YES100教育机构Ad Hoc, App Store
解释上表中出现的三种证书,和三种证书的区别
Ad-hoc
In-house
App-Store
这三种类型的证书,区别如下表所示
证书名称 版本类型 支持的苹果开发者类型 安装的范围
Ad-hoc 内测版 个人账号、公司账号、教育账号、企业账号 设备的UDID添加到证书才能安装
In-house 企业版 企业账号 任何iOS设备
App-Store App-Store 个人账号、公司账号、教育账号 只能通过App Store安装