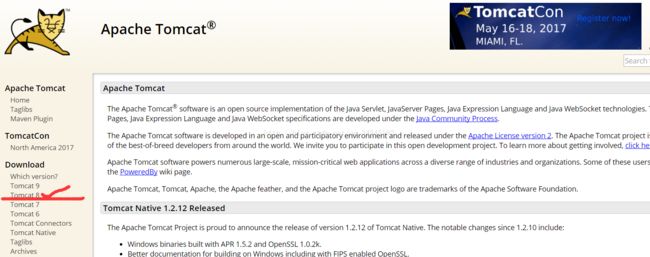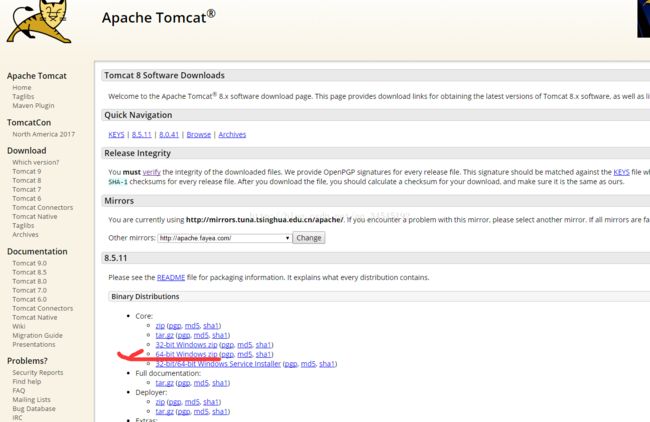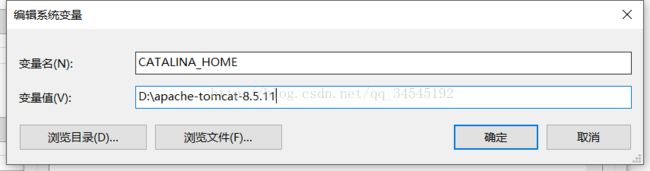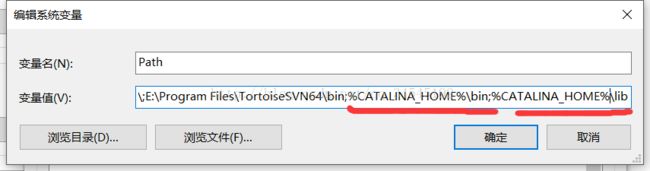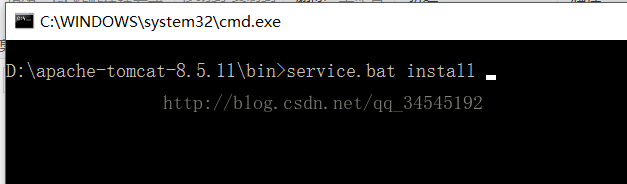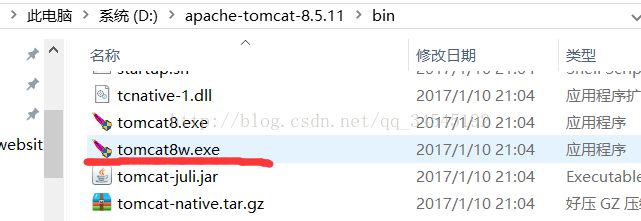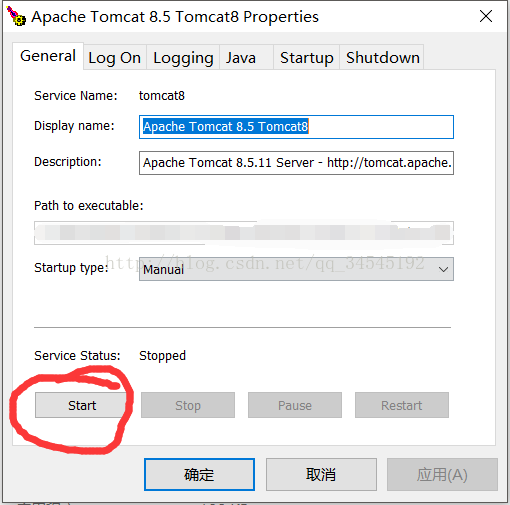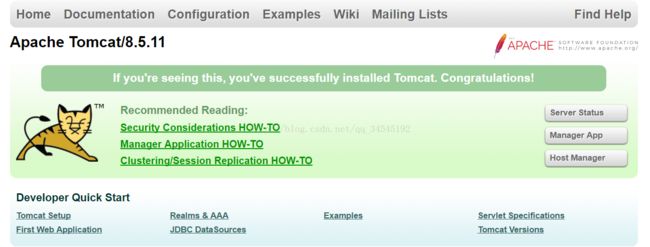windows tomcat8环境变量配置
tomcat8解压缩版本环境变量配置(win7)
2017年12月追加:
一定要先看这个 :
实际上 ,只要你的电脑没有配置过TOMCAT_HOME, tomcat解压即可使用 ,,如果在环境变量中有tomcat ,删除即可.
tomcat会默认把当前文件夹作为HOME来运行 ,
配置环境变量中的tamcat是多余的步骤,反而画蛇添足(例如需要配置多个端口的时候)
同理,配置多个tomcat在一台机器上(不同端口) ,也不需要配置任何tomcat相关的环境变量 ,只需要修该其config文件即可(可以GG搜索关键字 tomcat端口自定义)
关于环境变量的配置 ,请搜索文章 "java开发为什么要配置环境变量"之类的, 肯定大有裨益
@2018年7月4日补充:
如果你现在看到此文 ,请仔细阅读上边的红色字体 ,看完后跳过下边的段落吧 ,tomcat在win环境下 ,exe版本zip版本解压或者安装后就可以直接使用.
1.下载tomcat8 ,官网地址:http://tomcat.apache.org/
根据自己电脑的系统 ,下载对应的版本zip ,我下载的是window64位的zip包
下一步:
2.解压缩apache-tomcat-8.5.11-windows-x64.zip到D盘
3.环境变量配置:(请先看文章结尾)
3.1 系统变量 ,新增 CATALINA_HOME,地址就是刚才文件夹 ,不需要带/bin
3.2 ,PATH中 ,末尾新添加%CATALINA_HOME%\bin;%CATALINA_HOME%\lib
4命令
在tomcat目录\bin目录中 ,运行命令行 ,输入 service.bat install
稍候提示 the service "tomcat8" has been installed ,则表示成功
5.测试
在tomcat\bin目录 ,双击 tomcat8W.exe 图形界面程序 ,在弹出的图形界面中 ,点击start ,运行tomcat ,浏览器输入localhost:8080 ,访问!!!!
ps:图中 ,Documenttation ,Examples可以在页面直接访问 ,在tomcat webapps目录下有文件夹
2017年12月追加:
结尾补充:
实际上 ,只要你的电脑没有配置TOMCAT_HOME, tomcat解压即可使用 ,
tomcat会默认把当前文件夹作为HOME来运行 ,配置环境变量中的tamcat是多余的步骤,反而画蛇添足(例如需要配置多个端口的时候)
同理,配置多个tomcat在一台机器上(不同端口) ,也不需要配置任何tomcat相关的环境变量 ,只需要修该config即可'
关于环境变量的配置 ,可以百度文章"java开发为什么要配置环境变量"之类的