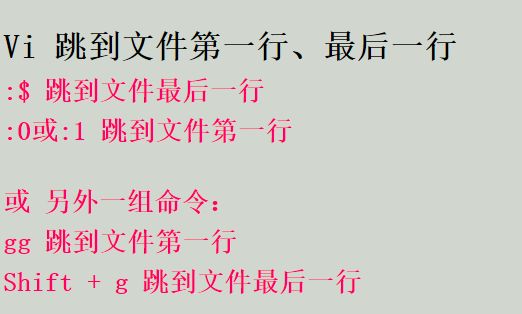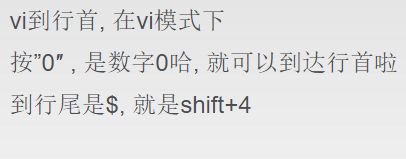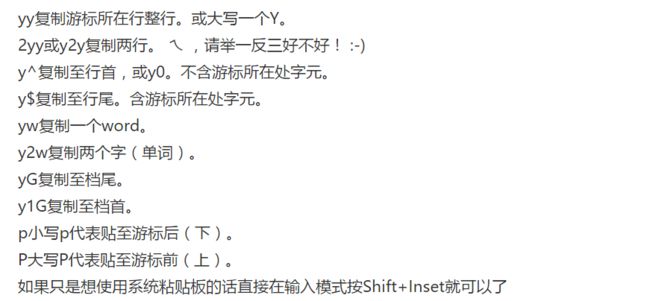一、进入vi的命令
vi filename :打开或新建文件,并将光标置于第一行首
vi +n filename :打开文件,并将光标置于第n行首
vi + filename :打开文件,并将光标置于最后一行首
vi +/pattern filename:打开文件,并将光标置于第一个与pattern匹配的串处
vi -r filename :在上次正用vi编辑时发生系统崩溃,恢复filename
vi filename....filename :打开多个文件,依次进行编辑
二、移动光标类命令
h :光标左移一个字符
l :光标右移一个字符
space:光标右移一个字符
Backspace:光标左移一个字符
k或Ctrl+p:光标上移一行
j或Ctrl+n :光标下移一行
Enter :光标下移一行
w或W :光标右移一个字至字首
b或B :光标左移一个字至字首
e或E :光标右移一个字至字尾
) :光标移至句尾
( :光标移至句首
}:光标移至段落开头
{:光标移至段落结尾
nG:光标移至第n行首
n+:光标下移n行
n-:光标上移n行
n$:光标移至第n行尾
H :光标移至屏幕顶行
M :光标移至屏幕中间行
L :光标移至屏幕最后行
0:(注意是数字零)光标移至当前行首
$:光标移至当前行尾
三、屏幕翻滚类命令
Ctrl+u:向文件首翻半屏
Ctrl+d:向文件尾翻半屏
Ctrl+f:向文件尾翻一屏
Ctrl+b;向文件首翻一屏
nz:将第n行滚至屏幕顶部,不指定n时将当前行滚至屏幕顶部。
四、插入文本类命令
i :在光标前
I :在当前行首
a:光标后
A:在当前行尾
o:在当前行之下新开一行
O:在当前行之上新开一行
r:替换当前字符
R:替换当前字符及其后的字符,直至按ESC键
s:从当前光标位置处开始,以输入的文本替代指定数目的字符
S:删除指定数目的行,并以所输入文本代替之
ncw或nCW:修改指定数目的字
nCC:修改指定数目的行
五、删除命令
ndw或ndW:删除光标处开始及其后的n-1个字
do:删至行首
d$:删至行尾
ndd:删除当前行及其后n-1行
x或X:删除一个字符,x删除光标后的,而X删除光标前的
Ctrl+u:删除输入方式下所输入的文本
六、搜索及替换命令
/pattern:从光标开始处向文件尾搜索pattern
?pattern:从光标开始处向文件首搜索pattern
n:在同一方向重复上一次搜索命令
N:在反方向上重复上一次搜索命令
:s/p1/p2/g:将当前行中所有p1均用p2替代
:n1,n2s/p1/p2/g:将第n1至n2行中所有p1均用p2替代
:g/p1/s//p2/g:将文件中所有p1均用p2替换#### vim的翻頁
整页翻页 ctrl-f ctrl-b (f就是forword b就是backward)T
翻半页ctrl-d ctlr-ud=down u=up
滚一行ctrl-e ctrl-y
zz 让光标所杂的行居屏幕中央zt 让光标所杂的行居屏幕最上一行 t=topzb 让光标所杂的行居屏幕最下一行 b=bottom
多行注释:
- 进入命令行模式,按ctrl + v进入 visual block模式,然后按j, 或者k选中多行,把需要注释的行标记起来
- 按大写字母I,再插入注释符,例如//
- 按esc键就会全部注释了
取消多行注释:
- 进入命令行模式,按ctrl + v进入 visual block模式,按字母l横向选中列的个数,例如 // 需要选中2列
- 按字母j,或者k选中注释符号
- 按d键就可全部取消注释
- vim file
// 新建或打开file - i : 插入内容
- dd : 删除一行
- ECS : 回到正常模式
- :set : number显示行号
- y行数 : 复制几行
- yy : 复制当前行
- p : 粘贴
- u : 撤销
- / #G : 跳到#行
删除操作(命令模式使用)
x删除光标处的单个字符
dd删除光标所在行
dw删除当前字符到单词尾包括空格的所有字符
、#x例如3x删除光标处向右的三个字符
、#dd例如3dd从当前行开始向下删除三行文本
撤销操作
u命令取消最近一次的操作,可以使用多次来恢复原有的操作
U取消所有操作
Ctrl+R可以恢复对
复制操作
yy命令复制当前整行的内容到vi缓冲区
yw复制当前光标所在位置到单词尾字符的内容到vi缓存区,相当于复制一个单词
y$复制光标所在位置到行尾内容到缓存区
y^复制光标所在位置到行首内容到缓存区、#yy例如:5yy就是复制5行、#yw例如:2yw就是
vim 配置
g clone https://github.com/gmarik/Vundle.vim.git ~/.vim/bundle/Vundle.vim
分割布局
使用:sv
记得在输入完:sv
后,利用tab补全功能,快速查找文件。
你还可以指定屏幕上可以进行分割布局的区域,只要在.vimrc
文件中添加下面的代码即可:
set splitbelow
set splitright
想要不使用鼠标就切换分割布局吗?只要将下面的代码添加到.vimrc
文件中,你就可以通过快捷组合键进行切换。
"split navigations
nnoremap
nnoremap
nnoremap
nnoremap
组合快捷键:
Ctrl-j 切换到下方的分割窗口
Ctrl-k 切换到上方的分割窗口
Ctrl-l 切换到右侧的分割窗口
Ctrl-h 切换到左侧的分割窗口
#### 缓冲区(Buffers)
虽然Vim支持tab操作,仍有很多人更喜欢缓冲区和分割布局。你可以把缓冲区想象成最近打开的一个文件。Vim提供了方便访问近期缓冲区的方式,只需要输入:b ,就可以切换到一个已经开启的缓冲区(此处也可使用自动补全功能)。你还可以通过ls命令查看所有的缓冲区。
在:ls命令输出的最后,Vim会提示“敲击Enter继续查看”,这时你可以直接输入:b ,立即选择缓冲区。这样可以省掉一个按键操作,也不必去记忆缓冲区的名字。
#### 代码折叠(Code Folding)
大多数“现代”集成开发环境(IDE)都提供对方法(methods)或类(classes)进行折叠的手段,只显示类或方法的定义部分,而不是全部的代码。
你可以在.vimrc
中添加下面的代码开启该功能:
" Enable folding
set foldmethod=indent
set foldlevel=99
这样就可以实现,但是你必须手动输入za来折叠(和取消折叠)。使用空格键会是更好的选择。所以在你的配置文件中加上这一行命令吧:
" Enable folding with the spacebar
nnoremap
现在你可以轻松地隐藏掉那些当前工作时不需要关注的代码了。
#### E21: 不能修改,因为选项 'modifiable' 是关的
使用vi的时候不能编辑,提示 “不能修改,因为选项 "modifiable"是关的 ”,输入命令 :set modifiable 回车就可以继续编辑
文件命名
:w newfile #将编辑的内容写入 newfile 文件,保持原有文件的内容不变
:f newfile #将当前文件重命名为 newfile