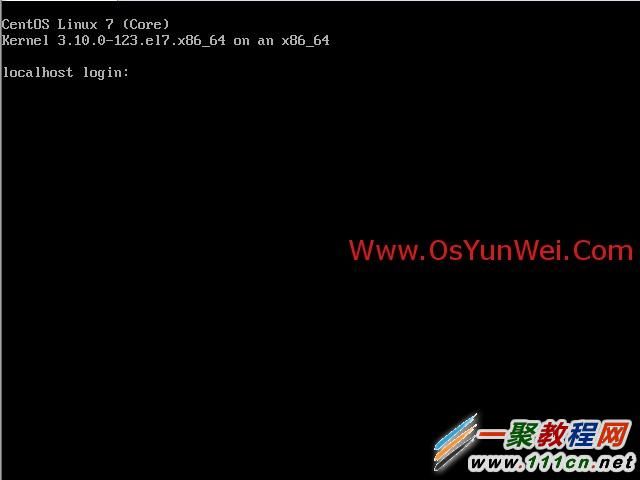Centos7安装过程 和网络配置
转载:http://blog.csdn.net/youzhouliu/article/details/51175364
CentOS 7.0系统安装配置步骤详解
说明:
截止目前 CentOS 7.x最新版本为CentOS 7.0,下面介绍CentOS 7.0的具体安装配置过程
服务器相关设置如下:
操作系统:CentOS 7.0 64位
IP地址:192.168.21.128
网关:192.168.21.2
DNS:8.8.8.8 8.8.4.4
备注:
生产服务器如果是大内存(4G以上内存),建议安装64位版本CentOS-7.0-1406-x86_64-DVD.iso
一、安装CentOS 7.0
成功引导系统后,会出现下面的界面
界面说明:
Install CentOS 7 安装CentOS 7
Test this media & install CentOS 7 测试安装文件并安装CentOS 7
Troubleshooting 修复故障
这里选择第一项,安装CentOS 7,回车,进入下面的界面
系统运维 www.111cn.net 温馨提醒:qihang01原创内容©版权所有,转载请注明出处及原文链
选择语言:中文-简体中文(中国) #正式生产服务器建议安装英文版本
继续
选择-系统-安装位置,进入磁盘分区界面
选择-其它存储选项-分区-我要配置分区,点左上角的“完成”,进入下面的界面
系统运维 www.111cn.net 温馨提醒:qihang01原创内容©版权所有,转载请注明出处及原文链
分区前先规划好
swap #交换分区,一般设置为内存的2倍
/ #剩余所有空间
备注:生产服务器建议单独再划分一个/data分区存放数据
点左下角的“+”号
挂载点:swap
期望容量:2048
添加挂载点,如下图所示
系统运维 www.111cn.net 温馨提醒:qihang01原创内容©版权所有,转载请注明出处及原文链
继续点左下角的“+”号
挂载点:/
期望容量:18.43GB #剩余所有空间
添加挂载点,如下图所示
点左上角的“完成”,进入下面的界面
接受更改,进入下面的界面
开始安装 #注意“软件”-“软件选择”,默认是最小安装,即不安装桌面环境,可以自己设置。
进入下面的界面
选择-用户设置-ROOT密码,进入下面的界面
设置Root密码
如果密码长度少于8位,会提示要按“完成”两次来确认,安装继续
安装完成之后,会进入下面的界面
点重启
系统重新启动
进入登录界面
账号输入root 回车
再输入上面设置的 root密码回车
系统登录成功
二、设置IP地址、网关DNS
说明:CentOS 7.0默认安装好之后是没有自动开启网络连接的!
cd /etc/sysconfig/network-scripts/ #进入网络配置文件目录
vi ifcfg-eno16777736 #编辑配置文件,添加修改以下内容
HWADDR=00:0C:29:8D:24:73
TYPE=Ethernet
BOOTPROTO=static #启用静态IP地址
DEFROUTE=yes (这个十分重要,必须是yes,要不网关会自动变为0.0.0.0,咋保存都没有用)
PEERDNS=yes
PEERROUTES=yes
IPV4_FAILURE_FATAL=no
IPV6INIT=yes
IPV6_AUTOCONF=yes
IPV6_DEFROUTE=yes
IPV6_PEERDNS=yes
IPV6_PEERROUTES=yes
IPV6_FAILURE_FATAL=no
NAME=eno16777736
UUID=ae0965e7-22b9-45aa-8ec9-3f0a20a85d11
ONBOOT=yes #开启自动启用网络连接
IPADDR0=192.168.21.128 #设置IP地址
PREFIXO0=24 #设置子网掩码
GATEWAY0=192.168.21.2 #设置网关
DNS1=8.8.8.8 #设置主DNS (这块根据自己vmvare的DNS配置)
DNS2=8.8.4.4 #设置备DNS (这个我是没写)
:wq! #保存退出
service network restart #重启网络
注意:
DEFROUTE=yes 的作用,如果为NO,则网关自动变为0.0.0.0,然后 ping www.baidu.com: 出现如下错误
ping www.baidu.com #测试网络是否正常
ip addr #查看IP地址
三、设置主机名为www
hostname www #设置主机名为www
vi /etc/hostname #编辑配置文件
www #修改localhost.localdomain为www
:wq! #保存退出
vi /etc/hosts #编辑配置文件
127.0.0.1 localhost www #修改localhost.localdomain为www
:wq! #保存退出
shutdown -r now #重启系统