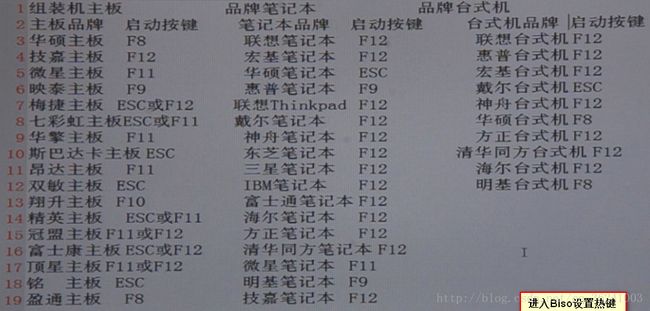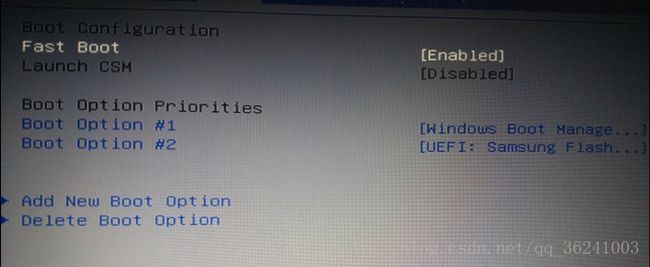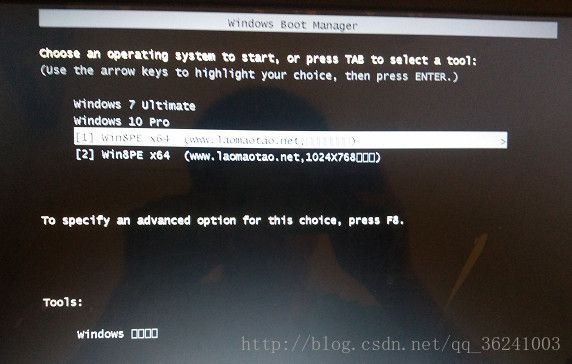U盘装系统
准备一个至少8GB的U盘。
制作一个U盘启动盘,制作前请先备份好U盘的文件。
推荐几个网站是制作U盘启动盘的
http://www.laomaotaoupan.cn/ 老毛桃装机
http://www.dabaicai.pw/ 大白菜装机
U盘启动盘分两种一个是装机版,一个是UEFI
装机版适合老机型或者老主板,用装机版的U盘启动盘进PE前提要设置启动项。
UEFI版制作U盘启动盘适用于较新机器和主板,而且要有UEFI作为U盘启动的主板。
大部分电脑现在预装的都是Win8/Win10系统 支持UEFI引导。
(个人建议下载UEFI版兼容装机版,同时支持UEFI启动,基本所有电脑都可以运行)。
下载系统
XP系统
ed2k://|file|zhhans_windows_xp_professional_with_service_pack_3_x86_cd_vl_x1474070.iso|630237184|EC51916C9D9B8B931195EE0D6EE9B40E|/
win7旗舰版64位ed2k://|file|cn_windows_7_ultimate_with_sp1_x64_dvd_u_677408.iso|3420557312|B58548681854236C7939003B583A8078|/
win7旗舰版32位ed2k://|file|cn_windows_7_ultimate_with_sp1_x86_dvd_u_677486.iso|2653276160|7503E4B9B8738DFCB95872445C72AEFB|/
win10专业版64位 ed2k://|file|cn_windows_10_multiple_editions_x64_dvd_6848463.iso|4303300608|94FD861E82458005A9CA8E617379856A|/
win10专业版32位 ed2k://|file|cn_windows_10_multiple_editions_x86_dvd_6846431.iso|3233482752|B5C706594F5DC697B2A098420C801112|/
下面说点理论(建议看下或自行跳过):
最早出的主板 是 legacy + mbr 引导的,也就常说的传统引导。读取方式比较慢
这种引导往往导致我们开机较慢。而UEFI启动读取很快,开机也很快了。
操作上:
传统引导是legacy+mbr模式的,要使用这种模式,必须在Bios里面调整成legacy模式,
同时硬盘必须使用mbr格式,否则就会出现引导错误,导致安装的系统无法运行。
UEFI 支持两种启动模式:legacy + uefi 启动模式和UEFI启动模式,
legacy + uefi 启动模式指的是UEFI和传统BIOS共存模式,可以兼容传统BIOS引导模式启动操作系统,
UEFI启动模式即只是在UEFI引导模式启动操作系统。
提示:
1.一旦选定启动模式并安装操作系统,安装后只能使用设定的模式,用于启动操作系统。
2.操作系统安装时使用Legacy+UEFI模式,兼容在传统BIOS引导模式启动操作系统。
3.操作系统安装时使用UEFI引导模式,则只能在UEFI引导模式启动操作系统。
4.UEFI只支持64位系统且磁盘分区必须为GPT模式。
硬盘GPT分区和MBR分区的区别
MBR最大支持2TB,但兼容性很好。MBR的意思是”主引导记录”,最大支持2TB容量,
GPT今后的发展会越来越占优势,MBR也会逐渐被GPT取代。
GPT意为GUID分区表,它由UEFI辅助而形成的,这样就有了UEFI用于取代老旧的BIOS,
而GPT则取代老旧的MBR。这个标准没有MBR的那些限制。磁盘驱动器容量可以大得多,大到操作系统和文件系统都没法支持。
它同时还支持几乎无限个分区数量,限制只在于操作系统,Windows支持最多128个GPT分区。通过UEFI,所有的64位的win10,win8,win7和Vista,以及所对应的服务器都能从GPT启动。
现在的机子硬盘分区基本采用UEFI相辅的GPT启动,如果要用原来的那种系统安装方式是启动不了系统的。如果你刚在市面上买了一台最近的机子,若如你想换一个系统,你用原来的MBR方式去安装那是启动不了机子的,因为自己找不到启动器,因为MBR是利用BISO寻找启动代码,而现在你用GPT分区方式使用的是BISO选择UEFI,由于不能识别,所以系统不能启动。正确的方式是MBR对应的是利用BISO选择启动器代码,GPT对应是利用UEFI选择启动。
刚出的新机子基本都是GPT分区的,要更换系统,必须按照UEFI方式去安装,但如果想使用以前的Ghost方式去安装那就只能转换一下硬盘的格式,分区再安装,后面的步骤一样,只是更改一下硬盘格式。
1.电脑开机,进Biso界面设置,详情见 Bios热键.jpg ,以下以华硕笔记本举例,按F2进入Biso,首先关闭安全启动控制,在bios界面,移动方向键选择“Security”选项,然后选择“Secure Boot Control ”,按回车,在弹出的小窗口,选择Disabled按回车。这一步的作用是关闭微软的Secure BOOT,这个功能开启会导致不能识别U盘启动系统的安装
2、接着启用Launch CSM系统兼容支持模块。切换到“Boot”界面,选择“Launch CSM”按回车,把它设置为Enabled(启用)。这个选项的作用就是,将UEFI的BIOS改为传统BIOS。
3.按 F10 保存并退出。开机时长按 ESC 键调出开机启动项,就可以选择u盘启动。
4.进入U盘的PE系统。
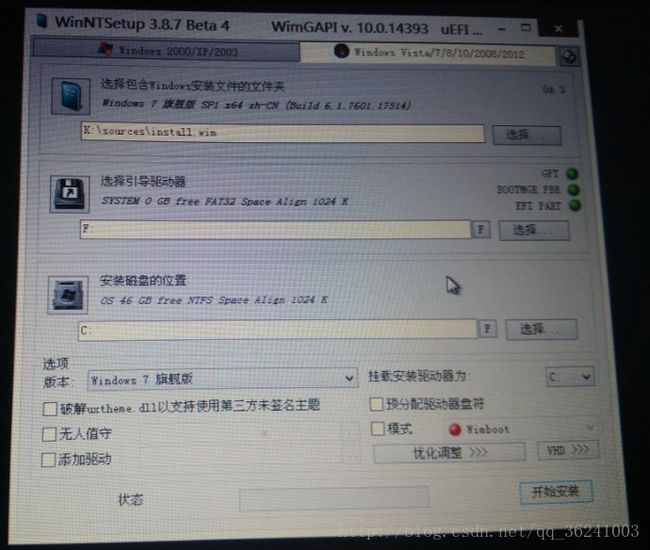
6.安装过程基本上都是下一步,就不贴图了,最后记得装上 驱动精灵离线网卡版,下载驱动,打补丁,激活Windows(可自行搜索,也可点击下链接http://pan.baidu.com/s/1mhVjOZe)
(以上是预装Win8的电脑回到Win7的步骤)
UEFI引导配合GPT分区安装原版系统
1.同样在电脑开机时按住Biso热键进入Biso。
2.进入启动选择菜单(Boot),这时如果你的U盘已经插上了,就会在这里显示你U盘的名称,用上下键移动光标选择它,然后按Enter确定键,即可进入启动U盘

3.进入桌面后,点击桌面的DG分区工具,点击自己电脑上面的硬盘,然后选择硬盘——将分区表类型转换成GUID格式,点击确定。然后选择快速分区,勾选ESP分区(分区大小分配100MB),不勾选MSR分区,剩余硬盘大小就自己根据需要来分配几个磁盘,点击确定。
4.同样点击桌面上Win安装指导,安装系统。
5.安装过程基本上都是下一步,然后打驱动,激活Windows。
在装机的过程中会遇到各种各样的问题,一定要有耐心,不会的可以搜索可以问。
最后叨唠一句
uefi启动已经成为一种趋势,新出的主板都基本是uefi启动,我们只需要了解如何使用uefi+gpt安装系统,另外,很多人在思想上认为,只要装上uefi+gpt,电脑速度就会有质的提升,并不,我们并不能把uefi当做神来看,它只是一种引导方式,并不会说加速系统运行速度,只能加快系统引导速度。最根本的还是从优化,硬件上下手才是系统运行加快的根本。
PS:以上高见皆来自各位大佬,小弟不过简单整理整理,如有错误,还望各位大佬莫介意。