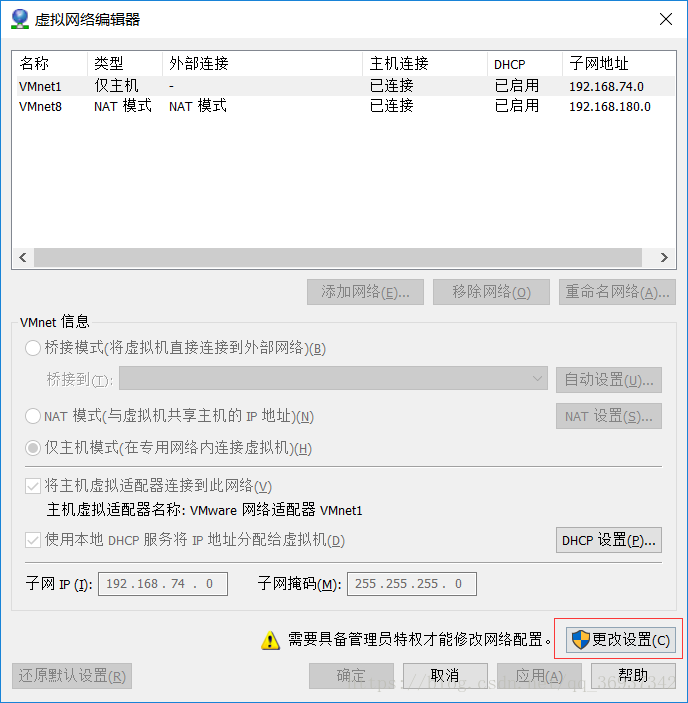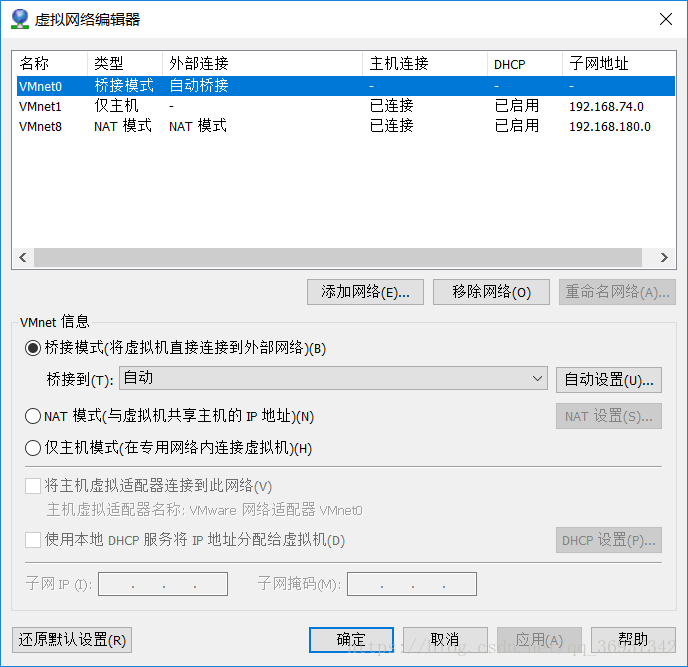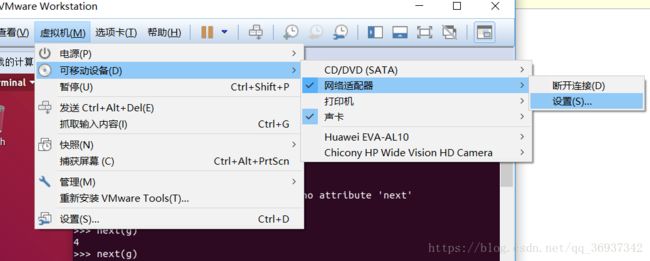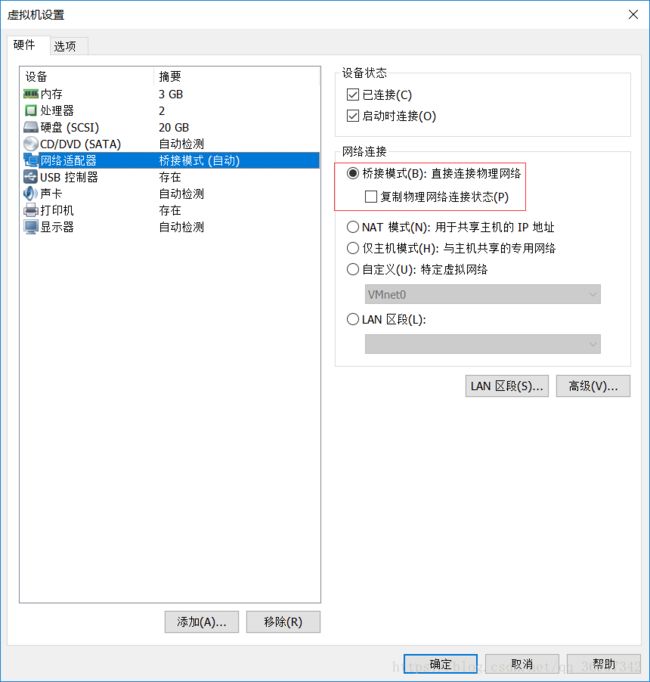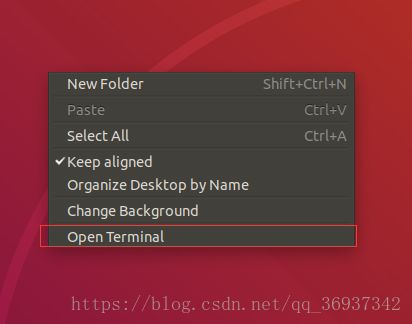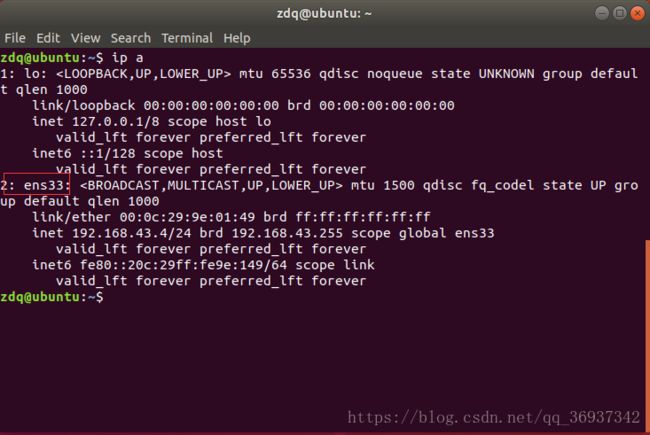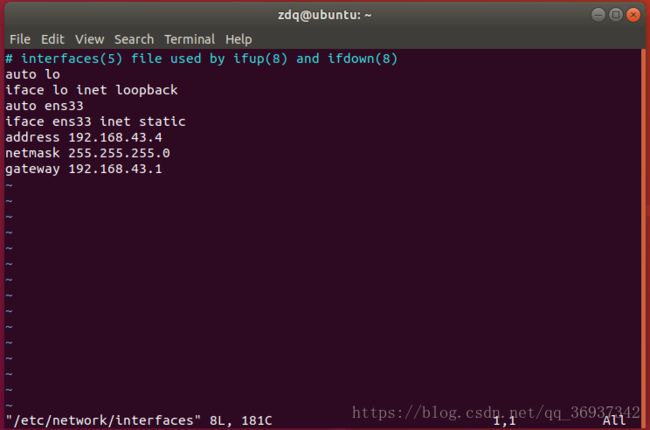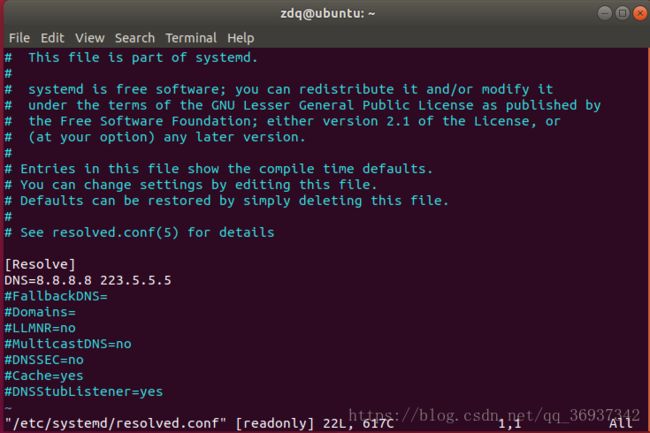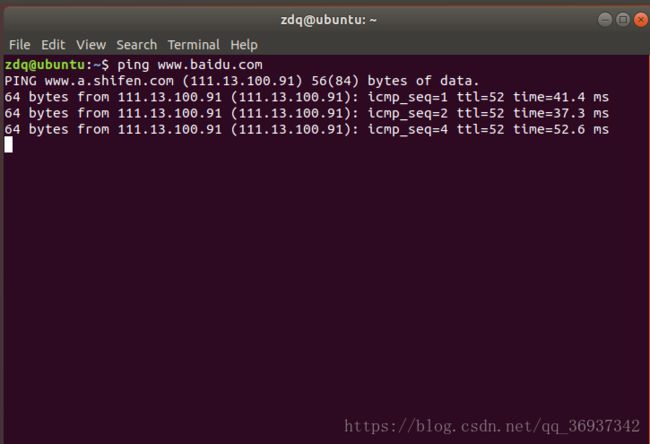- node.js 为什么要装 express组件
思静鱼
node.jsnode.jsexpress
在Node.js中安装Express组件(框架)主要是为了解决以下核心问题:1.原生Node.js开发HTTP服务的痛点原生http模块虽然能创建服务器,但需要手动处理大量底层细节:consthttp=require('http');constserver=http.createServer((req,res)=>{//需要手动解析URL、HTTP方法、请求头等if(req.url==='/'&&
- Linux应用软件编程(多任务:进程2)
04aaaze
linux运维服务器
一.进程消亡1.进程退出(1)从main函数return退出进程(2)exit,_exit,_Exitexit:退出进程会刷新缓冲区(库函数)_exit,_Exit:系统调用,退出进程不会刷新缓冲区voidexit(intstatus);void_exit(intstatus);void_Exit(intstatus);功能:退出一个进程参数:status:退出时的状态值(可以传递给父进程)EXI
- Python 网络编程从入门到精通:架构、协议与 Socket 实现
Python网络编程从入门到精通:架构、协议与Socket实现网络编程是现代软件开发的核心技术之一,它允许不同设备上的程序通过网络进行通信和数据交换。本文将深入探讨网络编程的基础知识,包括软件架构设计模式、网络通信三要素、TCP与UDP协议的特点,以及Python中Socket编程的实现方法。一、软件架构设计模式1.C/S架构(Client/Server)C/S架构是最经典的网络应用架构,由客户端
- Foldseek快速蛋白质结构比对
1.下载和安装Foldseek如果只是单个蛋白质结构的序列比对,我们只需要用Foldseek的网站服务https://search.foldseek.com/search上传我们的蛋白质结构并选择想要进行比对的数据库即可,这里不做重点讲解。做生物信息学研究,我们难免需要批量对多个目标蛋白进行大规模结构比对,这需要我们下载安装本地版软件。Foldseek有Linux和MacOS二个版本的本地软件(这
- Linux:线程同步之信号量
还下着雨ZG
Linux杂谈linux
信号量(1)What(什么是信号量)提供一种计数器的方式控制对共享资源的访问;当计数器大于0时,请求资源成功并计数器-1;当计数器小于0时,线程阻塞,等待其它线程执行signal(V操作)唤醒它(2)Why(信号量的作用)实现线程的同步与互斥:通过信号量的设计,可以实现对共享资源的串行访问实现线程的等待与通知机制:当信号量小于0时,当前线程将被阻塞;当信号量大于0时,会唤醒一个阻塞在信号量上的线程
- MySQL远程无法连接(1130)
欧阳晓
事情背景最近琢磨着迁移数据库,想通过自己的电脑连接服务器,遇到两个问题,一是在这台WindowServer2008上根本找不到Mysql,二是自己的电脑连接不上,提示:1130-host...isnotallowedtoconnecttothisMySqlserver解决这个提示就证明这台服务器上是有Mysql的。费劲周折,终于找到了一个命令行运行Enterpassword:*******Welc
- springboot+vue生态系统的气象数据可视化平台Java+python-计算机毕业设计
目录功能和技术介绍具体实现截图开发核心技术:开发环境开发步骤编译运行核心代码部分展示系统设计详细视频演示可行性论证软件测试源码获取功能和技术介绍该系统基于浏览器的方式进行访问,采用springboot集成快速开发框架,前端使用vue方式,基于es5的语法,开发工具IntelliJIDEAx64,因为该开发工具,内嵌了Tomcat服务运行机制,可不用单独下载Tomcatserver服务器。由于考虑到
- tar排除特定文件
hi error.cn
前端服务器数据库经验分享
tar排除特定文件在Linux系统中,tar命令是一个非常强大的工具,用于归档和压缩文件或目录。有时候,你可能需要在创建归档文件时排除某些特定的文件或者目录。本文将详细介绍如何使用tar命令来排除特定文件。1.使用--exclude参数tar命令中常用的参数之一是--exclude,它可以用来指定要从归档中排除的文件或目录。基本格式如下:tar[选项]--exclude='模式'-czvf归档文件
- 14 款命令行常用工具的替代品!
杰哥的IT之旅
作者:JackTian文章首发于公众号:【杰哥的IT之旅】大家好,我是杰哥。在Linux操作系统下,ls(list)可以说是我们日常使用率较高的命令了,它主要用来显示目标列表,输出信息可以进行彩色加亮显示,以分区不同类型的文件。关于ls[^1]的语法、选项、实例、扩展知识,这里就不详细介绍了。一、lsdlsd[^2]是一个基于Rust语言编写的ls命令替代品,增加了颜色、图标、树视图、更多格式选项
- Shell 脚本编程全面学习指南
前言Shell脚本编程是Linux和Unix系统管理、自动化任务的核心工具之一。通过Shell脚本,你可以自动化重复性操作、简化复杂流程、提高系统管理效率,甚至构建完整的自动化运维工具。本文将带你从基础到进阶,全面学习Shell脚本编程,涵盖语法、结构、调试、最佳实践等内容。一、Shell简介与环境搭建1.1什么是Shell?Shell是命令行解释器,是用户与操作系统内核之间的桥梁。它接收用户输入
- B/S 架构通信原理详解
步行cgn
JavaWeb架构
B/S架构通信原理详解一、核心架构Browser/Server(浏览器/服务器)模型:前端:浏览器作为统一客户端(Chrome/Firefox/Edge等)后端:服务器处理业务逻辑+数据存储(Nginx/Apache/Tomcat等)通信协议:基于HTTP/HTTPS的请求-响应模型二、完整通信流程sequenceDiagramparticipant用户participant浏览器particip
- You have a Server Component that imports next/router. Use next/navigation instead
啃火龙果的兔子
网络
解决Next.js13+中“Usenext/navigationinsteadofnext/router”的问题在Next.js13及更高版本中,AppRouter引入了新的导航系统,需要使用next/navigation替代传统的next/router。以下是完整的解决方案:1.理解新旧路由的区别特性next/router(PagesRouter)next/navigation(AppRoute
- 使用 .NET 6.0 的简单 WebSocket 客户端和服务器应用程序
几个月前,有同事来找我,问能否用.NET创建一个简单的WebSocket服务器(以及之后的客户端)。据我了解,他想用它来控制对方电脑上的进程。或许对其他人也有用,所以我把它发布在这里。让我们从服务器开始。我这里使用的是.NET6和ASP.NETCore,不需要任何额外的配置。它实际上是一个准系统应用程序,没有任何花哨的附加功能。Console.Title="Server";varbuilder=W
- MySQL(147)如何进行跨平台迁移?
辞暮尔尔-烟火年年
mysqladb数据库
跨平台迁移涉及将数据库从一个操作系统或平台迁移到另一个,例如从Windows迁移到Linux,或从不同架构的硬件之间进行迁移。这个过程比同平台迁移更加复杂,需要特别注意数据库的兼容性、数据编码、文件路径等问题。以下是一步一步的指导,详细介绍如何进行跨平台数据库迁移。一、准备工作1.确认源与目标平台源平台:当前运行数据库的操作系统和硬件平台。目标平台:新的操作系统和硬件平台。2.安装数据库软件在目标
- 磁盘性能测试参数
平凡之路001
LINUX性能测试参数:•测试随机写IOPS:fio-direct=1-iodepth=128-rw=randwrite-ioengine=libaio-bs=4k-size=1G-numjobs=1-runtime=1000-group_reporting-filename=iotest-name=Rand_Write_Testing•测试随机读IOPS:fio-direct=1-iodepth
- 从零开始学 Linux:循序渐进的学习指南
我爱学嵌入式
Linux基础linux服务器
Linux作为一款开源、稳定且安全的操作系统,在服务器领域、嵌入式开发、云计算等场景中占据着举足轻重的地位。对于程序员、运维工程师或IT爱好者而言,掌握Linux技能已成为一项核心竞争力。但面对命令行界面和复杂的系统架构,很多初学者往往感到无从下手。本文将为你梳理一条清晰的Linux学习路径,助你从入门到精通。一、明确学习目标:为什么学Linux?学习Linux前需明确目标,不同目标对应不同的学习
- nginx+nacos集群配置模版
cherishSpring
SpringCloudnginxnginx运维
worker_processes1;events{worker_connections1024;}http{includemime.types;default_typeapplication/octet-stream;sendfileon;keepalive_timeout65;upstreamnacoscluster{server127.0.0.1:10003;server127.0.0.1:1
- idea中同服务启动多个
cherishSpring
#ideaSpringCloud#javalinux运维服务器
1、copyconfiguration2、setvmoptions#服务端口-Dserver.port=8082#nacos注册集群-Dspring.cloud.nacos.discovery.cluster-name=SH3、启动服务
- Microsoft 紧急修补 SharePoint 远程代码执行漏洞,应对持续网络攻击
微软紧急修复SharePoint高危漏洞并提供安全建议周日,微软发布了一个关键补丁,用于修复SharePoint中正在被恶意利用的安全漏洞,同时公布了另一个已通过"增强防护措施"修复的漏洞细节。这家科技巨头确认,目前已发现攻击者正针对本地部署的SharePointServer用户发起攻击,利用的是7月安全更新中未完全修复的漏洞。漏洞详情当前被利用的漏洞编号为CVE-2025-53770(CVSS评
- C#程序唯一性守护:用互斥锁(Mutex)实现进程级安全控制的实战指南
为什么程序重复启动是个"毒瘤"?在软件开发中,程序重复启动可能导致以下灾难性后果:资源冲突:多个实例争夺数据库连接、文件句柄等有限资源数据污染:并发写入配置文件导致内容错乱界面混乱:多个窗口同时弹出,用户体验崩坏安全漏洞:恶意程序通过伪造实例窃取数据而互斥锁(Mutex)是Windows/Linux系统提供的原生机制,能完美解决这些问题。相比文件锁、注册表标记等传统方案,Mutex具有以下不可替代
- linux如何使用jstack分析线程状态
ycllycll
linux
在高并发,多线程环境下的java程序经常需要分析线程状态,本本是一个分析步骤无具体讲解(具体命令可自行google学习)一般流程:1.使用jps-l查看有哪些java程序在运行2.使用top查看步骤1中进程号(pid或者vmid)所占用cpu以及内存情况(或者省略步骤1)3.使用top-Hppid查看具体该pid下各个线程所占用的cpu情况(进程下的线程有一个nid,后面需要用到)4.使用jsta
- Linux: rsync+inotify实时同步及rsync+sersync实时同步
能不能别报错
linux系统运维linux服务器运维
rsync+sersync和rsync+inotify是两种常用的实时文件同步方案,用于监控源目录变化并自动同步到目标位置。以下是对两者的详细对比和配置指南:核心区别方案原理优点缺点rsync+inotify使用Linux内核的inotify监控文件变化,触发rsync同步原生支持,无需额外依赖需手动编写脚本,稳定性依赖实现rsync+sersync基于inotify和rsync,封装为独立工具,
- c#:TCP服务端管理类
妮妮学代码
c#tcp/ipjava
TCP客户端连接多个服务端的类1.架构图2.创建TCP客户端与服务端通信的工具类注:TcpClientAsyncTool类中是客户端连接服务端的,TcpClient实质是Server,套用服务端连接客户端的,使用过程中自行修改名称,本案例暂未修改。连接使用异步操作,其余为同步执行的。publicclassTcpClientAsyncTool{privateTcpClient_tcpClient;p
- Ubuntu 安装 Gitlab
Kesling
服务部署ubuntugitlablinux
Ubuntu安装Gitlab安装依赖打开终端,运行如下命令:sudoaptupdatesudoaptupgradesudoaptinstallcurlopenssh-serverca-certificatespostfix安装GitLab前往GitLab官网,需要根据服务器系统,搜索需要安装的版本号。根据官网提示下载源文件,执行如命令curl-shttps://packages.gitlab.co
- ubuntu部署gitlab-ce及数据迁移
SilentCodeY
java开发语言gitlabubuntu
ubuntu部署gitlab-ce及数据迁移进行前梳理:在esxi7.0Update3基础上使用ubuntu22.04.5-server系统对gitlab-ce16.10进行部署,以及将gitlab-ee16.9数据进行迁移到gitlab-ce16.10进行后总结:起初安装了极狐17.8.3-jh版本(不支持全局中文,就没用了)又安装了gitlab-ce16.10.10,(和旧服务器版本不一致,备
- gitlab修改DNS解析配置文件
中东大鹅
gitlablinuxgit
在Linux(CentOS7.9)云服务器上解压gitlab时提示需要Python的环境[root@rainyun-v1vct1josrc]#rpm-ivhgitlab-ce-10.8.4-ce.0.el7.x86_64.rpmwarning:gitlab-ce-10.8.4-ce.0.el7.x86_64.rpm:HeaderV4RSA/SHA1Signature,keyIDf27eab47:N
- CentOS7 /sysroot挂载失败
Reak.C
linux运维服务器
K8S重启完后进不了系统,提示/sysroot挂载失败测试了使用"镜像救援模式"和"进入紧急模式"两种方法我的情况是“进入紧急模式”方法有效在系统启动界面按“e”,进入编辑找到"linux16"开头的行,在该行末尾加入rd.break,按Ctrl+X启动系统#xfs文件系统使用xfs_repair修复xfs文件系统。对于其他文件系统执行fsck.xxx(xxx根据实际情况ext3、ext4)命令,
- ros2 server 可以设置命令同时获取位置
一个自定义服务SetCommandGetPose.srv:请求字段float32command响应字段geometry_msgs/Posepose服务端收到请求后,把command缓存下来,再把当前位姿填进响应返回。为了便于演示,位置用一个简单计数器模拟;你可以把它替换成TF、里程计或SLAM输出。一、创建功能包bash复制ros2pkgcreate--build-typeament_cmakep
- XSS Game
Earnestfu
xss前端
hugoserver--bind0.0.0.0--baseURLhttp://192.168.239.128:1313/MaSpaghet!spaghet.innerHTML=(newURL(location).searchParams.get('somebody')||"Somebody")+"TouchaMaSpaghet!"没有什么过滤,直接输入就行payload:http://192.16
- linux下修改文件及保存的命令
ananRunner
进入vi的命令vifilename打开或新建文件,并将光标置于第一行首vinfilename打开文件,并将光标置于第n行首vi/patternfilename打开文件,并将光标置于第一个与pattern匹配的串处vi-rfilename在上次正用vi编辑时发生系统崩溃,恢复filenamevifilename.....filename打开多个文件,依次进行编辑插入文本类命令i在光标前l在当前行首a
- Spring4.1新特性——Spring MVC增强
jinnianshilongnian
spring 4.1
目录
Spring4.1新特性——综述
Spring4.1新特性——Spring核心部分及其他
Spring4.1新特性——Spring缓存框架增强
Spring4.1新特性——异步调用和事件机制的异常处理
Spring4.1新特性——数据库集成测试脚本初始化
Spring4.1新特性——Spring MVC增强
Spring4.1新特性——页面自动化测试框架Spring MVC T
- mysql 性能查询优化
annan211
javasql优化mysql应用服务器
1 时间到底花在哪了?
mysql在执行查询的时候需要执行一系列的子任务,这些子任务包含了整个查询周期最重要的阶段,这其中包含了大量为了
检索数据列到存储引擎的调用以及调用后的数据处理,包括排序、分组等。在完成这些任务的时候,查询需要在不同的地方
花费时间,包括网络、cpu计算、生成统计信息和执行计划、锁等待等。尤其是向底层存储引擎检索数据的调用操作。这些调用需要在内存操
- windows系统配置
cherishLC
windows
删除Hiberfil.sys :使用命令powercfg -h off 关闭休眠功能即可:
http://jingyan.baidu.com/article/f3ad7d0fc0992e09c2345b51.html
类似的还有pagefile.sys
msconfig 配置启动项
shutdown 定时关机
ipconfig 查看网络配置
ipconfig /flushdns
- 人体的排毒时间
Array_06
工作
========================
|| 人体的排毒时间是什么时候?||
========================
转载于:
http://zhidao.baidu.com/link?url=ibaGlicVslAQhVdWWVevU4TMjhiKaNBWCpZ1NS6igCQ78EkNJZFsEjCjl3T5EdXU9SaPg04bh8MbY1bR
- ZooKeeper
cugfy
zookeeper
Zookeeper是一个高性能,分布式的,开源分布式应用协调服务。它提供了简单原始的功能,分布式应用可以基于它实现更高级的服务,比如同步, 配置管理,集群管理,名空间。它被设计为易于编程,使用文件系统目录树作为数据模型。服务端跑在java上,提供java和C的客户端API。 Zookeeper是Google的Chubby一个开源的实现,是高有效和可靠的协同工作系统,Zookeeper能够用来lea
- 网络爬虫的乱码处理
随意而生
爬虫网络
下边简单总结下关于网络爬虫的乱码处理。注意,这里不仅是中文乱码,还包括一些如日文、韩文 、俄文、藏文之类的乱码处理,因为他们的解决方式 是一致的,故在此统一说明。 网络爬虫,有两种选择,一是选择nutch、hetriex,二是自写爬虫,两者在处理乱码时,原理是一致的,但前者处理乱码时,要看懂源码后进行修改才可以,所以要废劲一些;而后者更自由方便,可以在编码处理
- Xcode常用快捷键
张亚雄
xcode
一、总结的常用命令:
隐藏xcode command+h
退出xcode command+q
关闭窗口 command+w
关闭所有窗口 command+option+w
关闭当前
- mongoDB索引操作
adminjun
mongodb索引
一、索引基础: MongoDB的索引几乎与传统的关系型数据库一模一样,这其中也包括一些基本的优化技巧。下面是创建索引的命令: > db.test.ensureIndex({"username":1}) 可以通过下面的名称查看索引是否已经成功建立: &nbs
- 成都软件园实习那些话
aijuans
成都 软件园 实习
无聊之中,翻了一下日志,发现上一篇经历是很久以前的事了,悔过~~
断断续续离开了学校快一年了,习惯了那里一天天的幼稚、成长的环境,到这里有点与世隔绝的感觉。不过还好,那是刚到这里时的想法,现在感觉在这挺好,不管怎么样,最要感谢的还是老师能给这么好的一次催化成长的机会,在这里确实看到了好多好多能想到或想不到的东西。
都说在外面和学校相比最明显的差距就是与人相处比较困难,因为在外面每个人都
- Linux下FTP服务器安装及配置
ayaoxinchao
linuxFTP服务器vsftp
检测是否安装了FTP
[root@localhost ~]# rpm -q vsftpd
如果未安装:package vsftpd is not installed 安装了则显示:vsftpd-2.0.5-28.el5累死的版本信息
安装FTP
运行yum install vsftpd命令,如[root@localhost ~]# yum install vsf
- 使用mongo-java-driver获取文档id和查找文档
BigBird2012
driver
注:本文所有代码都使用的mongo-java-driver实现。
在MongoDB中,一个集合(collection)在概念上就类似我们SQL数据库中的表(Table),这个集合包含了一系列文档(document)。一个DBObject对象表示我们想添加到集合(collection)中的一个文档(document),MongoDB会自动为我们创建的每个文档添加一个id,这个id在
- JSONObject以及json串
bijian1013
jsonJSONObject
一.JAR包简介
要使程序可以运行必须引入JSON-lib包,JSON-lib包同时依赖于以下的JAR包:
1.commons-lang-2.0.jar
2.commons-beanutils-1.7.0.jar
3.commons-collections-3.1.jar
&n
- [Zookeeper学习笔记之三]Zookeeper实例创建和会话建立的异步特性
bit1129
zookeeper
为了说明问题,看个简单的代码,
import org.apache.zookeeper.*;
import java.io.IOException;
import java.util.concurrent.CountDownLatch;
import java.util.concurrent.ThreadLocal
- 【Scala十二】Scala核心六:Trait
bit1129
scala
Traits are a fundamental unit of code reuse in Scala. A trait encapsulates method and field definitions, which can then be reused by mixing them into classes. Unlike class inheritance, in which each c
- weblogic version 10.3破解
ronin47
weblogic
版本:WebLogic Server 10.3
说明:%DOMAIN_HOME%:指WebLogic Server 域(Domain)目录
例如我的做测试的域的根目录 DOMAIN_HOME=D:/Weblogic/Middleware/user_projects/domains/base_domain
1.为了保证操作安全,备份%DOMAIN_HOME%/security/Defa
- 求第n个斐波那契数
BrokenDreams
今天看到群友发的一个问题:写一个小程序打印第n个斐波那契数。
自己试了下,搞了好久。。。基础要加强了。
&nbs
- 读《研磨设计模式》-代码笔记-访问者模式-Visitor
bylijinnan
java设计模式
声明: 本文只为方便我个人查阅和理解,详细的分析以及源代码请移步 原作者的博客http://chjavach.iteye.com/
import java.util.ArrayList;
import java.util.List;
interface IVisitor {
//第二次分派,Visitor调用Element
void visitConcret
- MatConvNet的excise 3改为网络配置文件形式
cherishLC
matlab
MatConvNet为vlFeat作者写的matlab下的卷积神经网络工具包,可以使用GPU。
主页:
http://www.vlfeat.org/matconvnet/
教程:
http://www.robots.ox.ac.uk/~vgg/practicals/cnn/index.html
注意:需要下载新版的MatConvNet替换掉教程中工具包中的matconvnet:
http
- ZK Timeout再讨论
chenchao051
zookeepertimeouthbase
http://crazyjvm.iteye.com/blog/1693757 文中提到相关超时问题,但是又出现了一个问题,我把min和max都设置成了180000,但是仍然出现了以下的异常信息:
Client session timed out, have not heard from server in 154339ms for sessionid 0x13a3f7732340003
- CASE WHEN 用法介绍
daizj
sqlgroup bycase when
CASE WHEN 用法介绍
1. CASE WHEN 表达式有两种形式
--简单Case函数
CASE sex
WHEN '1' THEN '男'
WHEN '2' THEN '女'
ELSE '其他' END
--Case搜索函数
CASE
WHEN sex = '1' THEN
- PHP技巧汇总:提高PHP性能的53个技巧
dcj3sjt126com
PHP
PHP技巧汇总:提高PHP性能的53个技巧 用单引号代替双引号来包含字符串,这样做会更快一些。因为PHP会在双引号包围的字符串中搜寻变量, 单引号则不会,注意:只有echo能这么做,它是一种可以把多个字符串当作参数的函数译注: PHP手册中说echo是语言结构,不是真正的函数,故把函数加上了双引号)。 1、如果能将类的方法定义成static,就尽量定义成static,它的速度会提升将近4倍
- Yii框架中CGridView的使用方法以及详细示例
dcj3sjt126com
yii
CGridView显示一个数据项的列表中的一个表。
表中的每一行代表一个数据项的数据,和一个列通常代表一个属性的物品(一些列可能对应于复杂的表达式的属性或静态文本)。 CGridView既支持排序和分页的数据项。排序和分页可以在AJAX模式或正常的页面请求。使用CGridView的一个好处是,当用户浏览器禁用JavaScript,排序和分页自动退化普通页面请求和仍然正常运行。
实例代码如下:
- Maven项目打包成可执行Jar文件
dyy_gusi
assembly
Maven项目打包成可执行Jar文件
在使用Maven完成项目以后,如果是需要打包成可执行的Jar文件,我们通过eclipse的导出很麻烦,还得指定入口文件的位置,还得说明依赖的jar包,既然都使用Maven了,很重要的一个目的就是让这些繁琐的操作简单。我们可以通过插件完成这项工作,使用assembly插件。具体使用方式如下:
1、在项目中加入插件的依赖:
<plugin>
- php常见错误
geeksun
PHP
1. kevent() reported that connect() failed (61: Connection refused) while connecting to upstream, client: 127.0.0.1, server: localhost, request: "GET / HTTP/1.1", upstream: "fastc
- 修改linux的用户名
hongtoushizi
linuxchange password
Change Linux Username
更改Linux用户名,需要修改4个系统的文件:
/etc/passwd
/etc/shadow
/etc/group
/etc/gshadow
古老/传统的方法是使用vi去直接修改,但是这有安全隐患(具体可自己搜一下),所以后来改成使用这些命令去代替:
vipw
vipw -s
vigr
vigr -s
具体的操作顺
- 第五章 常用Lua开发库1-redis、mysql、http客户端
jinnianshilongnian
nginxlua
对于开发来说需要有好的生态开发库来辅助我们快速开发,而Lua中也有大多数我们需要的第三方开发库如Redis、Memcached、Mysql、Http客户端、JSON、模板引擎等。
一些常见的Lua库可以在github上搜索,https://github.com/search?utf8=%E2%9C%93&q=lua+resty。
Redis客户端
lua-resty-r
- zkClient 监控机制实现
liyonghui160com
zkClient 监控机制实现
直接使用zk的api实现业务功能比较繁琐。因为要处理session loss,session expire等异常,在发生这些异常后进行重连。又因为ZK的watcher是一次性的,如果要基于wather实现发布/订阅模式,还要自己包装一下,将一次性订阅包装成持久订阅。另外如果要使用抽象级别更高的功能,比如分布式锁,leader选举
- 在Mysql 众多表中查找一个表名或者字段名的 SQL 语句
pda158
mysql
在Mysql 众多表中查找一个表名或者字段名的 SQL 语句:
方法一:SELECT table_name, column_name from information_schema.columns WHERE column_name LIKE 'Name';
方法二:SELECT column_name from information_schema.colum
- 程序员对英语的依赖
Smile.zeng
英语程序猿
1、程序员最基本的技能,至少要能写得出代码,当我们还在为建立类的时候思考用什么单词发牢骚的时候,英语与别人的差距就直接表现出来咯。
2、程序员最起码能认识开发工具里的英语单词,不然怎么知道使用这些开发工具。
3、进阶一点,就是能读懂别人的代码,有利于我们学习人家的思路和技术。
4、写的程序至少能有一定的可读性,至少要人别人能懂吧...
以上一些问题,充分说明了英语对程序猿的重要性。骚年
- Oracle学习笔记(8) 使用PLSQL编写触发器
vipbooks
oraclesql编程活动Access
时间过得真快啊,转眼就到了Oracle学习笔记的最后个章节了,通过前面七章的学习大家应该对Oracle编程有了一定了了解了吧,这东东如果一段时间不用很快就会忘记了,所以我会把自己学习过的东西做好详细的笔记,用到的时候可以随时查找,马上上手!希望这些笔记能对大家有些帮助!
这是第八章的学习笔记,学习完第七章的子程序和包之后