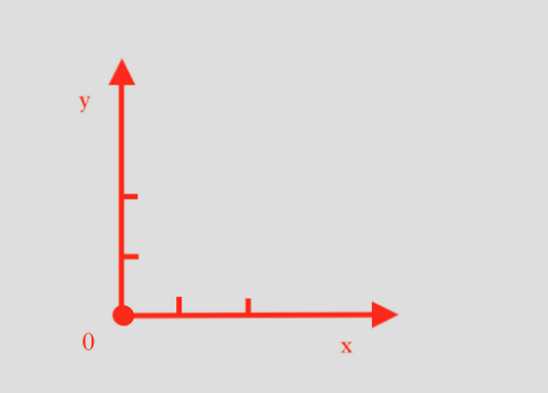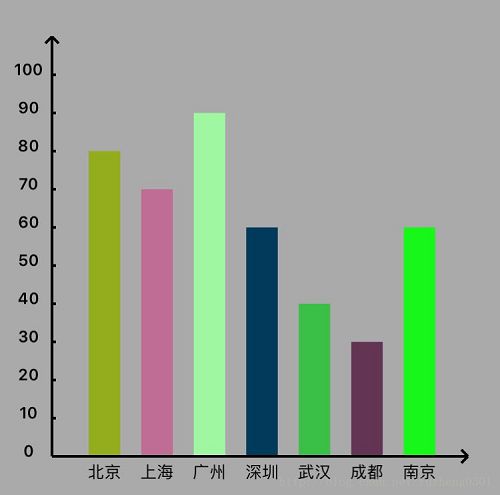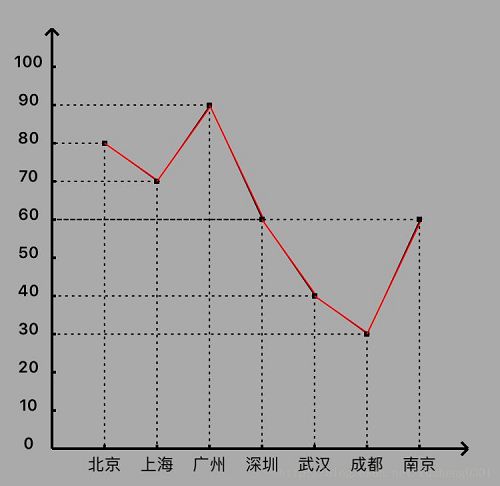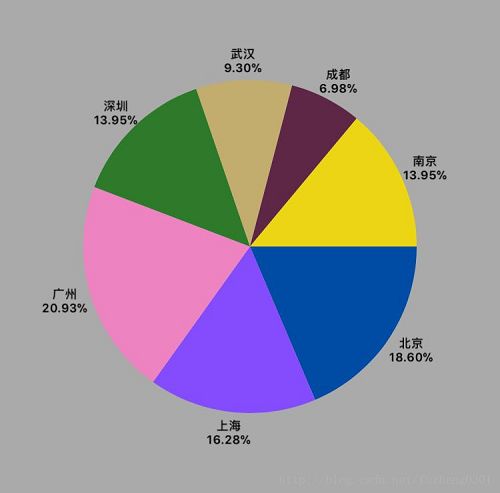前言
今年大数据行业火爆异常,大数据的实用点之一在于数据的统计和加工实现数据的“增值”,方便人们从大量的数据统计中得出结论。
对于一个iOS开发程序猿来说不是专门搞大数据开发的,似乎没有多大关系,但后续iOS开发中,各类APP中必然会加入统计表格的形式展示数据,相对于传统的列表形式+各类查询显示,表格形式直观、简洁、通俗易懂,分析更透彻,必然会成为抢手货。
本文介绍一下简易的柱状图、折线图、扇形图三种统计图的制作,希望能帮助到大家
坐标系
利用CAShapeLayer和UIBezierPath绘制坐标系,坐标系中需要绘制的部分如下图所示:
需要绘制的部分有原点、x坐标轴、y坐标轴、坐标轴末尾的箭头和坐标轴上的标度。需要计算位置和长度,需要根据所在页面的大小计算坐标系的位置和大小。
这里给出代码如下:
CAShapeLayer *layer = [CAShapeLayer layer];
UIBezierPath *path = [UIBezierPath bezierPath]; //坐标轴原点
CGPoint rPoint = CGPointMake(1.3*margin, self.zzHeight-margin); //画y轴
[path moveToPoint:rPoint];
[path addLineToPoint:CGPointMake(1.3*margin, margin)]; //画y轴的箭头
[path moveToPoint:CGPointMake(1.3*margin, margin)];
[path addLineToPoint:CGPointMake(1.3*margin-5, margin+5)];
[path moveToPoint:CGPointMake(1.3*margin, margin)];
[path addLineToPoint:CGPointMake(1.3*margin+5, margin+5)]; //画x轴
[path moveToPoint:rPoint];
[path addLineToPoint:CGPointMake(self.zzWidth-0.8*margin, self.zzHeight-margin)]; //画x轴的箭头
[path moveToPoint:CGPointMake(self.zzWidth-0.8*margin, self.zzHeight-margin)];
[path addLineToPoint:CGPointMake(self.zzWidth-0.8*margin-5, self.zzHeight-margin-5)];
[path moveToPoint:CGPointMake(self.zzWidth-0.8*margin, self.zzHeight-margin)];
[path addLineToPoint:CGPointMake(self.zzWidth-0.8*margin-5, self.zzHeight-margin+5)]; //画x轴上的标度
for(inti=0; i
柱状图
在绘制坐标系的基础上,绘制柱状图的原理非常简单,根据x轴的坐标,计算每条柱的高度。
这里需要注意:
提供的数据需要转化为自己设定的y轴的刻度单位计算出的高度。另外,柱状图需要占用x轴的宽度,所以柱子的位置需要好好考虑一下放在x轴的什么位置。
代码如下:
//画柱状图
for(inti=0; i
效果图如下:
折线图
在坐标系的基础上,计算绘制对应y轴上的点,然后从第一个点开始,依次连接到最后一个点,可以直线连接,或者用贝塞尔曲线绘制,具体看实际情况实现。
代码如下:
//开始点
CGPoint startPoint = CGPointMake(1.3*margin+(self.zzWidth-2*margin)/(x_itemArr.count+1), self.zzHeight-margin-(self.zzHeight-2*margin)/11*[y_itemArr[0] floatValue]/10); //结束点
CGPoint endPoint; for(inti=0; i
效果图如下:
扇形图
扇形图制作需要首先计算每一条数据占数据总和的百分比,然后以页面中心点为中心,指定半径,开始画扇形,每条数据对应一个扇形,起点半径每次都不一样,知道最后一条数据画完,可以正好得到一个整圆。
代码如下:
CGPoint yPoint = CGPointMake(self.zzWidth/2, self.zzHeight/2); CGFloat startAngle = 0; CGFloat endAngle; float r = self.zzHeight/3; //求和
float sum=0; for(NSString *str iny_itemArr) {
sum += [str floatValue];
} for(inti=0; i= 45? 40: self.zzHeight/6; CGFloat size = self.zzHeight/6+5>= 45? 9: 5; CGFloat lab_x = yPoint.x + (r + bLWidth/2) * cos((startAngle + (endAngle - startAngle)/2)) - bLWidth/2; CGFloat lab_y = yPoint.y + (r + bLWidth*3/8) * sin((startAngle + (endAngle - startAngle)/2)) - bLWidth*3/8; UILabel *lab = [[UILabel alloc] initWithFrame:CGRectMake(lab_x, lab_y, bLWidth, bLWidth*3/4)];
lab.text = [NSString stringWithFormat:@"%@
%.2f%@",x_itemArr[i],zhanbi*100,@"%"];
lab.textColor = [UIColor blackColor];
lab.numberOfLines = 0;
lab.font = [UIFont boldSystemFontOfSize:size];
lab.textAlignment = NSTextAlignmentCenter;
[self addSubview:lab];
layer.path = path.CGPath;
layer.fillColor = zzRandomColor.CGColor;
layer.strokeColor = [UIColor clearColor].CGColor;
[self.layer addSublayer:layer];
startAngle = endAngle;
}
效果图如下: