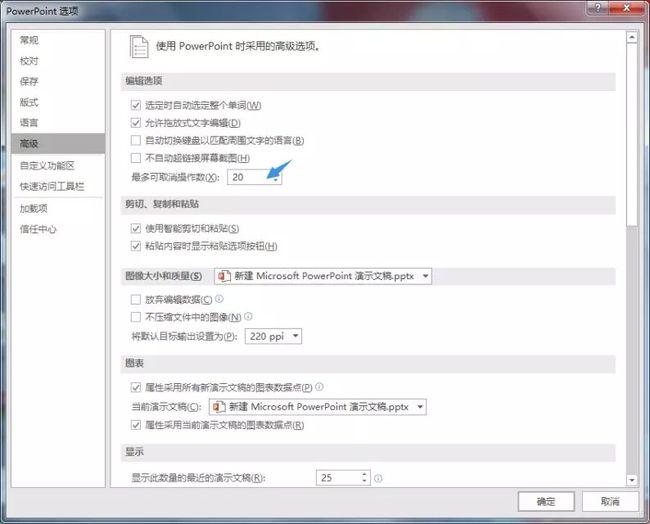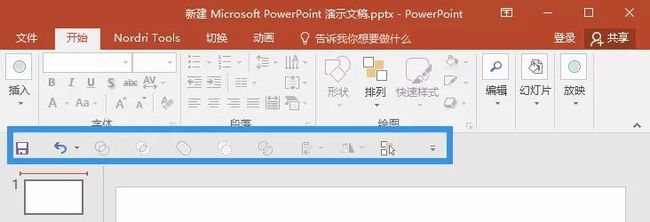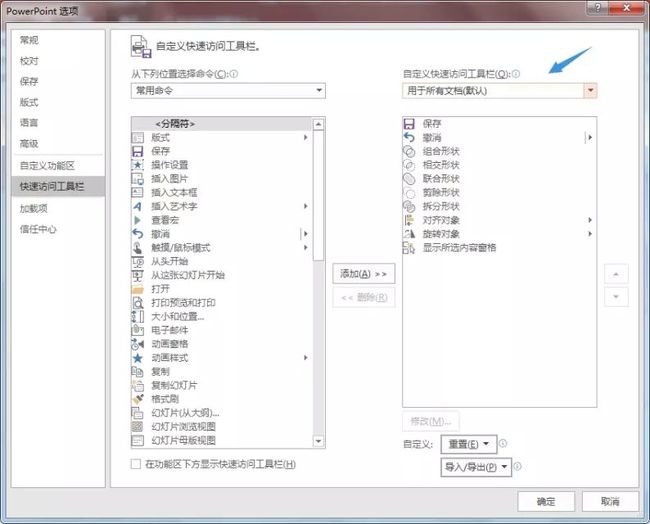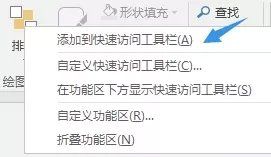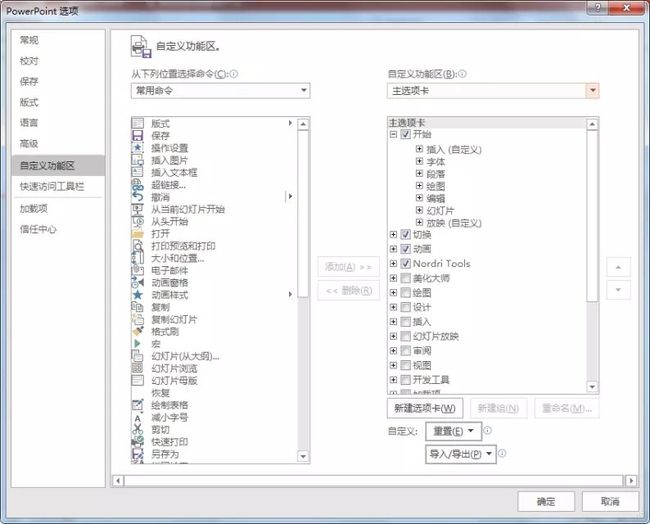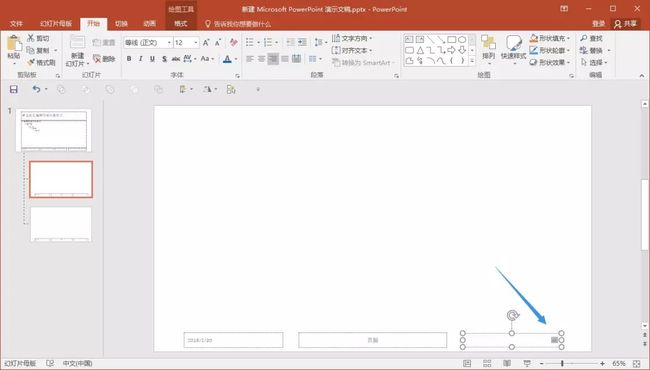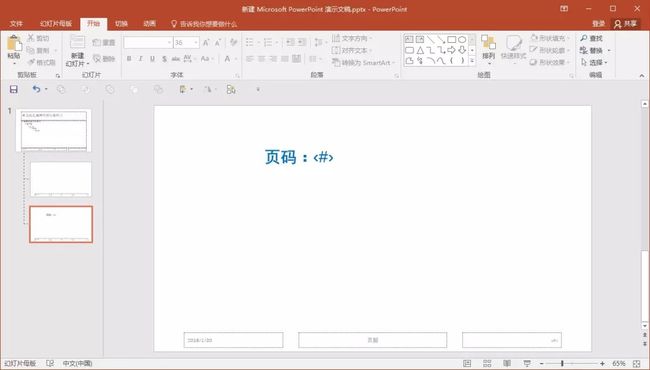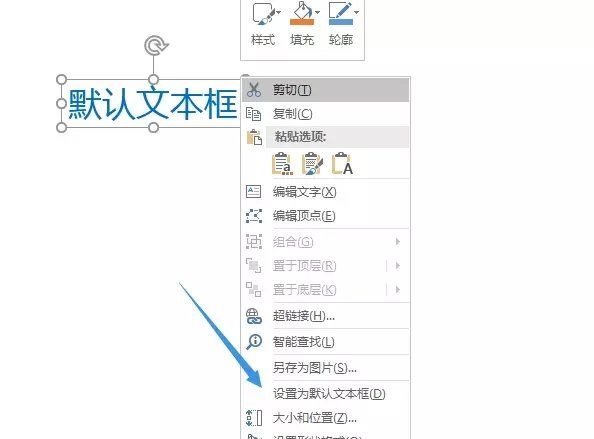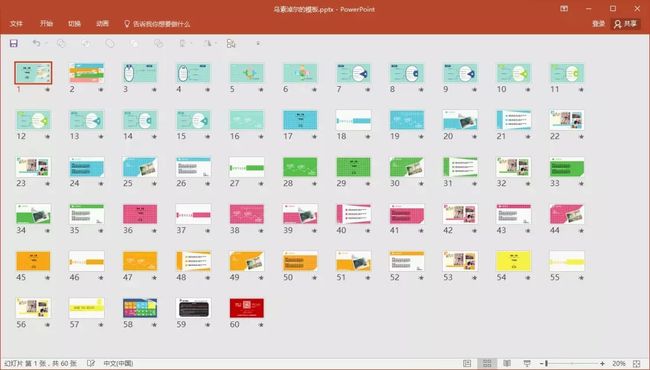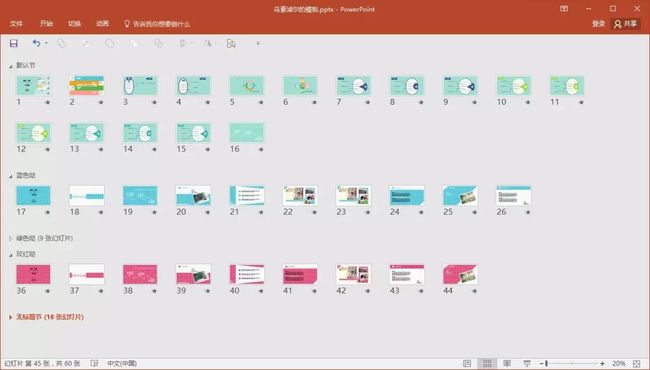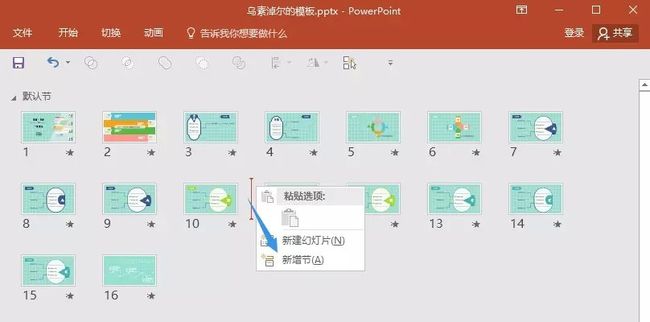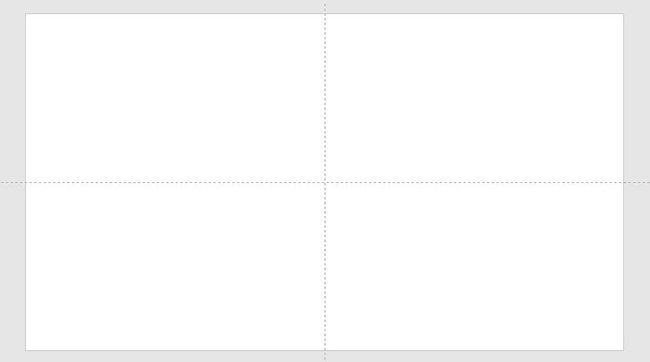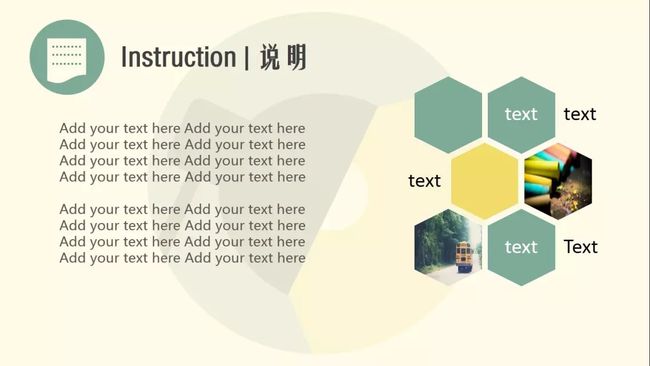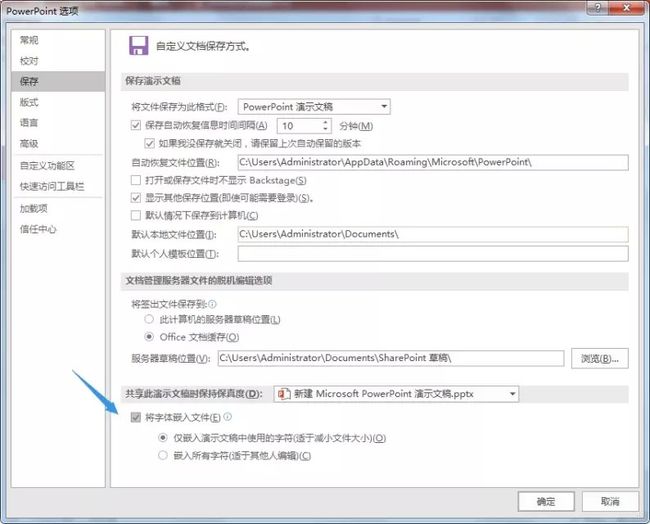先放总结图~
技多不压身,不妨看看,说不定有惊喜哦~
[ 一劳永逸的设置习惯 ]
▶ 最大撤销次数
文件 - 选项 - 高级
将「最多可取消操作数」设置为150。
以后就可以愉快地 Ctrl + Z(撤销)啦~再也不用担心没点两下撤销键就不能点了呢。
▶ 快速访问工具栏
先看看它是啥?
蓝色框出来的一排按钮就是「快速访问工具栏」啦~
话说这些图标在2016以前的版本里是出现在最顶上那一行的,一开始更新后还有点不习惯,但后来觉得很顺手,再调整回去反而觉得挤得慌:
它的设置也可以在选项里找到。
文件 - 选项 - 快速访问工具栏
2016版可以直接在某个操作上单击右键,然后添加。(好用cry)
▶ 自定义菜单栏
PPT的选项卡一大排,功能也排得密密麻麻,但是说真的,很多操作你都没碰过吧?
其实,你完全可以自定义这些选项卡!
怎么把不用的命令藏起来,要用的命令放一块呢?
文件 - 选项 - 自定义功能区
自定义功能区
你可以从左边找到任何命令,添加到右边的功能区。
也可以在右边的功能区将命令重新排序、组合。
简单来说就是
想怎么排,就怎么排,怎么顺眼怎么来!
[ 事半功倍的操作习惯 ]
问题1 - 页数超多怎么办
▶ 母版
如果你还没有像我这么调皮把功能区大洗牌的话
视图 - 母版视图 - 幻灯片母版
虽然知道这个功能已经很久了,但我其实很少用它的默认板式,出镜率最高的反而是「空白」。
母版最常见的用途就是加LOGO,用法也很简单,这里不赘述了。
此外,如果你的PPT需要加入页码,可以制作一个「页码样式」
<第一步> 复制母版右下角的<#>
<第二步> 在母版页中插入一个文本框
<第三步> 将<#>粘贴到刚才的文本框中,直接Ctrl + V 或者选择使用目标主题(默认第一个)
也可以修改一下这个文本框的样式
<第四步> 关闭母版视图,选择刚刚设置好的母版,插入一个新的幻灯片,就是自动编号的啦~
不过我问了很多小伙伴,包括我自己,基本上都是直接用空白板式进行设计的。所以可以放心大胆地删除默认板式,并根据自己的需要进行母版的设计。
▶ 替换字体
对于页数很多PPT,还有一件头疼的事就是改字体。辛辛苦苦做完的几百页PPT,要一页一页改字体的话,那画面太美…
别怕~ PPT里有这样一项贴心的功能:替换字体。
点击替换旁边的倒三角,就可以看见了~
▶ 默认文本框
设置默认文本框也是一个处理字体的好方式。
插入一个文本框,设置好格式后,右击,选择设置为默认文本框即可
然后插入的文本框就与刚才设置好的相同啦,这种做法通常应用在正文文本中。
▶ 默认形状
与上一条类似,在PPT绘图的时候很常用~
比如把填充设置为无填充,线条的端点类型设置为圆形。
随便来个过程图感受一下
前方高能,注意避让
▶ 幻灯片分节
先看看什么叫「分节」
分节前
分节后
是不是清爽明朗了很多?
操作很简单,只要在两张幻灯片之间(缩略图或者大纲视图都可以)
你还可以给节进行重命名、移动、折叠等操作,对于页数很多的PPT真的是好用到哭!
问题2 - 对齐总是搞不定
▶ 参考线
你应该知道,视图中有参考线,但你知道其实参考线也可以自定义吗?
如图,默认的参考线是将页面四等分的:
但其实你也可以这样:
涉及到的操作:
【删除参考线】鼠标左键按住某根参考线,拖动至页面外,咻~不见了~
【新增参考线】按住Ctrl键的同时,用鼠标左键按住某根参考线,就可以拖动出一根新的参考线了~
▶ 表格排版大法
表格排版大法好,用过的人都说好~
表格并非一定是条条框框,当年的Frontpage可是用表格来做网页的呢(暴露年龄)
除了可以用来排文本,也可以排图像
不过图像是利用用图片填充来实现,而非直接插入图片。
▶ SmartArt排版
其实SmartArt 工具中,也有一些不错的排版样式
▶ 排列插件
“如果你的PPT比PS还卡,那你一定装了至少三个插件”
当时的我就是这种情况,同时装了Nordri Tools、PPT美化大师、OneKey Tools…
对于排列功能,我用NT插件比较多,尤其是矩形复制和环形复制
比如这个动画中的一页
问题3 -不可不用快捷键
PPT中单快捷键非常多。简单介绍几个:
【万能的F4】重复上一步操作
【霸气的格式刷】Ctrl + Shift + C /Ctrl + Shift + V
【放映时的黑屏大技】B
【完全复制上一页】Ctrl + D
[ 善始善终的保存习惯 ]
▶ 文件命名
文件命名谁不会啊!可是…
PPT少不了改改改,所以我通常会分步骤多保存几次文件,并按日期和版本分别命名。
为了减轻崩溃和修改时的痛苦,get这个习惯吧~
▶ 嵌入字体
很多时候做好的PPT不是在本地播放的,此时字体问题就很重要了。
辛辛苦苦选择的字体,跑到别人电脑里一下就“卸了妆”,那画面太美~
方法一:嵌入字体
文件 - 选项 - 保存 - 将字体嵌入文件
有时候,嵌入字体也不管用了(苹果用户狂点头Ing),那么页数不多的情况下,还有个笨办法……
方法二:粘贴为图片
将文字剪切另存为图片,这样显示肯定万无一失了!不过这是下下策,页数多的时候就算了,老老实实选择常规字体吧。
▶ 版本兼容性
还是那个妨卸妆的问题,保存为较低版本时,通常会弹出一个令人不明觉厉的对话框。
提示通常会说得比较朦胧。比如我这里是在某页加了变体效果,但提示仅仅体现了切换效果。所以比较好的办法还是,找个装低版本的电脑看一下…
为了演示效果的完美,咱也是拼了啊