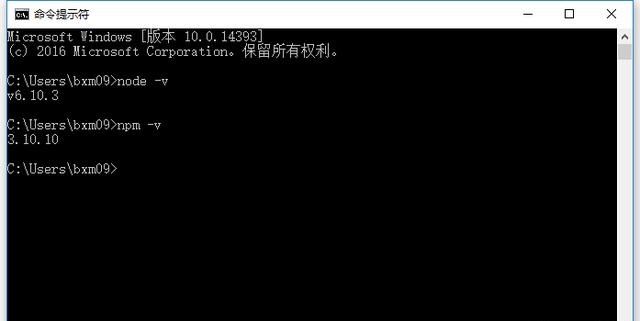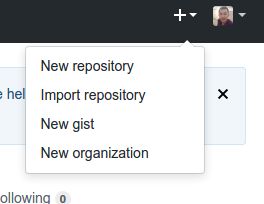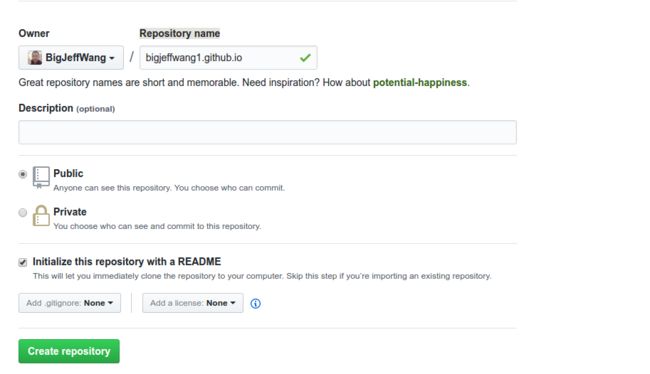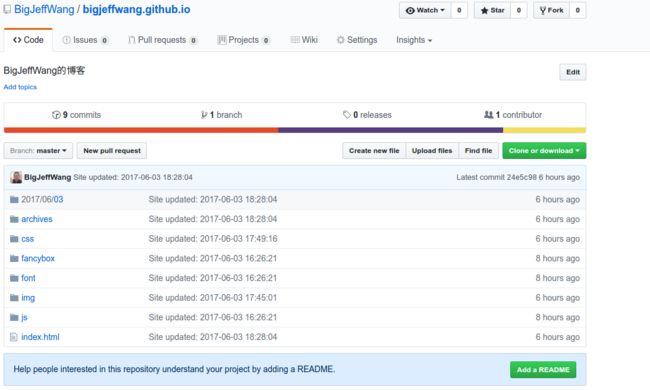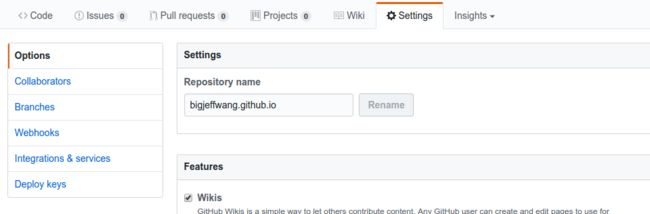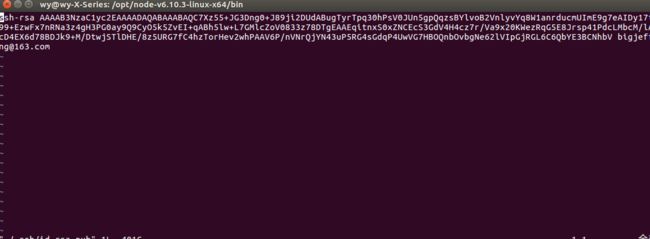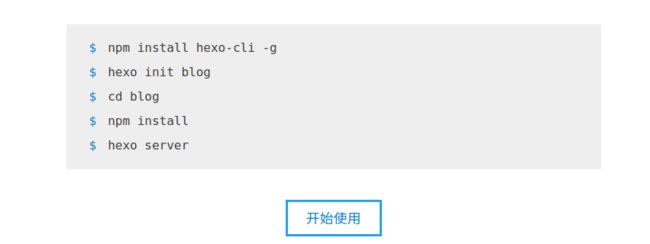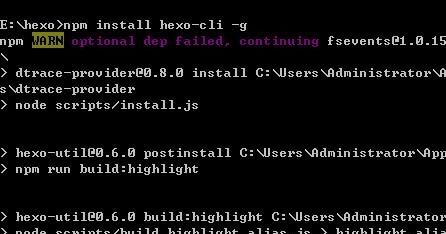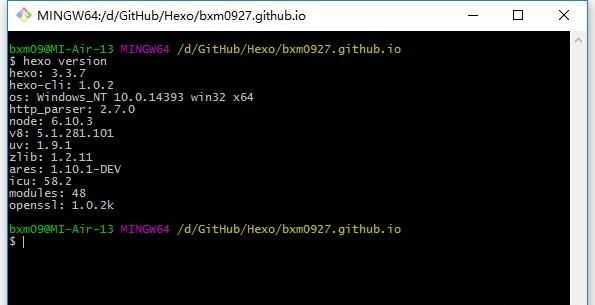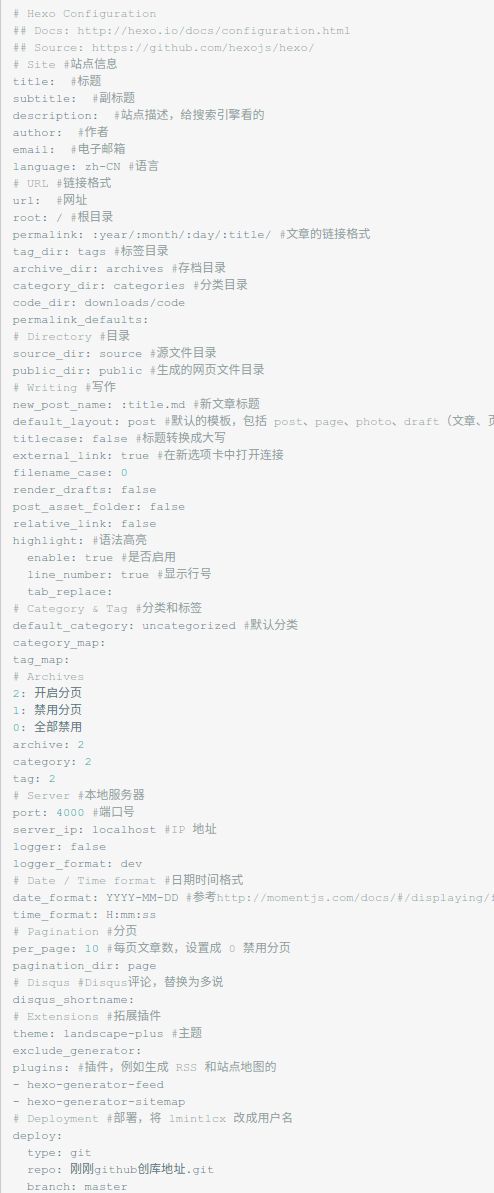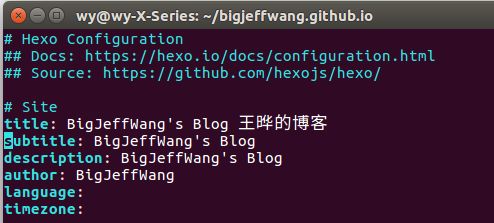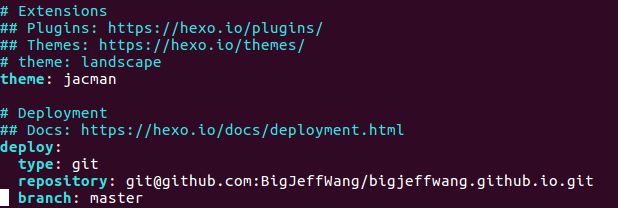本文是 记录了 Ubuntu16.04 下 通过 Hexo + GitHub 搭建的博客的完整记录,希望大家可以耐心阅读下。
最开始的时候,都是把自己的技术文档、安装攻略,整理到云笔记上,但是后来,云笔记渐渐的不好用了 ,主要原因还是因为他们都开始通过各种方式收费或者限制了,我用过 印象、有道、为知 等等,当我一次次的迁徙我的笔记的时候,就是我一次次的跳入一个坑。当然,我是支持云笔记收费的,只是他们还不到让我买账的程度,因为他们在收费后与之前相比,并没有变的更好用。但是,我知道总有一天,我还是会为他们买单的,当他们可以在Linux系统下运行的时候,期待中吧:)
目录流程:
搭建 Node.js 环境
搭建 Git 环境
GitHub 注册和配置
安装配置 Hexo
关联 Hexo 与 GitHub Pages
多个git账号,该如何设置
Hexo 的常用操作
结束语
[TOC]
1. 搭建 Node.js 环境
为什么要搭建 Node.js 环境? - 因为 Hexo 博客系统是基于 Node.js 编写的
Node.js 是一个基于 Chrome V8 引擎的 JavaScript 运行环境,可以在非浏览器环境下,解释运行 JS 代码。
node.js官网:下载安装包 v6.10.3LTS(下载最新的即可)这是我下载的安装包的地址
步骤:
Windows 安装
保持默认设置即可,一路Next,安装很快就结束了,然后打开命令提示符win + R,输入
-
node -v
-
npm -v
出现版本号则说明 Node.js 环境配置成功,第一步完成!!!
Ubuntu安装
我是通过浏览器下载到 (/home/wy/下载),你们可以找到相应的位置(如果位置与你们的有出入可以做相应修改):
-
tar zxvf ~/下载/node-v6.10.3-linux-x64.tar.xz -C /opt
-
cd /opt/node-v6.10.3-linux-x64/
-
./node -v
-
ln -s /opt/node-v6.10.3-linux-x64/bin/node /usr/local/bin/node
-
ln -s /opt/node-v6.10.3-linux-x64/bin/npm /usr/local/bin/npm
意思就是创建软链接,在/usr/local/bin里,就可以全局使用
还有一种就是shell提示的apt-get方式,我之前就被这种方式坑了。。。强烈不推荐啊
另一种:
-
sudo apt-get install nodejs
-
sudo apt-get install npm
-
node -v
-
npm -v
2. 搭建 Git 环境
为什么要搭建 Git 环境? - 因为需要把本地的网页和文章等提交到 GitHub 上。
Git 是一款免费、开源的分布式版本控制系统,用于敏捷高效地处理任何或小或大的项目。
git的安装配置
Git安装教程
GitHub - 账户的创建和配置
在Ubuntu上安装git
-
sudo apt-get update
sudo apt-get install git
-
git config --global user.name "your name"
-
git config --global user.email "your email"
-
git config --global push.default simple # 每次push仅push当前分支
-
git config --global core.autocrlffalse # 忽略window/unix换行符
-
git config --global gui.encoding utf-8 # 避免乱码
-
git config --global core.quotepath off # 避免git status显示的中文文件名乱码
-
git --version # 版本
-
git config--globalmerge.tool vimdiff # 差异分析工具
-
git config --list # 查看配置信息
-
ssh-keygen -t rsa -C "your email"
-
ssh-add ~/.ssh/id_rsa # github用的公钥就在~/.ssh/id_rsa.pub
3. GitHub 注册和配置
GitHub 是一个代码托管平台,因为只支持 Git 作为唯一的版本库格式进行托管,故名 GitHub。
Github注册:https://github.com/
-
选择 New repository
-
Repository name 必须选择 相应的格式 "yourname.github.io"
点击绿色按钮 Create repository 创建
-
点击 Settings 完成相应配置
-
选择 Deploy keys 选项,配置ssh秘钥
-
点击 Add deploy key,添加相应秘钥
-
添加内容 ,title 随便写,key 需要在你的本地查看
打开终端,输入:
vim ~/.ssh/id_rsa.pub

鼠标右键复制所有内容,到 github刚才配置秘钥页面的 key 里
完成内容如下,并点击 Add key
-
最后测试: 输入 ssh [email protected]
如果最后出现,
ERROR: Hi tekkub! You’ve successfully authenticated, but GitHub does not provide shell access
Connection to github.com closed.
说明配置成功
4. 安装配置 Hexo
Hexo 是一个快速、简洁且高效的博客框架,使用 Markdown(或其他渲染引擎)解析文章,在几秒内,即可利用靓丽的主题生成静态网页。
强烈建议你花20分钟区读一读 Hexo 的官方文档:https://hexo.io/zh-cn/
-
如果之前node.js 安装配置正确的话,可以运行如下命令:
当然命令需要变通一下,不能完全按照下边的执行
在Linux终端 输入 cd ~
进入你的Home目录
-
npm install hexo-cli -g # 这一步是通过必备的node.js安装成功后,既可以用npm安装
安装成功后,会装在 /opt/node-v6.10.3-linux-x64/bin 这个目录
下边的命令,需要hexo全局使用,这里创建软链接 :
ln -s /opt/node-v6.10.3-linux-x64/bin/hexo /usr/local/bin/hexo
这里完成才可以执行第三部
-
hexo init bigjeffwang.github.io
我这里是在 Home目录执行安装初始化 先 cd ~ 进入Home目录,在执行
cd bigjeffwang.github.io
npm install
hexo server
5. 关联Hexo与GitHub Pages
基本到这里,完成第5部,算是安装完成,因为之前的github的配置,会关联github
可能需要注意的几点:
在使用npm 安装 Hexo:在命令行中输入npm install hexo-cli -g
然后你将会看到下图,可能你会看到一个
WARN
,但是不用担心,这不会影响你的正常使用。
查看Hexo的版本hexo version
最后在进行hexo相关配置:
打开 你本地项目里的 vim _config.yml
_config.yml配置参考
需要改一下 你的 标题 author作者 等等,按照你的意愿,下边有许多可以改的地方,请参考hexo的 官方文档
最后在文档的最后, deploy 需要改一下,一定要注意 文档格式 所有的: 后边都必须有空格!!!
type 设置 git
repository 设置 你github上的项目的 克隆地址 这里一定不要用https:// 开头的地址,因为这样还是需要账户密码登录,后期维护麻烦,之前设置github秘钥,也是为了方便这里,用ssh的地址方式 [email protected]:后边接你的名字+/项目地址
branch 分支就设置master就可以
安装一个扩展 这个很有用 如下:
npm install hexo-deployer-git --save # 它可以让你代替git, push你的博客项目
hexo new "hello world" 这样可以创建你的一篇博客 安装扩展后
hexo g # 执行这个,就可以编译你的项目,当然这是简写,完整是 hexo generate
hexo d # 同样 执行这个,就可以部署你的项目,并推送到github上了
项目里的source/_post 这个目录,就是你生成和存放文档的目录
在浏览器中输入 https://bigjeffwang.github.io (用户名当然改成你的)看到了 Hexo 与 GitHub Pages 已经成功关联了,哇哇哇哇哇哇,开心死你了,不要忘了回来给我点赞哟 ~
下边设置,修改hexo主题
在 _config.yml 里边有一项是 theme: 它后边接的就是你的主题
这里需要如下步骤:
-
进入你的博客项目的themes
cd ~/bigjeffwang.github.io/themes
-
从github上克隆一个 别人的主题 这里提供一下别人的主题链接,以供参考 hexo主题
git clone https://github.com/wuchong/jacman.git ./jacman
cd ./jacman
git pull
jacman 里边 也是有 _config.yml ,里边怎么修改,需要你自己琢磨,大同小异.请参考 官方文档
当然,你也可以自己优化,相当于一个简单的web项目,里边也有JS CSS IMG 目录,可以替换相应你喜欢的图片
最后别忘了,修改你项目里的_config.yml,替换你的主题的文件夹名字
我这里是 jacman
6. 多个git账号,该如何设置
这里懒得写,借用一下,别人总结好的 原作者文档
场景:使用github的时候,大家都知道需要给该账号添加一个SSH key才能访问,参考 具体设置。当然如果你在多台机器使用一个账户,你可以为该账户添加多个SSH key。由于github是使用SSH key的fingerprint来判定你是哪个账户,而不是通过用户名,这样你就可以在设置完之后,在本地直接执行下面的语句,它就会自动使用你的.ssh/id_rsa.pub所对应的账户进行登陆,然后执行相关命令。
-
本地建库
-
git init
-
git commit -am"first commit'
-
push到github上去
-
git remote add origin [email protected]:xxxx/test.git
-
git push origin master
但是如果你想在一台机器使用两个github账号(比如私人账号和工作用账号)。这个时候怎么指定push到哪个账号的test仓库上去呢?
解决方案(假设你已经拥有私有账号且已经OK,现在想使用另一个工作用账号):
-
为工作账号生成SSH Key
ssh-keygen -t rsa -C"your-email-address"#存储key的时候,不要覆盖现有的id_rsa,使用一个新的名字,比如id_rsa_work
把id_rsa_work.pub加到你的work账号上
-
把该key加到ssh agent上。由于不是使用默认的.ssh/id_rsa,所以你需要显示告诉ssh agent你的新key的位置
ssh-add ~/.ssh/id_rsa_work#可以通过ssh-add -l来确认结果
-
配置.ssh/config
vi .ssh/config#加上以下内容#default githubHost github.com
HostName github.com
IdentityFile~/.ssh/id_rsa
Host github_work
HostName github.com
IdentityFile~/.ssh/id_rsa_work
-
这样的话,你就可以通过使用github.com别名github_work来明确说你要是使用id_rsa_work的SSH key来连接github,即使用工作账号进行操作。
本地建库:
git init
git commit-am"first commit'#push到github上去$ git remote add origin git@github_work:xxxx/test.git
git push origin master
7. Hexo 的常用操作
官方文档建议看看
你可以执行下列命令来创建一篇新文章。
hexo new [文章名]
您可以在命令中指定文章的布局(layout),默认为post,可以通过修改_config.yml中的default_layout参数来指定默认布局。
布局(Layout)
Hexo 有三种默认布局:post、page和draft,它们分别对应不同的路径,而您自定义的其他布局和post相同,都将储存到source/_posts文件夹。
布局路径
postsource/_posts
pagesource
draftsource/_drafts
不要处理我的文章
如果你不想你的文章被处理,你可以将 Front-Matter 中的layout:设为false。
文件名称
Hexo 默认以标题做为文件名称,但您可编辑new_post_name参数来改变默认的文件名称,举例来说,设为:year-:month-:day-:title.md可让您更方便的通过日期来管理文章。
变量描述
:title标题(小写,空格将会被替换为短杠)
:year建立的年份,比如,2015
:month建立的月份(有前导零),比如,04
:i_month建立的月份(无前导零),比如,4
:day建立的日期(有前导零),比如,07
:i_day建立的日期(无前导零),比如,7
草稿
刚刚提到了 Hexo 的一种特殊布局:draft,这种布局在建立时会被保存到source/_drafts文件夹,您可通过publish命令将草稿移动到source/_posts文件夹,该命令的使用方式与new十分类似,您也可在命令中指定layout来指定布局。
$ hexo publish [layout]
草稿默认不会显示在页面中,您可在执行时加上--draft参数,或是把render_drafts参数设为true来预览草稿。
模版(Scaffold)
在新建文章时,Hexo 会根据scaffolds文件夹内相对应的文件来建立文件,例如:
$ hexo new photo"My Gallery"
在执行这行指令时,Hexo 会尝试在scaffolds文件夹中寻找photo.md,并根据其内容建立文章,以下是您可以在模版中使用的变量:
变量描述
layout布局
title标题
date文件建立日期
Markdown 11种基本语法
引用自http://www.cnblogs.com/hnrainll/p/3514637.html
- 标题设置(让字体变大,和word的标题意思一样)
在Markdown当中设置标题,有两种方式:
第一种:通过在文字下方添加“=”和“-”,他们分别表示一级标题和二级标题。
第二种:在文字开头加上 “#”,通过“#”数量表示几级标题。(一共只有1~6级标题,1级标题字体最大)
- 块注释(blockquote)
通过在文字开头添加“>”表示块注释。(当>和文字之间添加五个blank时,块注释的文字会有变化。)
- 斜体
将需要设置为斜体的文字两端使用1个“*”或者“_”夹起来
- 粗体
将需要设置为斜体的文字两端使用2个“*”或者“_”夹起来
- 无序列表
在文字开头添加(,+, and-)实现无序列表。但是要注意在(,+, and-)和文字之间需要添加空格。(建议:一个文档中只是用一种无序列表的表示方式)
- 有序列表
使用数字后面跟上句号。(还要有空格)
- 链接(Links)
Markdown中有两种方式,实现链接,分别为内联方式和引用方式。
内联方式:This is an example link.
引用方式:
I get 10 times more traffic from Google than from Yahoo or MSN.
- 图片(Images)
图片的处理方式和链接的处理方式,非常的类似。
内联方式:引用方式:
- 代码(HTML中所谓的Code)
实现方式有两种:
第一种:简单文字出现一个代码框。使用`
。(不是单引号而是左上角的ESC下面~中的`)
第二种:大片文字需要实现代码框。使用Tab和四个空格。
- 脚注(footnote)
实现方式如下:
hello[1]
- 下划线
在空白行下方添加三条“-”横线。(前面讲过在文字下方添加“-”,实现的2级标题)
8. 结束语
深夜仓促总结的,因为之前已经安装过,所以过程,有些,就不方便截图,实在懒得从新装了,但是基本保证没漏洞,少了部分截图,也绝对可以顺利安装.文章里少部分摘抄了别人的总结,基本我全都放出了原文的链接.对于我转载的原作者,而没有署名的,本着以分享的目的,请多多见谅,哈哈.
最后的最后,我啰里啰嗦的写了一大堆,如果你仔细看完了,并且安装成功了,那么恭喜你加入了这个集体.
愿大家都能写出有质量的技术博客,分享于众吧!
-
hi ↩