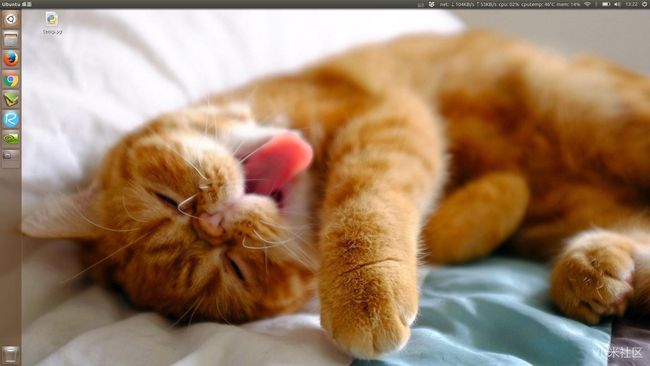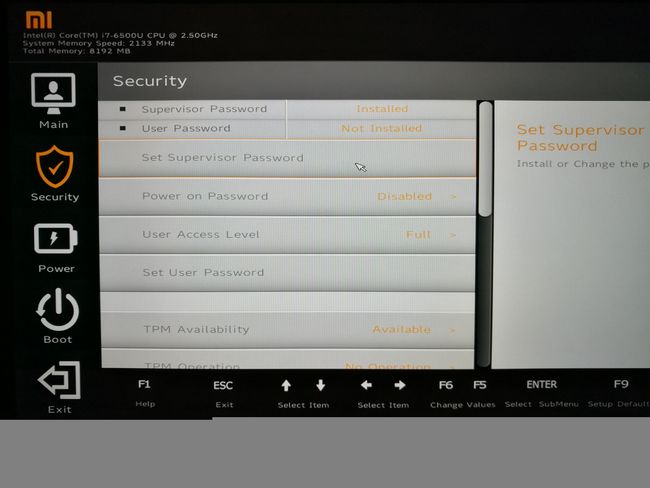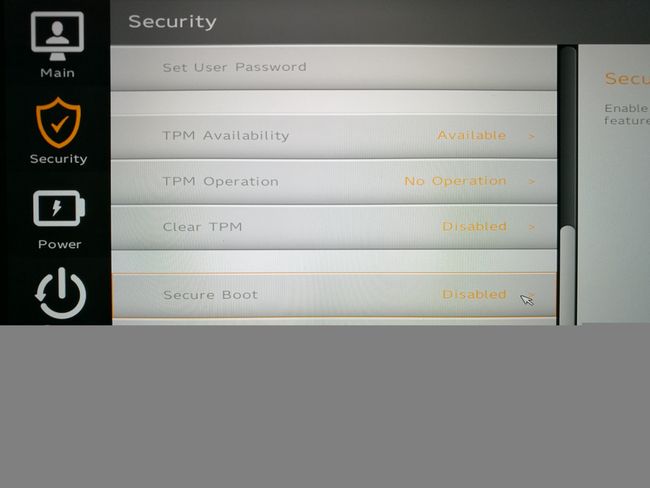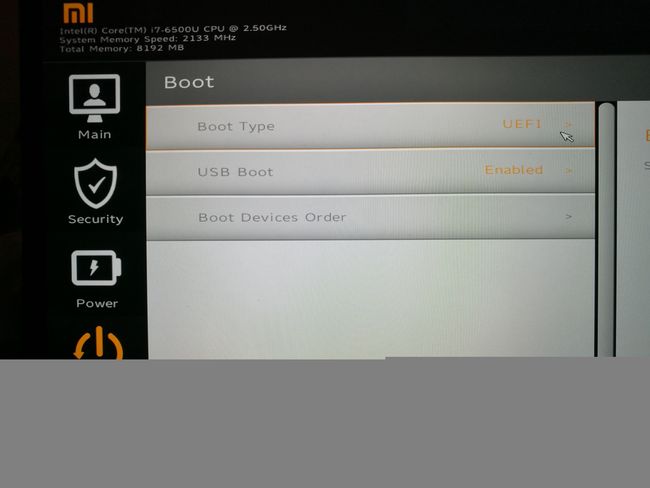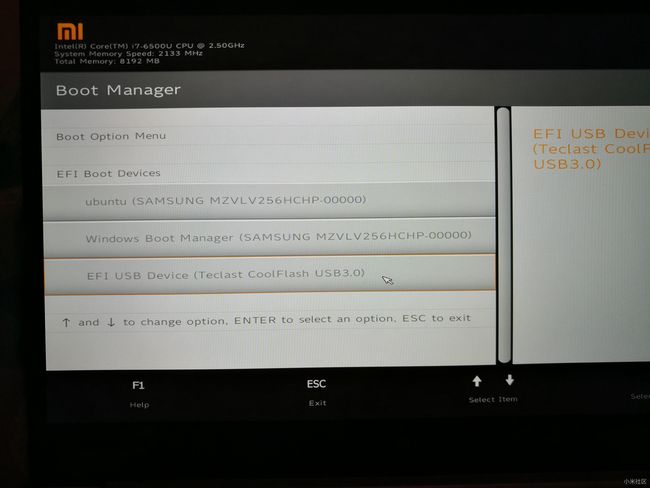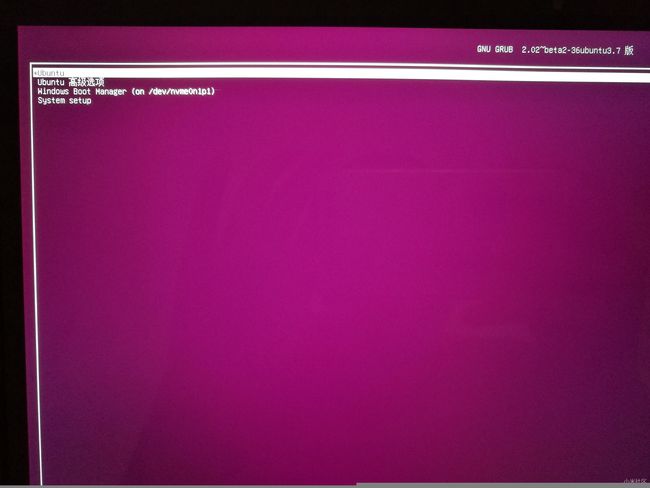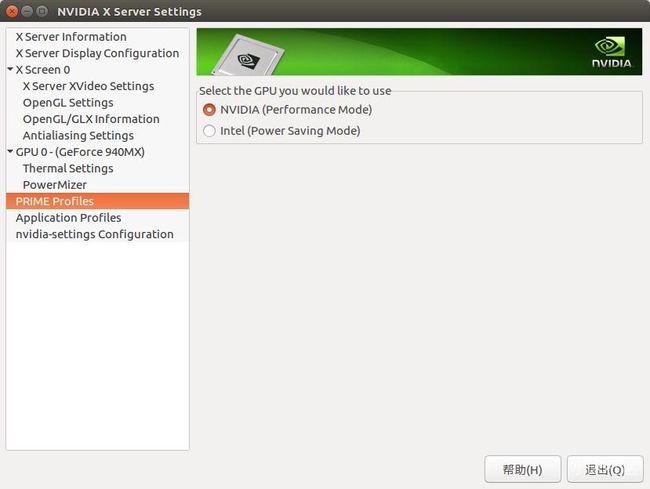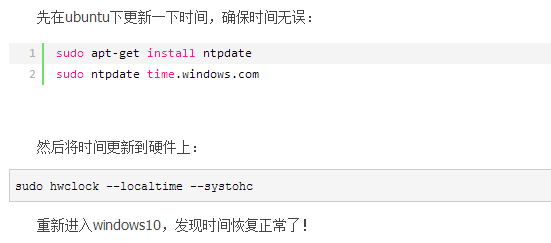安装Win10+Ubuntu16.04 LTS 双系统(持续更新:Ubuntu安装N卡驱动,续航+2小时)
原贴:http://bbs.xiaomi.cn/t-13391152
(来自小米社区玩机教程)
完成图:
目标:安装Win10 + Ubuntu16.04 LTS 双系统
电脑:小米Air 13.3 高配版
工具:
硬件:U盘(2G就够,镜像包解压后文件大小为1.5G; FAT32格式, NTFS格式不识别)
软件:没有,不需要安装任何软件
使用的是UEFI方式,不需要使用UltraISO将镜像写入U盘,不需要使用大白菜/老毛桃等软件,也不需要在BIOS中将UEFI调整为Legacy, 只要有一个U盘和系统镜像就可以
安装前 准备工作
1. 压缩磁盘,新建分区
- 桌面电脑图标上右键 --> 管理 --> 存储 --> 磁盘管理
- 磁盘0 --> OS(C:)上右键压缩卷--> 选择合适大小,压缩完成后就退出,保持未分区状态,不要格式化
2. 关闭快速启动(也许不关也可以)
- 设置 --> 系统 --> 电池与睡眠 --> 其他电源设置 --> 选择电源按钮的功能 --> 先选择更改当前不可用的设置,才能关闭启用快速启动
3.制作UEFI格式U盘启动盘
-很简单,只需要将ISO镜像中的所有文件复制到一个干净的U盘中就可以
4. 关闭 Secure Boot(必须,否则安装完Ubunt后重启没有引导菜单,只能进Win10)
1. 进入BIOS: 重启电脑,在MI出现后马上按F2(可以多按几次,也可以在还是黑屏时就开始按)
2. Security -->Set Supervisor Password(必须设置,否则下面的Secure Boot无法更改)
3. Security --> Secure Boot --> 更改为Disabled(之前好像写错了)
4. Boot --> Boot Type --> UEFI(这是默认值,过来看一下就可以,不需要改)
5. 最后F10后回车,会保存更改后直接重启
安装中
1. 进入启动U盘: 同进入BIOS类似,在上面重启后出现MI时按F12,进入选择菜单,选择你的U盘就可以了
2. 之后就是正常的Ubuntu系统安装步骤,需要注意的是一定要选择其他选项(自己分区),我第一次时选的是Ubuntu与Win10兼容安装,结果引导菜单装到了我的U盘上,重启后直接进了Win10(如果你把Win10删除后安装单系统,这时会黑屏,无法进入系统); 而且默认的交换空间分配的也十分不合理(8G, 太大, 太浪费了)
3. 分区:因为我主要使用Ubuntu,所以给他分了150G
/bootext4 300MB (这个分区不能没有,用来安装引导)
/ext4 140GB(单位应该是MB的,但我没记当时的具体数据,也懒得计算,就写了一个大概值)
swap 1000MB(交换分区,不用分配太多,日常使用没上过500MB,而且很多时候都保持在0)
4. 分完区后,下面的安装启动引导器的设备选择/boot所在的分区
5. 安装完成后重启时会出现一个选择菜单,选择Ubuntu则进入linux系统,选择Windows boot Manager则进入Win10
安装后
Ubuntu
ubuntu不能使用wifi?
打开终端sudo vi /etc/modprobe.d/blacklist.conf在最后一行添加blacklist acer_wmi,重启后就可以正常使用wifi了
屏幕闪, 风扇一直在转,续航短?
安装N卡驱动:
1. 先关闭Secure Boot或者安装完成重启时关闭也可以
2.sudo apt install nvidia-367 nvidia-prime
3. 重启后可以选择N卡或集成显卡, 更改需要重启生效
安装出错导致异常解决方法:
(没实践,我的安装过程没有出现问题)
1.Ctrl + Alt + F1进入字符界面
2. 登陆
3.sudo apt remove nvidia-367 nvidia-prime nvidia-settings-367
参考资料: Ubuntu原生N卡解决方案(http://tieba.baidu.com/p/2857766634)
Win10
Note: 双系统安装完成后我把快速启动和Secure Boot恢复为原始状态,系统正常使用,无异常
触摸板 滑动时屏幕反向滚动
开始菜单 --> 设置 --> 设备 --> 鼠标和触摸板 --> 触摸板 --> 反向滚动方向 --> 设置为开
ubuntu和Windows时间不一致的情况