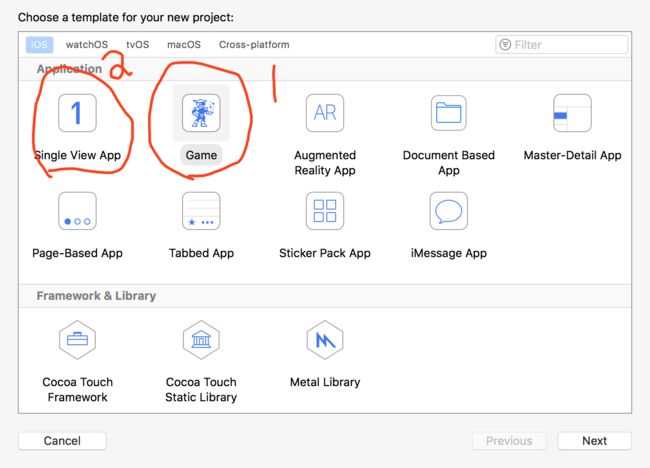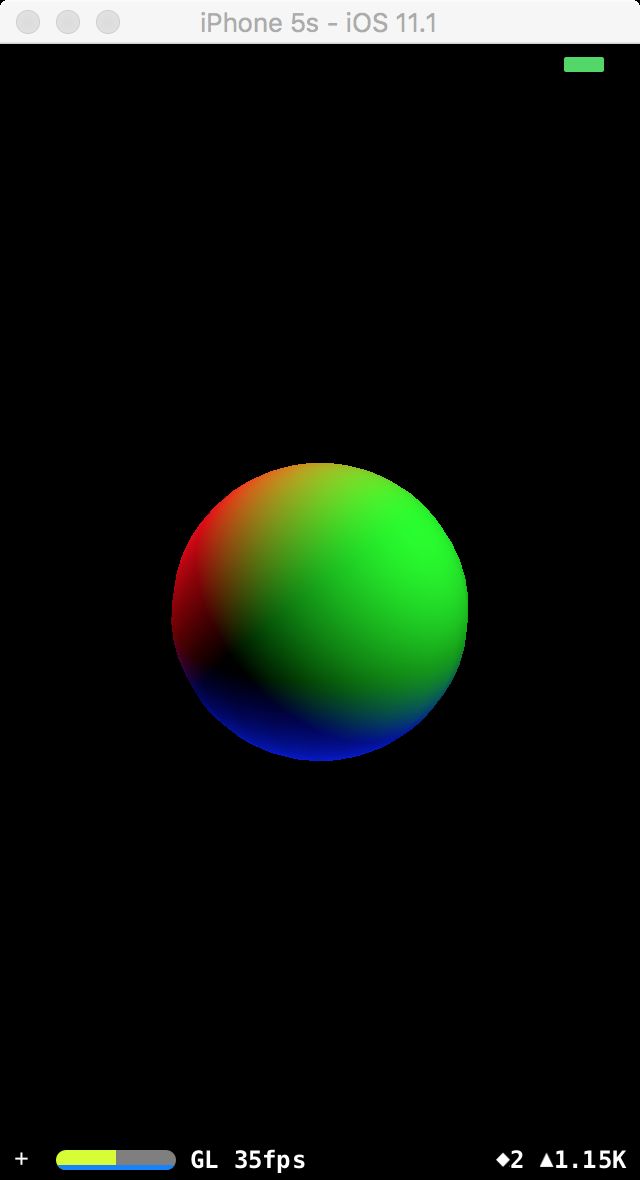本系列所有文章目录
获取示例代码
什么是SceneKit
按照苹果官方说法,就是对Metal和OpenGL的高层封装,提供更加方便的操作3D资源的方法。我们也可以称之为游戏引擎,它具备一个常规游戏引擎需要拥有的功能,譬如3D模型渲染,光照模型,物理引擎,粒子系统,骨骼动画支持等等。不过目前来看,最吸引人的莫过于可以用它和ARKit快速制作一些有意思的小玩意儿。
学习SceneKit有什么好处
如果你对OpenGL,Metal或者Direct3D一无所知,恰好你是一名iOS开发者,那么学习SceneKit是你进入3D编程世界的一个绝佳入口。你问我为什么不去学Unity3D?的确Unity3D拥有更加强大的功能和工具,而且现在也有支持ARKit的插件....emmmmmm....一定要说的话,我也就只有下面这些理由让你学SceneKit而不是Unity3D了。
- SceneKit比较轻量化,如果你想学习更加底层的知识,从SceneKit入手会比较方便。
- SceneKit是用原生代码写的,没有自动生成的代码,比较好掌控,这也有利于你看清背后的逻辑。
不过如果此时的你只是想快速的做一个游戏的话,还是尽快关了这个页面去找Unity3D的教程吧。
创建一个SceneKit项目
你可以选择直接创建一个Game项目,也可以创建一个普通项目。我选择了创建一个普通项目。
然后修改Storyboard中ViewController的View的类型为
SCNView。
接下来,我们将在
ViewController.swift中完成后续的工作。
灯光,摄像,演员就位
在3D虚拟世界中,我们同样需要灯光和摄像来完成场景的展示,灯光用来让3D物体可见,没有光,一切都是黑的。摄像机决定着我们能够在屏幕上看到什么。最后,在3D场景中放入各种3D物体,开始表演!!!
override func viewDidLoad() {
super.viewDidLoad()
// Create & Config Scene
scene = SCNScene()
scene.background.contents = UIColor.black
createCamera()
createLight()
createGeometry()
// Config SCNView
if let scnView = self.view as? SCNView {
scnView.scene = scene
scnView.allowsCameraControl = true
scnView.showsStatistics = true
}
}
上面的代码,完整的实现了灯光,摄像和演员(3D物体)的准备。SCNScene是一个舞台,舞台的背景被我设置成了黑色UIColor.black。接着我们创建摄像机createCamera(),创建灯光createLight(),创建3D物体createGeometry()。最后这个舞台被赋给用于渲染3D场景的View scnView。后面的代码对scnView进行了配置。allowsCameraControl赋予了可以使用手势改变视角的功能。showsStatistics会显示一些指标参数,比如fps,顶点数等等。
创建摄像机
创建摄像机的代码很简单。SceneKit里每个对象都会挂载在SCNNode下,node可以包含其他node,这些对象会形成一个树状的结构,和UIKit相似。下面的代码就是创建一个挂载了SCNCamera的Node然后加到舞台的rootNode里。这里设置了Camera的位置SCNVector3.init(0, 0, 2)。SCNVector3是SceneKit中对3维向量的表示。SceneKit中屏幕从左到右为x正轴方向,从下到上为y正轴方向,从里到外为z轴正轴方向,屏幕中心为(0,0,0)点。所以(0,0,2)就是从屏幕中心向外移动2个单位的位置。更多关于z轴的信息将会在后面介绍。
func createCamera() {
let node = SCNNode()
node.camera = SCNCamera()
node.position = SCNVector3.init(0, 0, 2)
scene.rootNode.addChildNode(node)
}
创建灯光
在3D世界,有很多计算光照的数学模型,这些数学模型拥有不同的复杂度和效果。每种模型都会支持不同种类的光,比如平行光,泛光,聚光灯等等。这里我使用了omni(泛光),你可以把它想象成你家的灯泡,会向四周提供亮光。下面的代码一共创建了3个光源。从三个不同的地方提供不同颜色的光。同样,通过Node的position修改光源的位置,不过不是每一种光源都会受position影响,这个话题我们后续再说。
func createLight() {
// red light
let redLightNode = SCNNode()
redLightNode.light = SCNLight()
redLightNode.light?.type = .omni
redLightNode.light?.color = UIColor.red
redLightNode.position = SCNVector3.init(6, 6, 0)
scene.rootNode.addChildNode(redLightNode)
// green light
let greenLightNode = SCNNode()
greenLightNode.light = SCNLight()
greenLightNode.light?.type = .omni
greenLightNode.light?.color = UIColor.green
greenLightNode.position = SCNVector3.init(-6, 6, 0)
scene.rootNode.addChildNode(greenLightNode)
// blue light
let blueLightNode = SCNNode()
blueLightNode.light = SCNLight()
blueLightNode.light?.type = .omni
blueLightNode.light?.color = UIColor.blue
blueLightNode.position = SCNVector3.init(0, -6, 0)
scene.rootNode.addChildNode(blueLightNode)
}
加入3D物体
例子中我加入了一个球体。Node的创建和之前类似。唯一不同的就是这里设置了一个球形的几何体。球的半径为0.3。更多关于几何体的信息将在后续文章中介绍。
func createGeometry() {
let node = SCNNode()
node.geometry = SCNSphere.init(radius: 0.3)
node.position = SCNVector3.init(0, 0, 0)
scene.rootNode.addChildNode(node)
}
Build & Run
万事具备,运行,就可以看到一个被3种颜色的光照耀的球体了。因为我们开启了摄像机控制,还可以通过手势旋转观察球体。