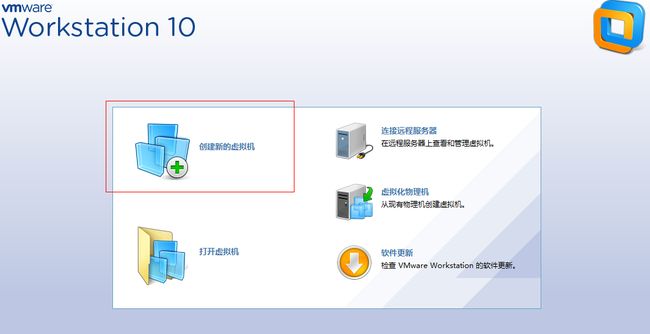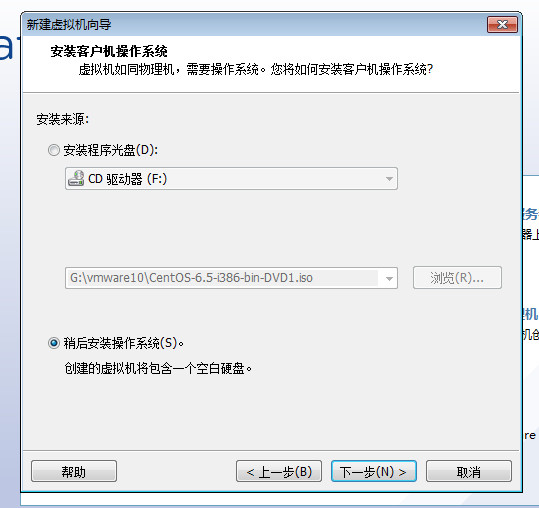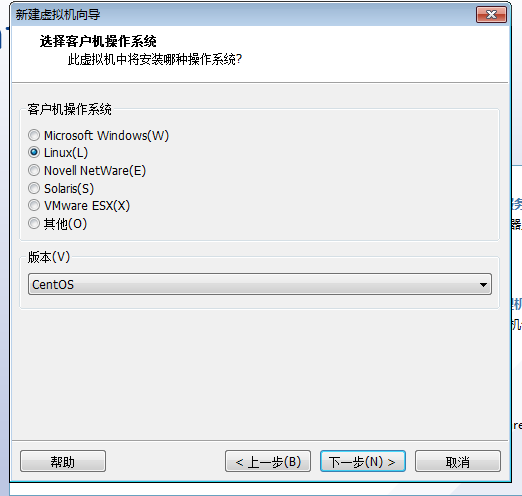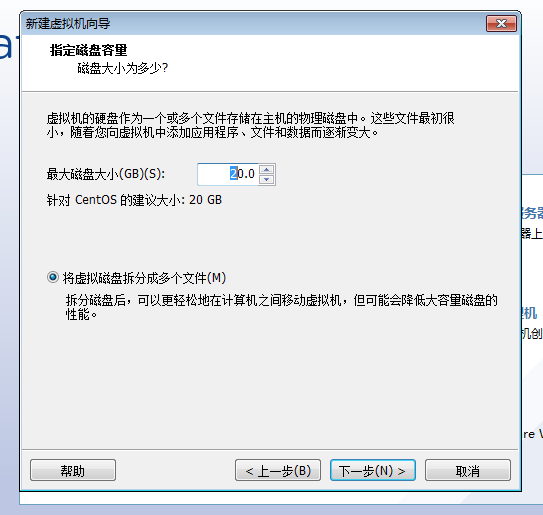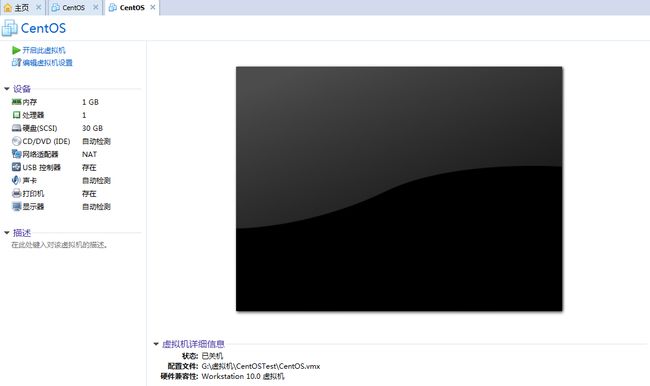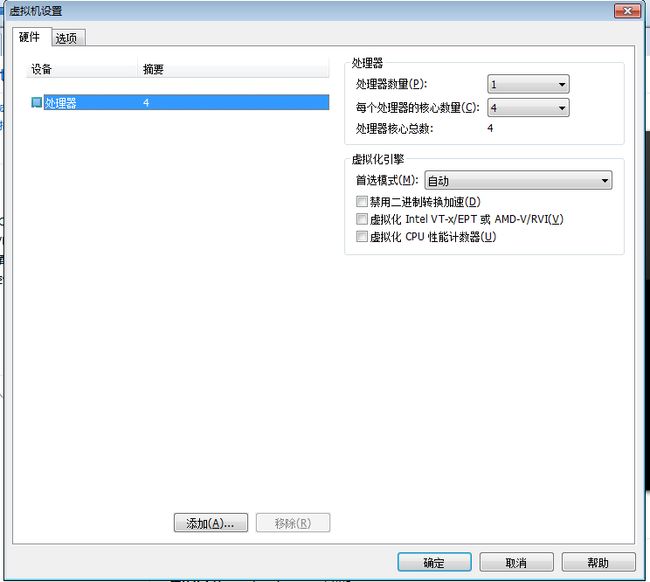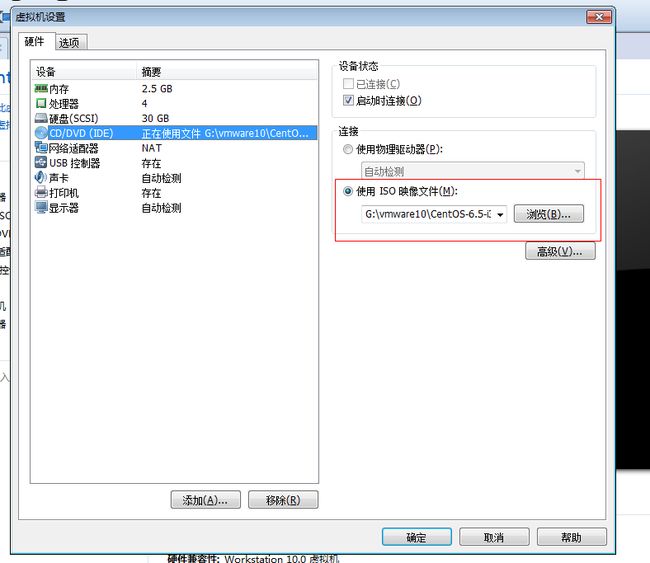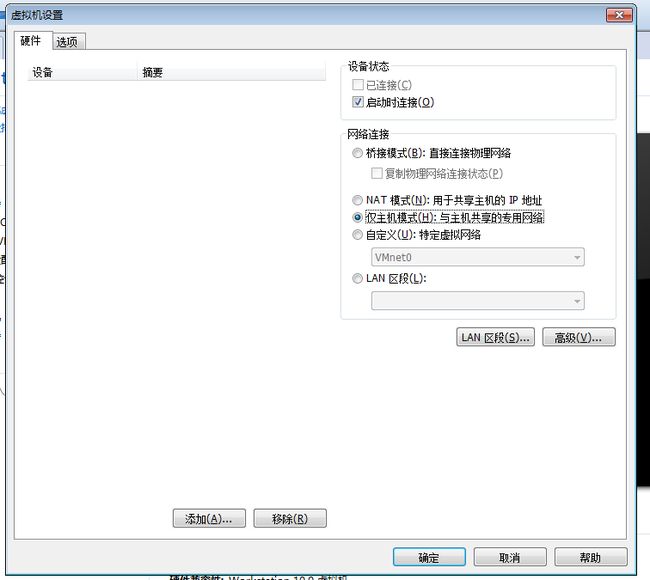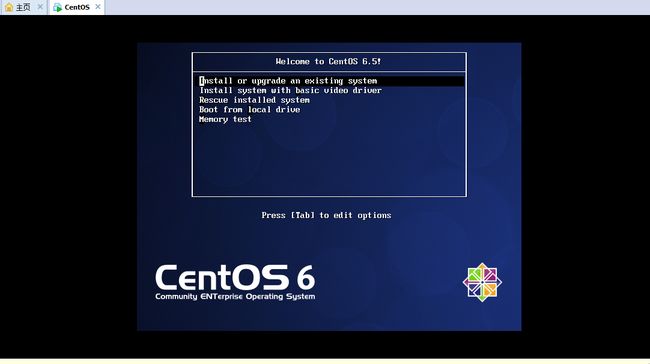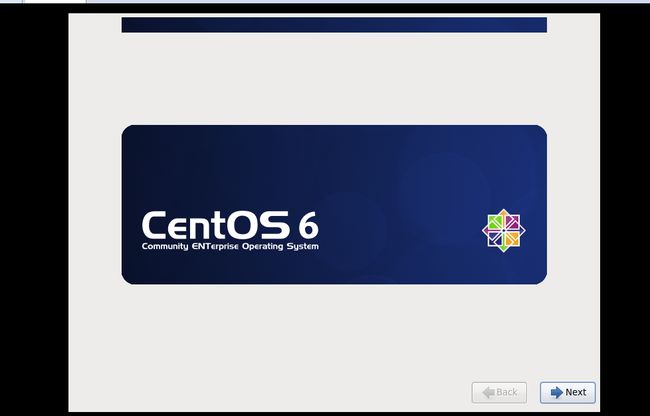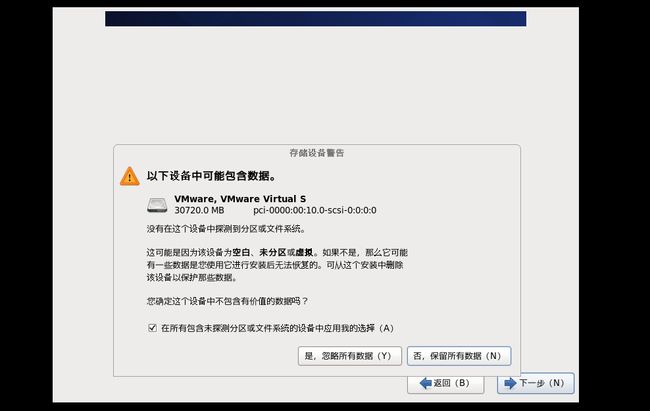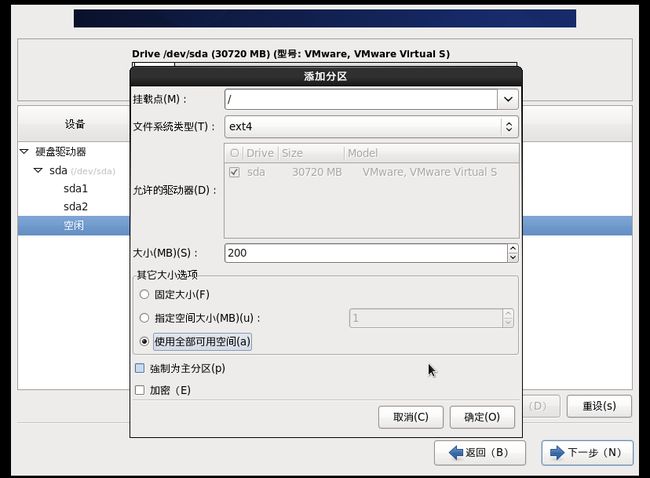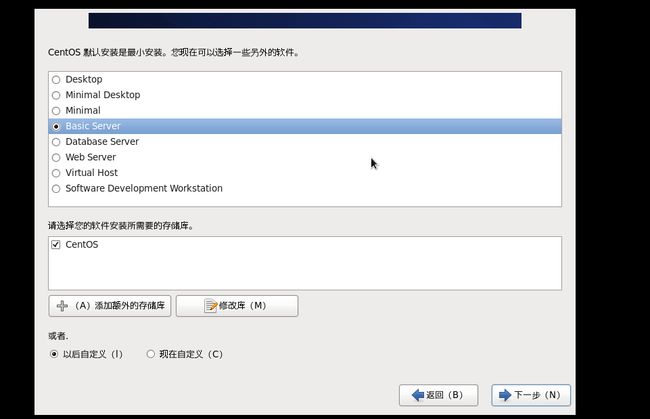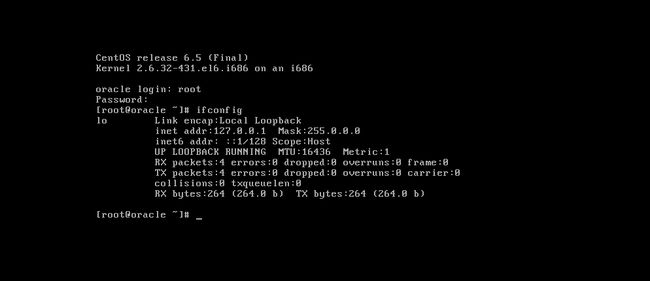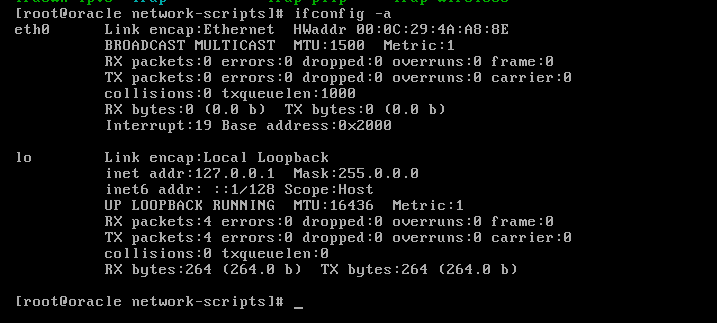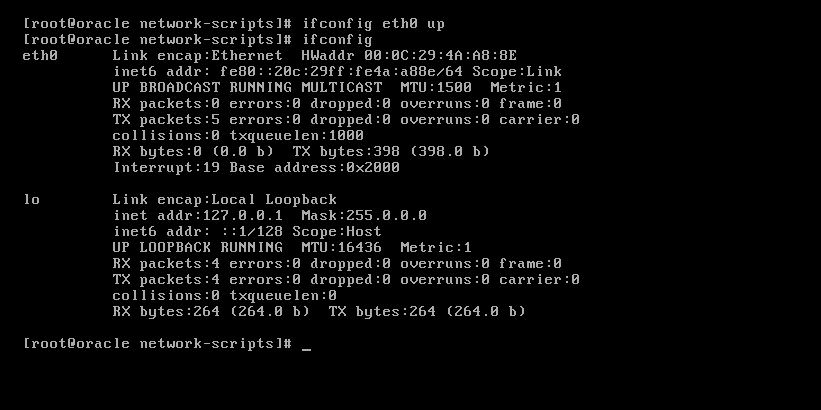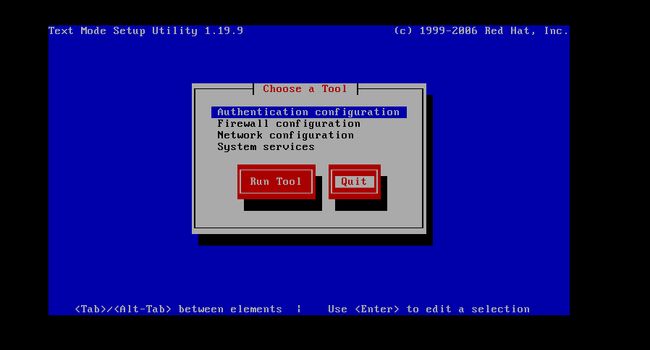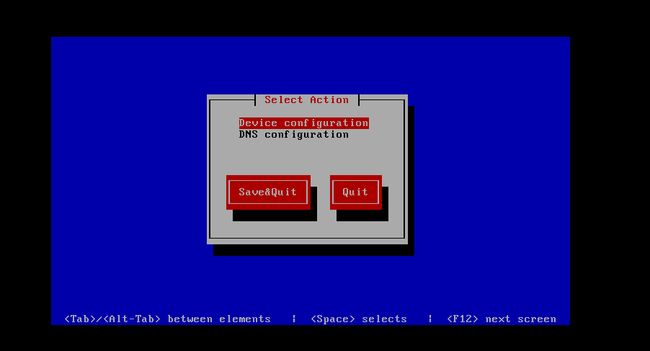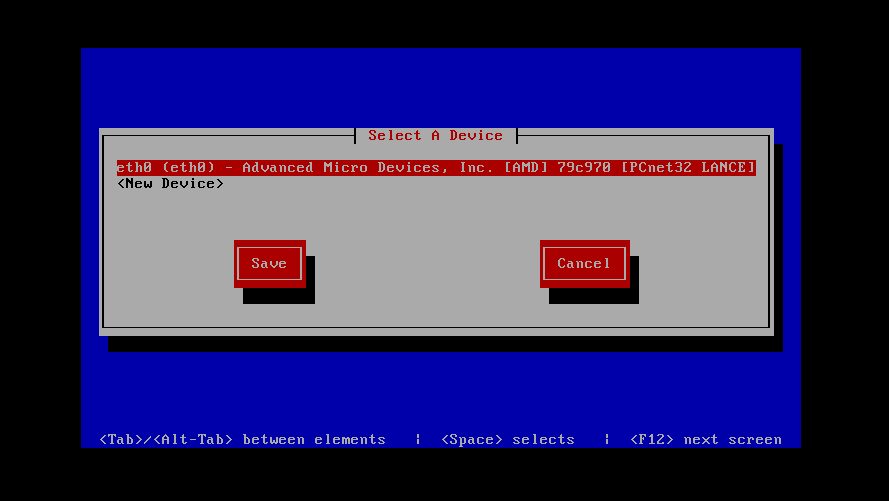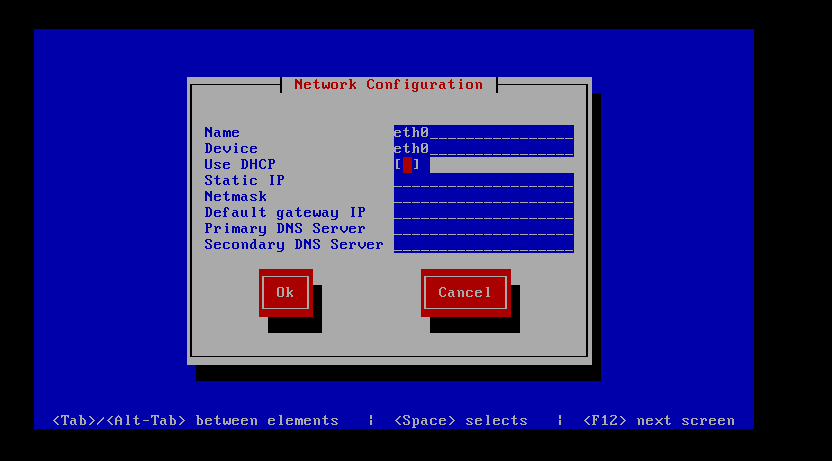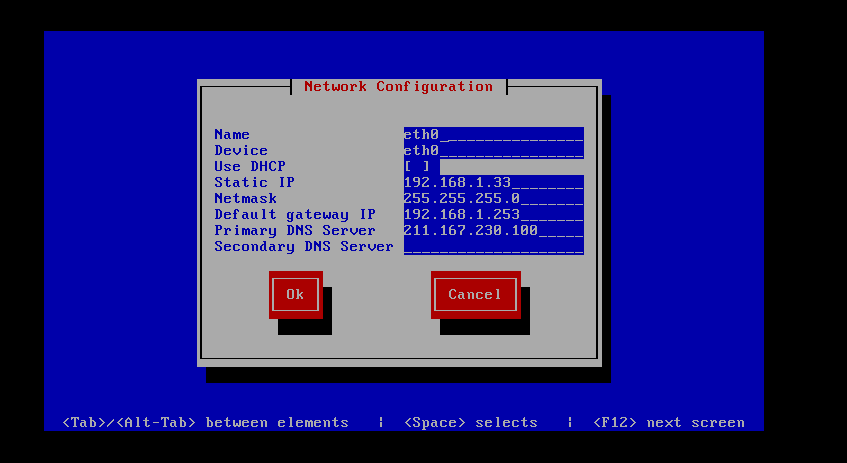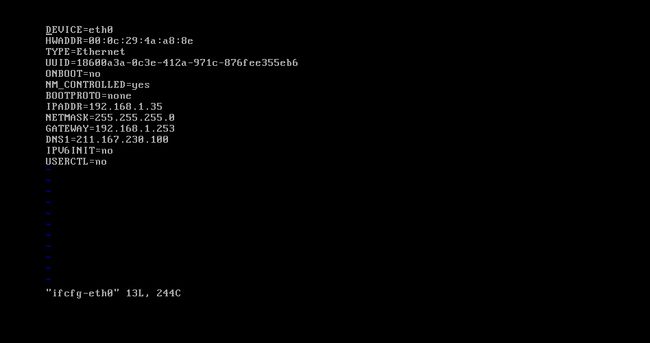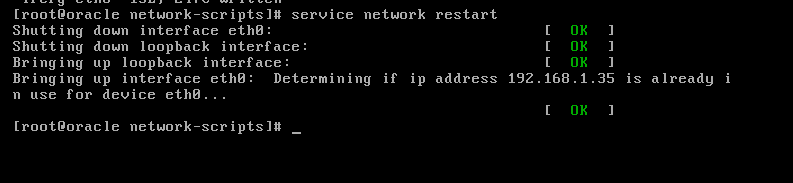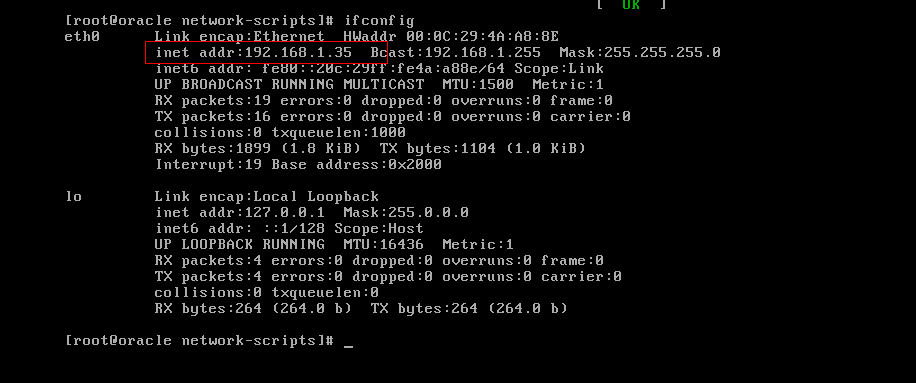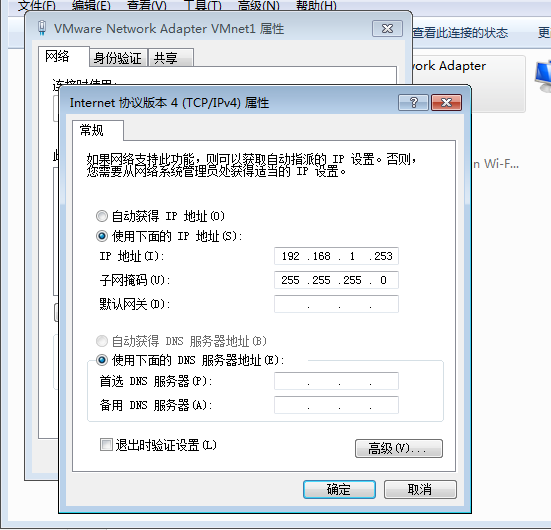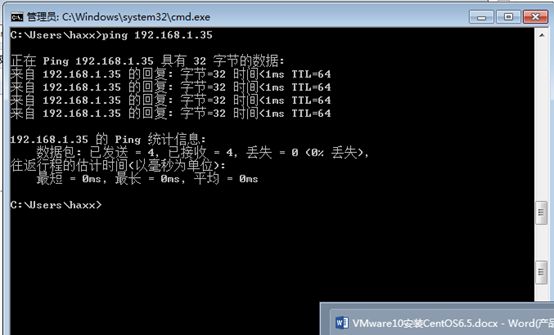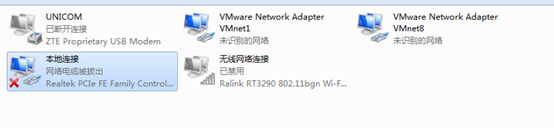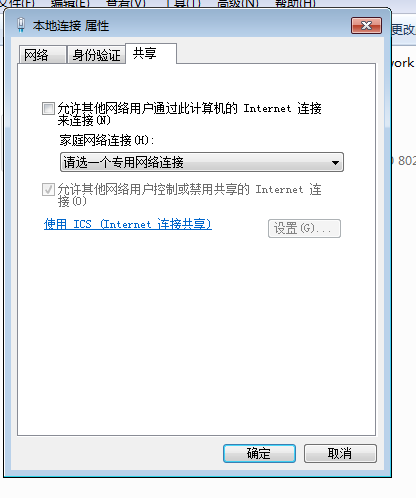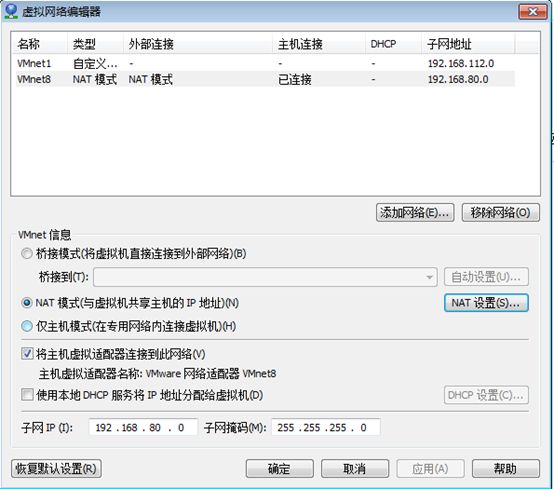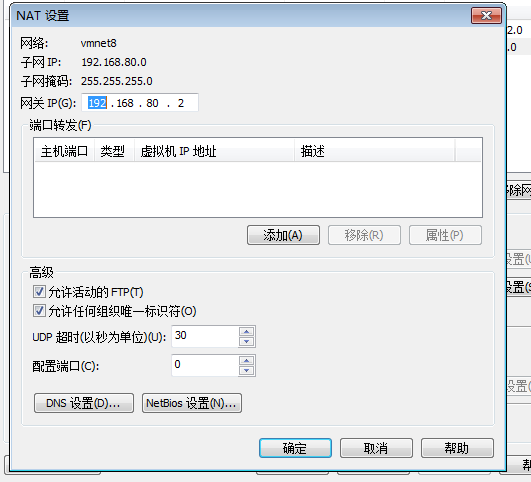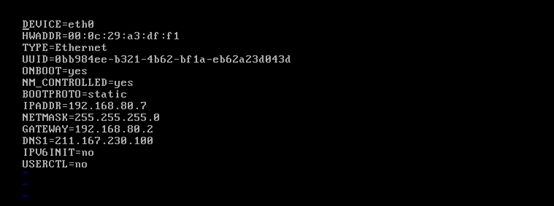安装VMware10之后运行,创建新的虚拟机
选择典型就ok
首先要先安装一个空白的虚拟机
位置不要放在C盘
如果需要大磁盘的话在这里把磁盘空间调大一些
直接下一步,点击完成
点击设备修改配置
因为我这边需要安装oracle,oracle最低的内存配置最好要在2G以上,处理器看自己机器给最高就行了
光驱用ISO镜像,把CentOS的镜像先下载好
这里网络连接模式选择仅主机模式
其他的不用改了,直接点击确定就行,然后点击开启虚拟机
开机后会自动跳转到CentOS的安装界面,选择第一个执行安装就行了
下图是校验包的完整性,一般都不需要验证,点击skip就行了
Ok,完成后就跳转到安装部分了
家庭的就选择第一个了。
选择是就行了
填写主机名称
选择自定义布局
点击创建标准分区创建,创建一个/boot,创建一个swap(要大于3000),然后直接挂根
我这里安装的版本选择的是基本服务器,第一位可视化桌面,他下面的是数据库服务器
直接下一步就完事了。
安装成功后,选择重新引导,会跳转到linux登陆界面,输入root就行了,密码是初始设置的密码
然后检查网卡的配置
运行命令:ifconfig
只有lo,没有eth0,即网卡未启动,也没有ip,那么我们就不能本地用工具进行连接
解决方案:
1.进入/etc/sysconfig/network-scripts目录,发现有ifcfg-eth0,即网卡(驱动)存在但未启用。
2.输入ifconfig -a命令,可显示eth0和lo。
3.输入ifconfig eth0 up,启用网卡。此时用ifconfig,只能看到inet6的地址,没有inet的地址(即Xshell连接输入的ip)
4.控制台输入steup修改网络配置,选择第三个
然后选择第一个
选择第一个,就是ech0的配置了
移动到第三个选项上按下空格就可以修改ip相关配置了
这些设置需要查看下win本地的相关配置,在运行中输入cmd输入ipconfig /all查看本机网络连接配置
Static Ip(静态IP)这里填写的首先看默认网关的段位是多少比如上图中为192.168.1.xx,这前部分就是段位了,后边的自己随便填写个值。不和本机一样就行了。
Netmask(子网掩码)和本地的固定。255.255.255.0
Default gateway IP这里填写win本地的默认网关192.168.1.253
Primary DMS server (DNS服务器)查看本地多少就填写一个,211.167.230.100
填写完这些点击保存,最后退出
5.修改/etc/sysconfig/network-scripts/ifcfg-eth0文件,把ONBOOT=no改为ONBOOT=yes,BOOTPROTO=none改为static(静态获取)。退出保存
6.service network restart,重启。出现shutdown eth0 OK,bring up eth0 OK,determine ip for eth0 OK。
7.输入ifconfig,出现eth0的inet地址
8.在控制面板中网络连接中修改VMware Virtual Ethernet Adapter for VMnet1的网络配置
这里的IP地址改为win本地的默认网关192.168.1.253,保存退出
然后在cmd窗口中ping下linux的ip地址
这样就是ping通了,然后在工具中配置下
点击连接后输入密码
哈哈,这就连通了。
虚拟机中联网,需要修改联网的配置,点击连接网络的连接,点击属性
勾选上,把VMware Virtual Ethernet Adapter for VMnet1配置那个应该就行了
最后在linux上pingwww.baidu.com如果能回显东西就证明通了
NAT配置用的是vmnet8来配置
Linux中的gateway要填写上面的网关ip
VMware Network Adapter VMnet8的配置
最后ping下就ok了
文章写的有点没有格式。主要是从word中直接粘贴出来的,懒得调了。全文都是纯小白操作。。。