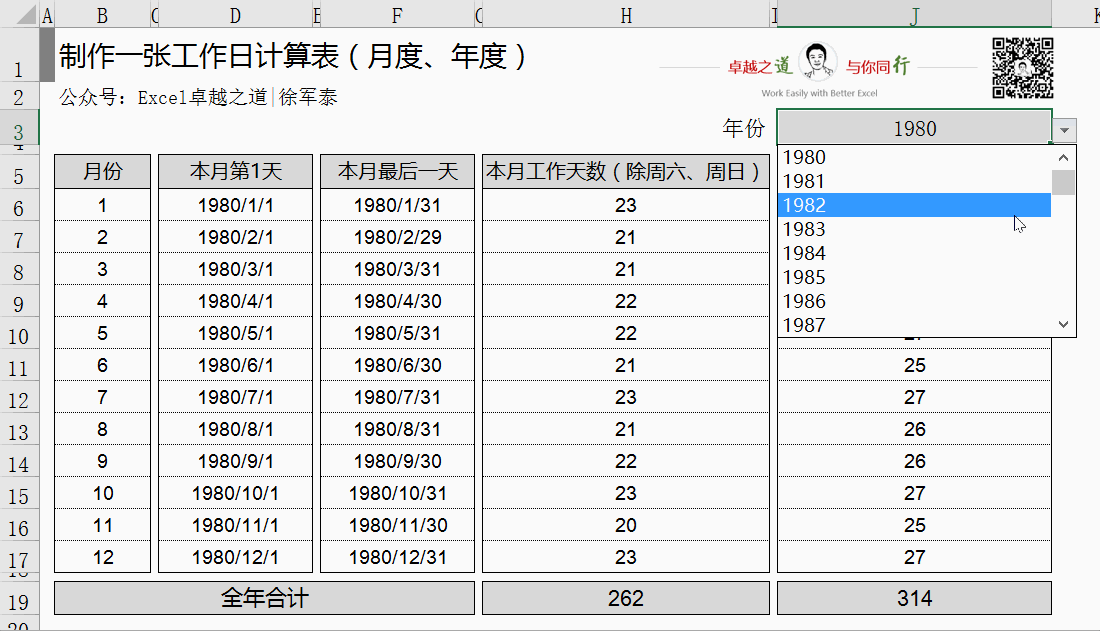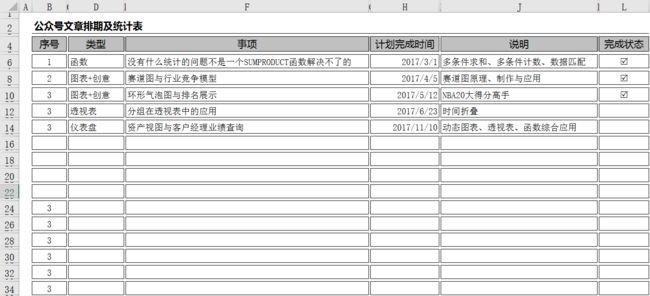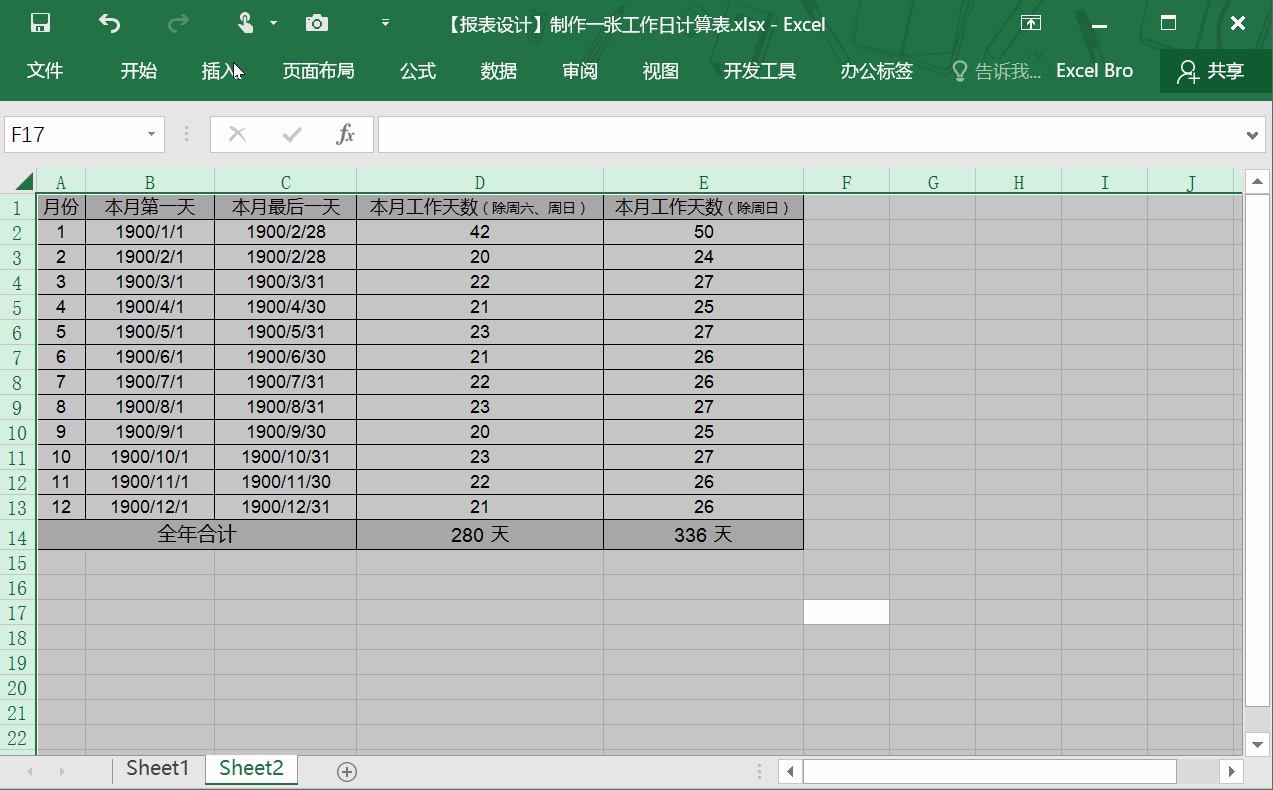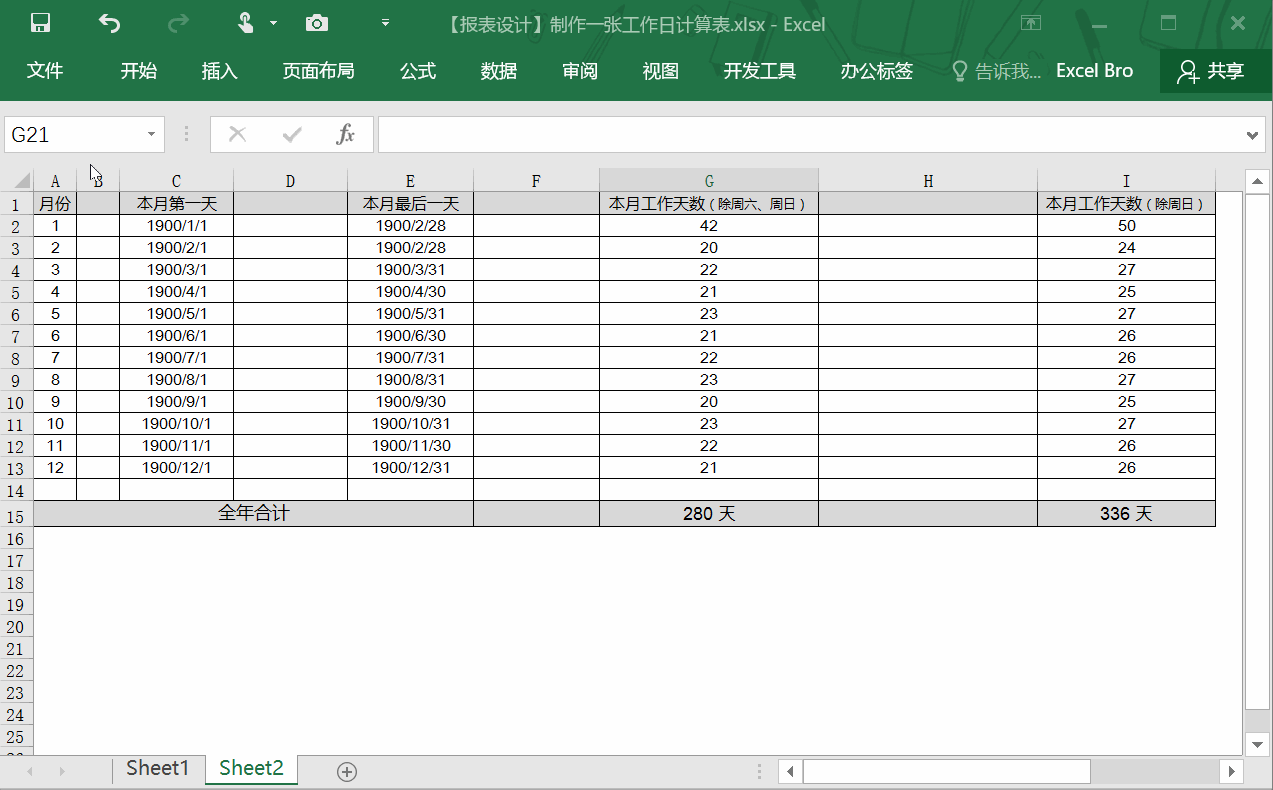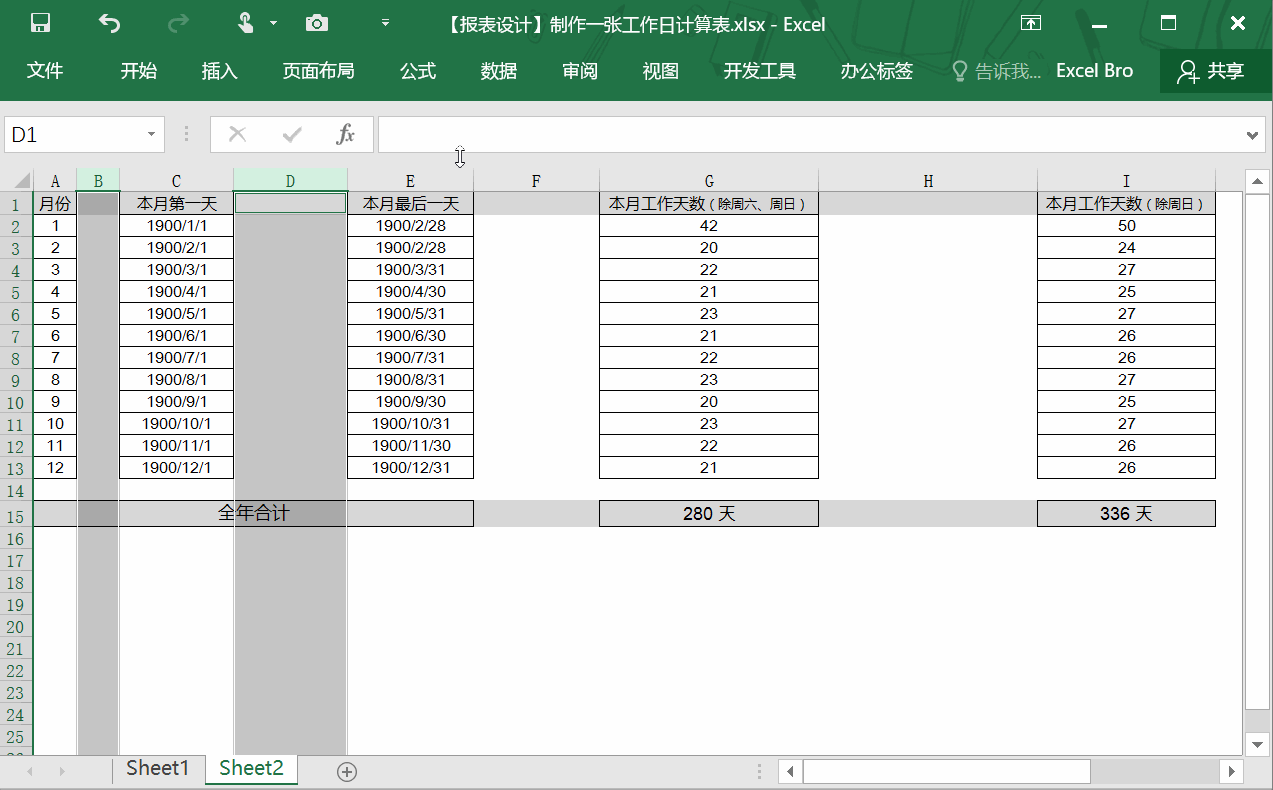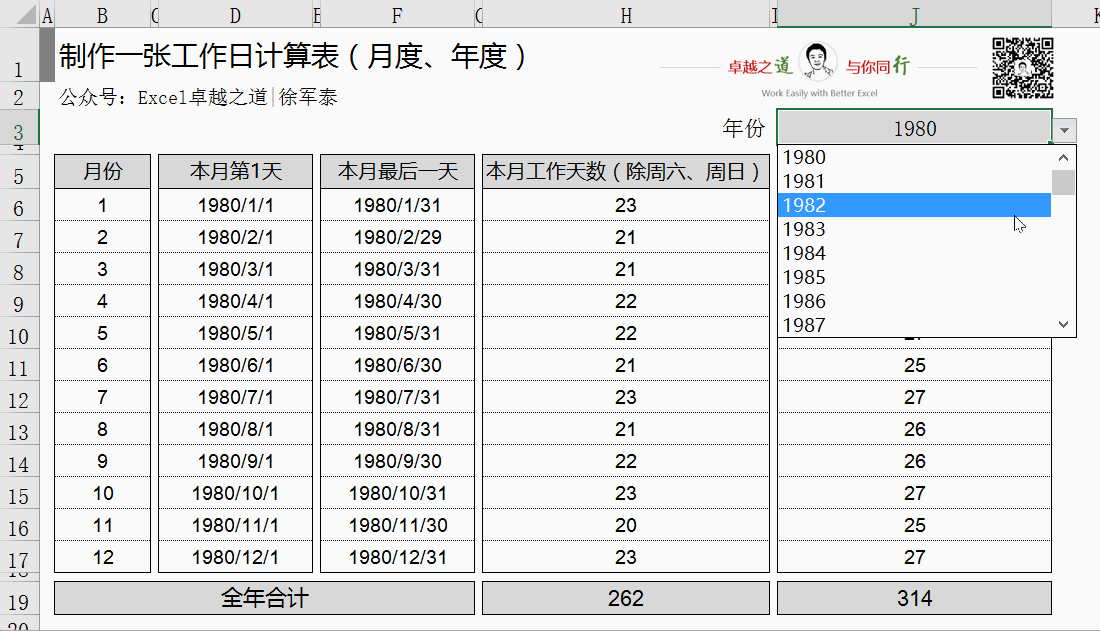美的事物总是让人赏心悦目,心情愉悦。
这就是为什么我们在很多方面如此注重“颜值”的原因。人需要美颜,可以让自己更自信;PPT需要美化,可以有效提升沟通效果。
同样,Excel报表也需要美化。报表是关于数据的逻辑展示,“美”的报表至少应该符合这样一些标准:布局合理、结构清晰、层次分明、版面干净、字体协调、颜色和谐。
以这些标准为参照,我们通常可以从字体、边框、底色、行距、条件格式、可视化等方面对图表进行美化。
当然,这不是今天推文的重点,今天主要是跟大家分享一个我自己工作中经常运用的报表美化技巧,即:穿插式报表的设计和应用
01 什么是穿插式报表
所谓穿插式报表,就是在报表字段之间有意插入空行(列),从而让报表看上去结构更加清晰,层次更加分明。简单做个对比:
▼ 普通报表,中规中矩
▼ 带有穿插列(行)的报表,结构清晰、层次分明
显然,带有穿插列(行)的报表,再加上颜色的区分,使得报表的结构和层次更加分明,颜值更高,可读性更强。
上面这个案例中,我主要用了穿插列(C、E、G、I),同时也用了一个穿插行(第18行)。
有时候,我们也可以同时穿插行和列,像下面这样每个单元格都像是独立的模块。
▼ 同时穿插行和列(点击查看清晰图)
02 穿插式报表的制作技巧
穿插列(行)的制作非常简单,无非就是每隔一列(行)插入一个空列(行),然后统一调节列宽或行高就可以了。
下面我们以前面的“工作日统计表”为例来简单介绍穿插式报表制作中的几个实用的技巧。
▼ 最终效果图
1、取消网格线
为了更加突出报表主体,我一般在制作报表时的第一步都是先取消工作表的网格线,让工作表变成一张整洁的“白纸”。
通常有两种方式可以实现这一目标:第1种方法是全选工作表,填充底色为白色;第2种方法是在「视图」选项卡下面取消勾选「网格线」。
2、快速插入空列(行)
快速插入行或列涉及到快捷键的使用,当我们想要插入行或列的时候,就先选中一行或一列,然后按下快捷键< Ctrl + Shift + + >,就可以在选中的行上方或选中的列左侧插入一个新行或新列。
如果要插入多行或多列,只需在选择的时候先选择多行或多列,再按< Ctrl + Shift + + >。
3、取消空列(行)的边框
请大家对照前面的最终效果图,所有空列中间是没有上下边框线的,同样空行中间也没有左右边框线,这样的设计可以让每一个字段、每一列(行)成为一个独立的模块。
怎样快速取消空列(行)的上下(左右)边框线呢?
我想,大多数人会先选中空列(行),然后在边框线设置里取消所有边框线,然后再逐个选中数据列,重新给所有数据列添加外边框。非常麻烦!
所以,在这里给大家分享一个最近刚刚发现的快捷键小技巧来应付这种情况。
这组快捷键就是< Ctrl + Shift + - >,利用它可以快速取消不需要的边框线,同时还不影响旁边列(行)的边框。
4、统一设置列宽或行高
上一步插入的空列由于宽度不等,我们需要统一设置为相等的宽度。可以这样操作:按住Ctrl键,依次选择几个空列,让它们处于同时选中状态,然后在任意空列边框上用鼠标调节至合适的宽度,即可实现所有空列宽度相等。
当然,也可以在同时选中多列后,鼠标右键,在「列宽」处进行精确设置。
最后,再做一些必要的修改,如添加底色、调整数据列宽度就可以了。
以下是本案例最终实现的效果,供参考。
▼ 商业银行品牌对比图
今天的内容就到这里,谢谢大家。
如果你觉得内容有用,就分享给朋友们一起进步哦~
-----------------------------------------------
案例文件下载
卓越之道会员:在会员群获取
非会员:公众号后台回复关键字(今天的日期)「171031」获取下载地址
如果你想快速脱白,或者想进一步提高,欢迎添加我个人微信(点击「阅读原文」,添加时备注“会员”),报名卓越之道二期(终身)会员,最后100个名额,与900名小伙伴一起来学习。
☑ 课程 | Excel视频进阶课程免费学(操作、函数、动态图表……)
☑ 导师 | 专业学习建议及指导
☑ 交流 | 会员群交流答疑
☑ 赠送 | 免费赠送独家教材(包邮,非会员79元)
☑ 赠送 | 卓越工具包(Excel配套插件、GIF制作、撕边截图等工具)
☑ 赠送 | 图表范例、公众号范例、PPT模板
☑ 特别权益 | 31天Excel训练营免费参营(直播间课程,非会员199元/人)
权益详情,请点击「阅读原文」查阅