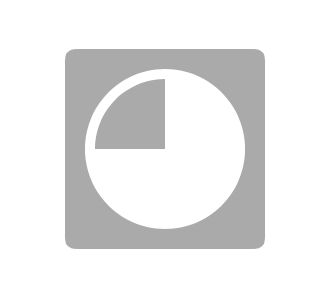这篇文章通过使用CAShapeLayer和UIBezierPath来画出一个动态显示剩余流量的小动画。
最终实现的效果如下:
动态效果图:
1. CAShapeLayer
实际中,能够用CALayer完成的任务是比较少的,如果使用这个基础图层就能实现绝大部分的功能,咱们就没有必要再开启一个CAShapeLayer了嘛。
1.1 CAShapeLayer的优点
那CAShapeLayer到底有啥子优点嘛!
- CAShapeLayer作为继承自CALayer的子类,当然可使用CALayer的所有属性。也就是说,爹有的它都有了。
- CAShapeLayer是一个通过矢量图形而不是位图来绘制的图层子类。指定诸如颜色和线宽等属性,用path来定义想要绘制的图形,最后CAShapeLayer就自动渲染出来了。也就是说,CAShapeLayer不需要像普通CALayer一样创建一个寄宿图形。而且是矢量图形噢!!所以无论有多大,都不会占用太多的内存。
- CAShapeLayer使用了硬件加速,绘制同一图形会比用CoreGraphics快很多。
1.2 基本属性
| 属性名 | 作用 |
|---|---|
| path | 图像的绘制路径,path不支持隐式动画 |
| fillColor | 填充path的颜色,或无填充。默认为不透明黑色。 |
| fillRule | 填充path的规则。选项是非零和偶奇。默认为非零。 |
| lineCap | 线端点类型 |
| lineDashPattern | 线性模版 |
| lineDashPhase | 线型模版的起点 |
| lineJoin | 线连接类型 |
| lineWidth | 线宽 |
| miterLimit | 最大斜接长度。 |
| strokeColor | 描边颜色 |
| strokeStart | 描边的起点 |
| strokeEnd | 描边的终点 |
1.3 属性解读
能看到这里,说明您已经不是一个没有任何基础的小白了。所以特别基础的属性就没必要解释一遍了。下面只是一个不常用或者立即起来稍微费点劲的属性。
-
lineDashPattern: 这是一个NSNumber的数组,索引从1开始记,奇数位数值表示实线长度,偶数位数值表示空白长度。系统会按照数值自动重复设置虚线。 -
miterLimit:最大斜接长度。斜接长度指的是在两条线交汇处和外交之间的距离。只有lineJoin属性为kCALineJoinMiter时miterLimit才有效。边角的角度越小,斜接长度就会越大。为了避免斜接长度过长,我们可以使用miterLimit属性。如果斜接长度超过miterLimit的值,边角会以lineJoin的“bevel”即kCALineJoinBevel类型来显示 -
strokeStart&strokeEnd: 描边的起始点位置。范围为0~1.
1.3.1 lineDashPattern画虚线
basicLayer.lineDashPattern = [5,2,10,7]
这句话的意思是说这个虚线由四部分组成:
- 第一段实线长度为5
- 画完长度为5像素的实线之后,空2像素
- 空完2像素之后,再画10像素的实线
- 画完长度为10像素的实线之后,空7像素
然后重复这个数组中的数值,一直不停的绘画。
1.3.2 strokeStart & strokeEnd
strokeStart它表示描线开始的地方占总路径的百分比。默认值是0。
strokeEnd表示绘制结束的地方站总路径的百分比。默认值是1,如果小于等于strokeStart 则绘制不出任何内容。
手画一张图,解释一下啥意思:
2. 实战:绘制一个镂空图层动画
做好后的效果如下:
fileprivate func hollowLayer(){
// 创建空心的layer
let hollowLayer = CAShapeLayer()
hollowLayer.bounds = CGRect(x: 0, y: 0, width: 100, height: 100)
view.layer.addSublayer(hollowLayer)
hollowLayer.position = view.center
// 最外面待圆角的方形path
let squarePath = UIBezierPath.init(roundedRect: CGRect(x: 0, y: 0, width: 100, height: 100), cornerRadius: 5)
// 中间镂空的圆形path
let hollowPath = UIBezierPath.init(ovalIn: CGRect(x: 10, y: 10, width: 80, height: 80))
squarePath.append(hollowPath)
hollowLayer.path = squarePath.cgPath
hollowLayer.fillColor = UIColor.lightGray.cgColor
// 设置路径的填充模式为两个图形的非交集
hollowLayer.fillRule = kCAFillRuleEvenOdd
// 创建进度layer
let processSectorLayer = CAShapeLayer()
view.layer.addSublayer(processSectorLayer)
processSectorLayer.bounds = CGRect(x: 0, y: 0, width: 70, height: 70)
processSectorLayer.position = view.center
// 进度的path
let processSectorPath = UIBezierPath.init(arcCenter: CGPoint.init(x: 35, y: 35), radius: 17.5, startAngle: 0, endAngle: CGFloat.pi * 2, clockwise: true)
processSectorLayer.path = processSectorPath.cgPath
processSectorLayer.lineWidth = 35
// 进度的起点和结束位置,设置进度条修改这个值和结束数值就可以了
processSectorLayer.strokeStart = 0.5
processSectorLayer.strokeEnd = 0.75
processSectorLayer.strokeColor = UIColor.lightGray.cgColor
processSectorLayer.fillColor = UIColor.clear.cgColor
}
3. 使用CAShapeLayer绘画动态流量图
有了上面对于CAShapeLayer 的基础训练,绘制一个动态的流量图就不是什么困难的事情了。
实现后的效果如下:
3.1 实现思路
1,创建一个view,用来展示进度圆环。
2,在进度的view上面添加一个layer,用来展示进度圆环底部灰色的圆环。
3,在灰色的圆环上面,添加一个layer,用来显示实际的进度。
4,创建一个定时器,定时器用来更新时时进度。
3.2 代码实现
在文章里面咱们只PO出来一些关键的代码,如果想查看源文件,可以自行下载源码哈。
3.2.1 懒加载进度圆环的shapeLayer
// 进度条layer
lazy var circleProgressLayer: CAShapeLayer = {
let circleProgressLayer = CAShapeLayer()
let circleBounds = CGRect(x: 0, y: 0, width: 250, height: 250)
circleProgressLayer.bounds = circleBounds
circleProgressLayer.position = CGPoint(x: circleBounds.width / 2, y: circleBounds.height / 2)
let circleProgressPath = UIBezierPath.init(arcCenter: CGPoint(x: circleBounds.width / 2, y: circleBounds.height / 2), radius: circleBounds.height / 2, startAngle: 0, endAngle: CGFloat.pi * 2, clockwise: true)
circleProgressLayer.strokeStart = 0
circleProgressLayer.strokeEnd = 1
circleProgressLayer.path = circleProgressPath.cgPath
circleProgressLayer.lineWidth = 10
circleProgressLayer.strokeColor = UIColor.init(colorLiteralRed: 0, green: 151, blue: 255, alpha: 1).cgColor
circleProgressLayer.fillColor = UIColor.clear.cgColor
return circleProgressLayer
}()
3.2.2 添加定时器
//开启定时器
timer = Timer.scheduledTimer(timeInterval: 0.04, target: self, selector: #selector(progressShowNumber), userInfo: nil, repeats: true)
3.2.3 定时器的调用事件
// 定时器调用的方法
@objc private func progressShowNumber(){
if progressValue > expectValue - 1 && progressValue < expectValue {
timer.invalidate()
circleProgressLayer.strokeEnd = expectValue / 100
progressLabel.text = "\(expectValue)%"
return
}
if progressValue > expectValue {
timer.invalidate()
return
}
//更新进度文字和进度条的strokeEnd
circleProgressLayer.strokeEnd = CGFloat(progressValue) / 100
progressLabel.text = "\(progressValue)%"
progressValue += 1
}
这两天人正好在San Francisco,抽空去San Jose苹果的大本营溜达溜达。到时候给大家放照哈。
源代码可以在这里下载。https://git.oschina.net/atypical/multAnimation.git
iOS动画系列之CAShapeLayer(Swift版)
-----------------------华丽分割线,iOS动画系列全集链接-------------------------------------------------
第一篇:iOS动画系列之一:通过实战学习CALayer和透视的原理。做一个带时分秒指针的时钟动画(上)
第二篇:iOS动画系列之二:通过实战学习CALayer和透视的原理。做一个带时分秒指针的时钟动画。包含了OC和Swift两种源代码(下)
第三篇:iOS动画系列之三:Core Animation。介绍了Core Animation的常用属性和方法。
第四篇:CABasic Animation。iOS动画系列之四:基础动画之平移篇
第五篇:CABasic Animation。iOS动画系列之五:基础动画之缩放篇&旋转篇
第六篇:iOS动画系列之六:利用CABasic Animation完成带动画特效的登录界面
第七篇:iOS动画系列之七:实现类似Twitter的启动动画
第八篇:iOS动画系列之八:使用CAShapeLayer绘画动态流量图
第九篇:iOS动画系列之九:实现点赞的动画及播放起伏指示器
第十篇:实战系列:绘制过山车场景