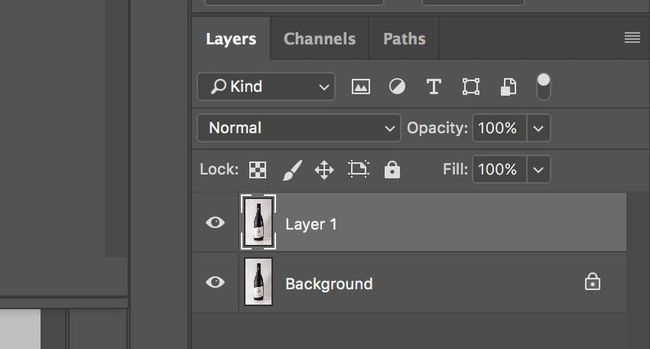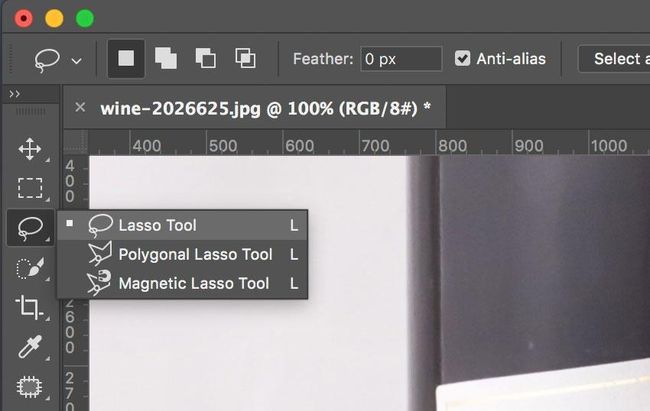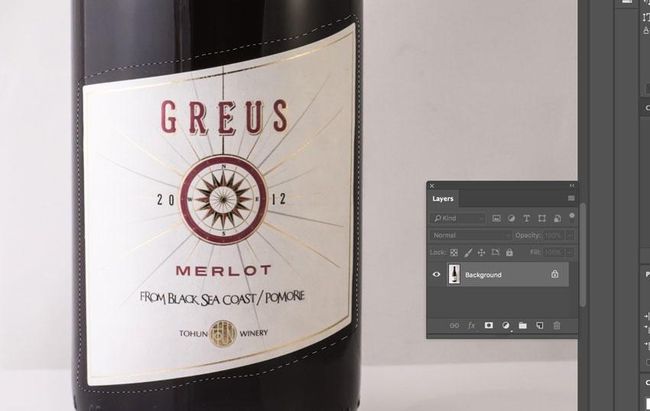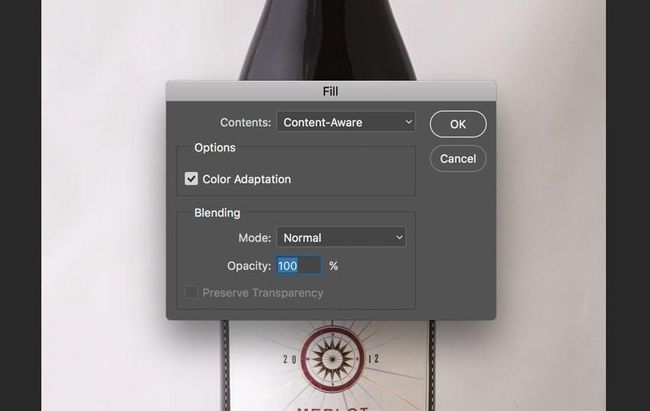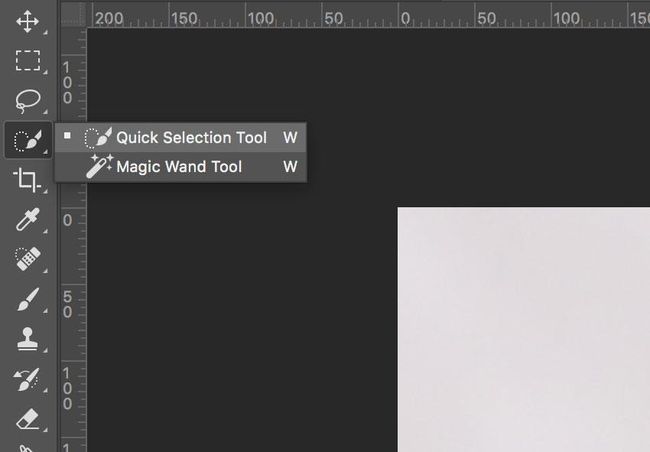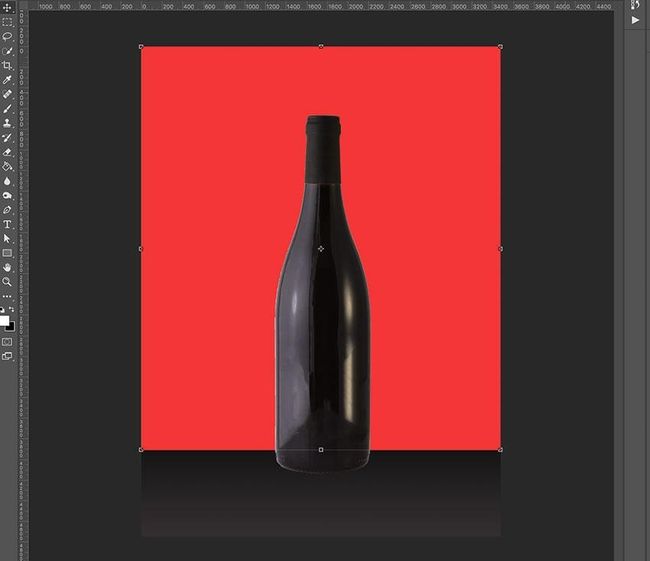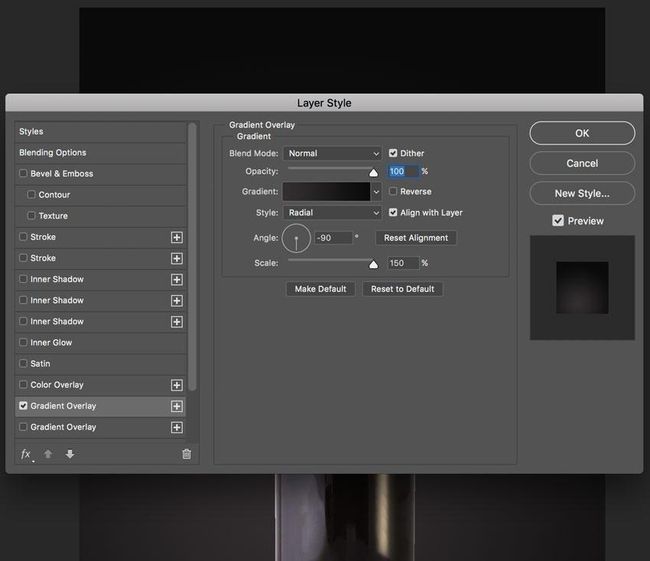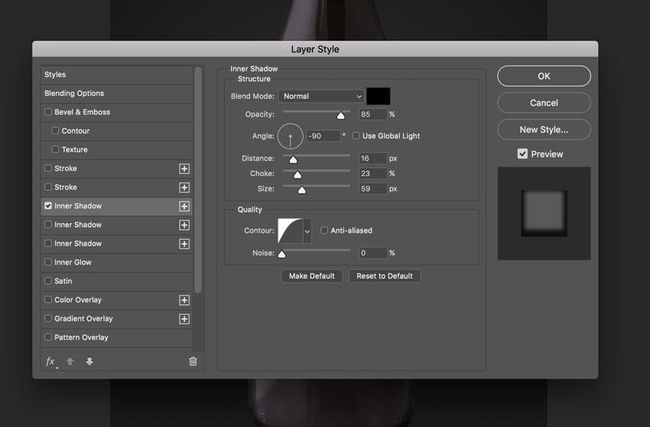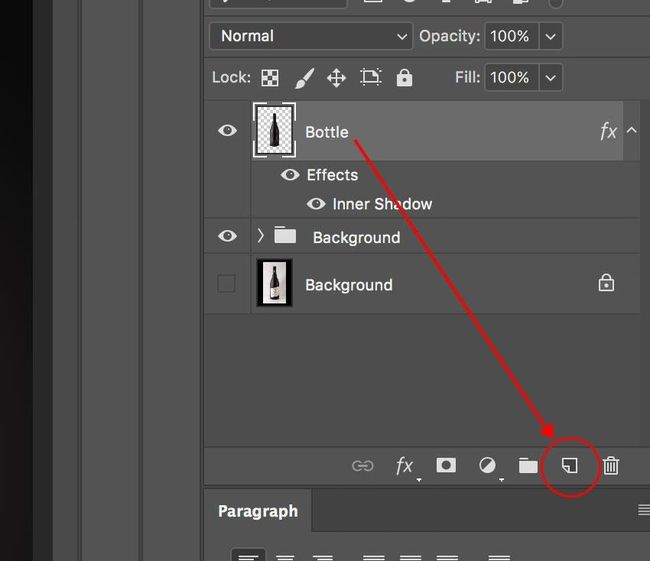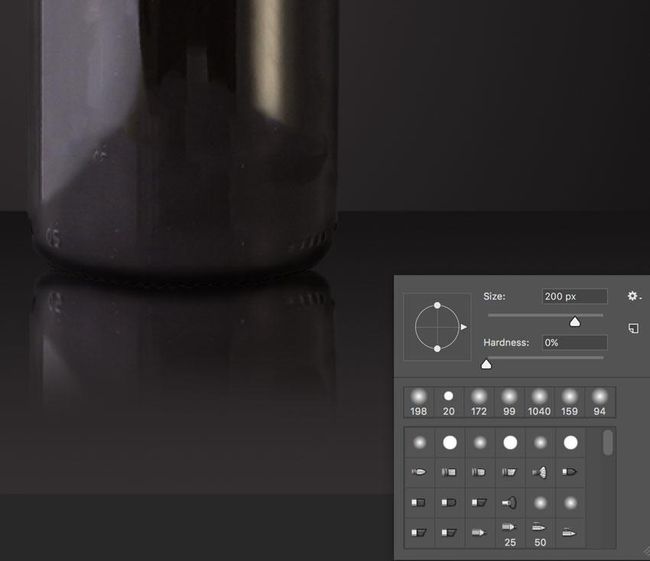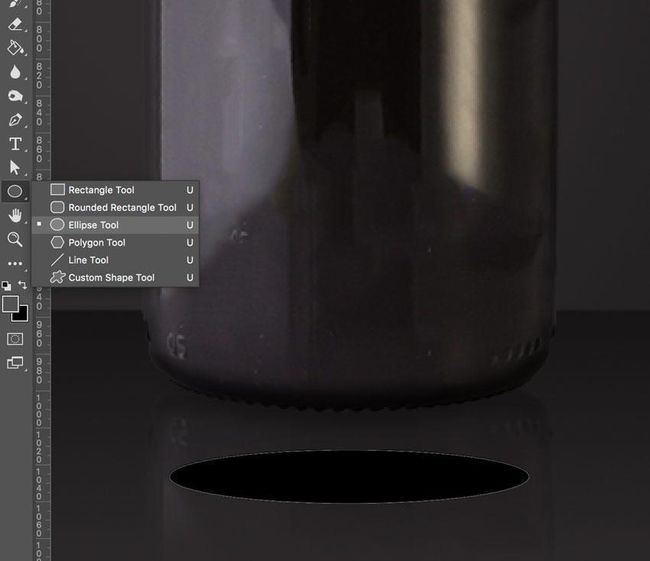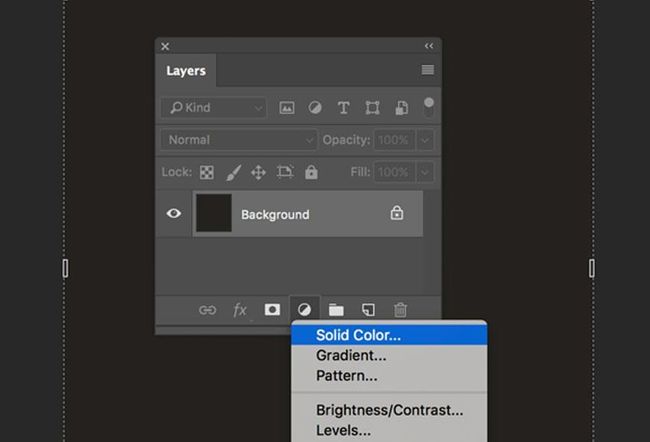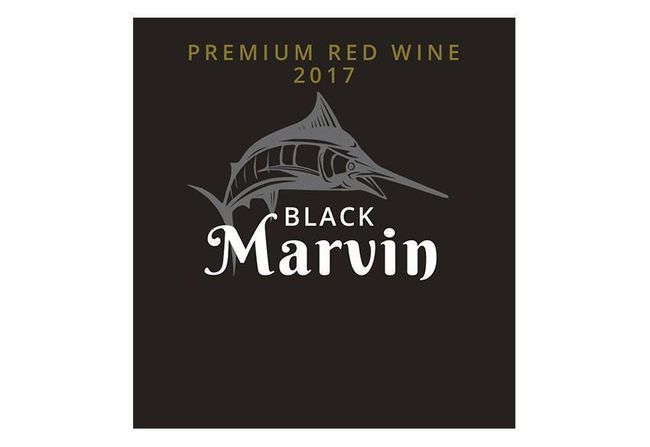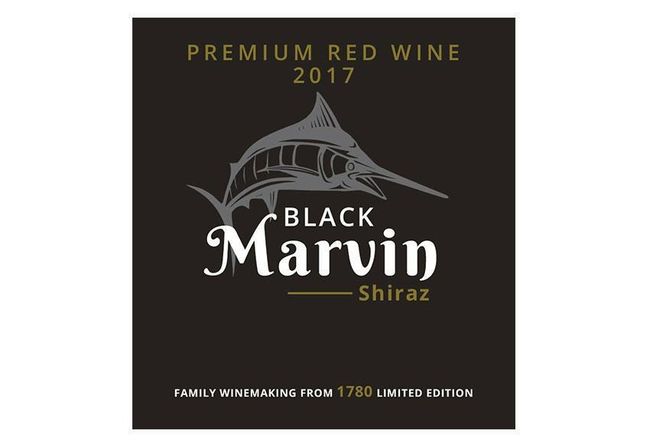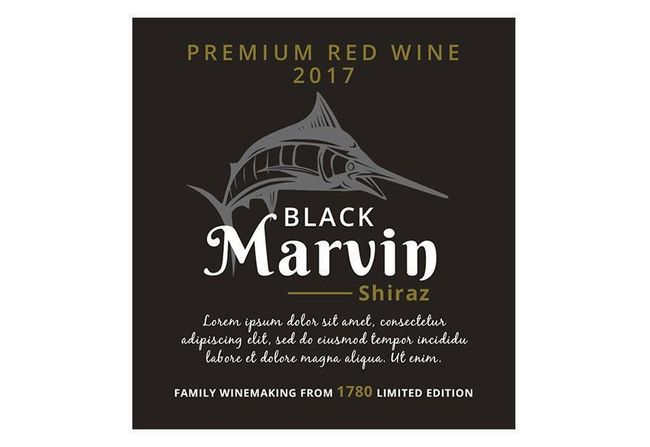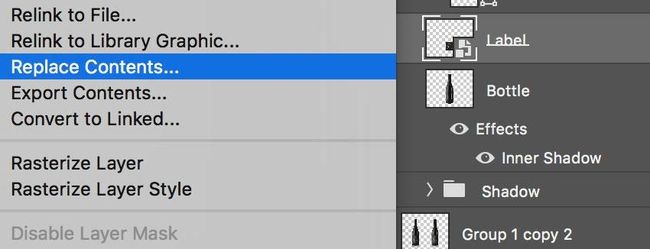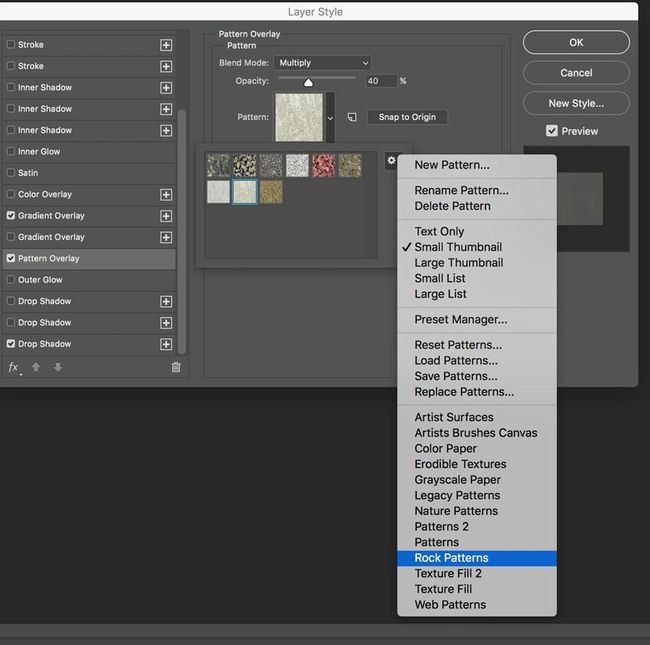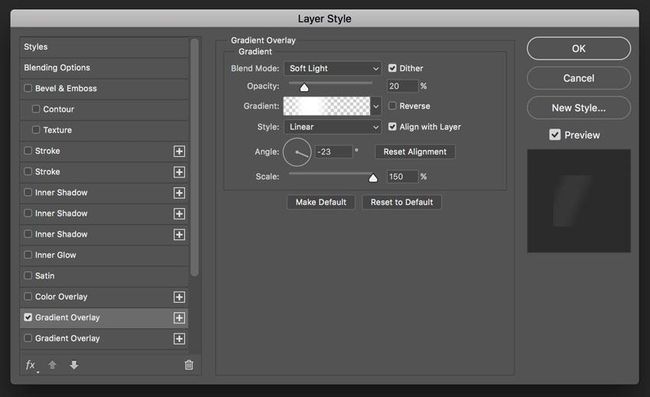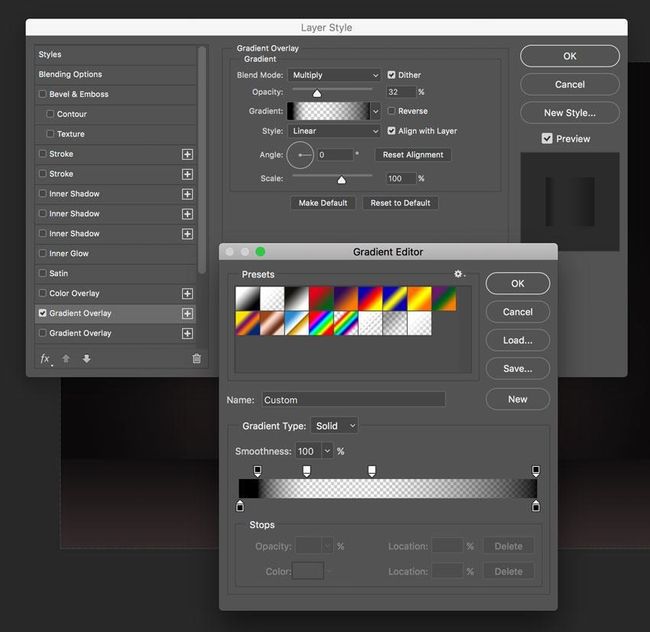PS电商美工设计一款葡萄酒瓶商标logo
如果有需要学习PS美工设计的朋友加QQ君羊:676183989,验证:读者
如想学习更多PS美工设计请关注 新浪微博:UI设计传
教程很详细,耐心一步步跟着来做,你可以的。
步骤1
应用Photoshop CS5或更高版本打开。
第2步
首先按键盘上的Command-J创建图像的副本。如果在“图层”面板中查看,则会看到您现在有两个图层,每个图层都包含相同的图像。原始照片在背景图层上保持安全,我们将要完成的所有编辑工作都将在图层1上的图像副本上完成:
通过直接双击图层面板中的图层名称并将其更改为“Bottle”来重新命名新图层。
第3步
通过按键盘上的字母L来选择套索工具。还有两种其他类型的套索工具 -多边形套索工具和磁性套索工具,它们都隐藏在工具面板中的标准套索工具之后。你需要选择第一个。
只需简单地在标签上拖动一个自由选择,就如同用钢笔或铅笔在纸上划出一些东西。随着套索工具选择,鼠标光标会出现一个小的套索图标,你只需点击您要开始选择文档中的点,然后继续牵着你的鼠标按钮并拖动绘制一个自由选择大纲:
要完成选择,请返回到您开始的位置,然后释放鼠标按钮。您不一定必须返回从您开始的同一个位置,但是如果您不这样做,Photoshop会自动从您释放鼠标按钮的位置开始画一条直线,直到您开始的位置。
步骤4
在顶部菜单中,选择编辑>填充,然后在顶部的内容部分选择内容感知。然后按确定。
标签消失了!Photoshop做了一个杰出的工作,删除它和填充瓶子的细节区域。如果您在运行Content-Aware Fill之后不喜欢这些结果,只需按Command-Z然后重新运行即可将其撤消。每次你都会得到不同的结果。当您对结果满意时,请记住通过选择“选择”>“取消选择”或按下Command-D来取消选择该选择。
第5步
按L再次选择套索工具,并围绕脖子上的金色设计进行选择。
在顶部菜单中,选择编辑>填充,然后在顶部的内容部分选择内容感知。然后按确定。
我们成功地从脖子上取下了金色的标签!请记住取消选择选择>取消选择或按下Command-D。
2.如何删除背景
步骤1
现在是时候去除图片中的白色背景了。我要做的是使用快速选择工具选择并删除整个背景。通过单击“工具”面板中的图标进行选择,或者按下键盘上的字母W以使用快捷方式选择它:
要开始选择,请将快速选择工具的光标移动到瓶子的左上角附近,然后单击并拖动需要选择的区域,就像用画笔绘画一样。当你拖动时,Photoshop不断地分析这个区域,比较颜色,色调和纹理,并且最好地找出你正在尝试选择的东西,通常会得到惊人的效果。
如果您在屏幕顶部的选项栏中查看,您将看到一系列的三个图标,让我们在工具的三种选择模式(从左到右:新选择,添加到选择,从选择减去)。将添加到选择的选项(中间的一个)已经选择了我们,因为整点快速选择工具是直到你选择你所需要的一切,继续增加了选择:
然后继续“刷”靠近瓶子的边缘,直到你选择所有的白色背景:
第2步
选择完背景后,通过单击顶部菜单中的编辑>剪切将其删除。
记住通过选择选择>取消选择或按下Command-D来取消选择。
一定要停用“背景”图层的可见性来欣赏结果。
第3步
现在,您已经成功删除了背景,请检查瓶子的边缘。
使用橡皮擦工具清除瓶子周围的所有缺陷。要激活橡皮擦工具,请按E,然后通过单击鼠标右键打开上下文菜单。选择大小20像素和硬度100%,然后刷除去不需要的区域。
3.如何创建一个新的背景
步骤1
按U键选择矩形工具,然后在瓶子下创建一个新的矩形。确保矩形图层位于瓶子层下方。
第2步
双击矩形图层打开“图层样式”面板。通过单击相关选项卡添加新的渐变叠加层。
添加一个新的梯度颜色#0a0a0a到,风格线性和角-90。#332f30
第3步
按下键盘上的U,在瓶子下方添加另一个矩形,覆盖整个背景。
现在,双击图层打开“图层样式”面板,然后通过单击相关选项卡添加新的渐变叠加层。
添加一个新的梯度颜色#332f30到#0a0a0a,风格径向和比例150%。
选择刚刚创建的这两个图层,右键单击,然后从图层中选择组。然后命名组“背景”,然后按确定。
步骤4
现在你的形象应该是这样的:
正如你所看到的,瓶子的边缘看起来非常糟糕。我们通过双击瓶子层来修复它们。
在“图层样式”面板中,添加一个新的内阴影,如下图所示:
4.如何添加阴影和反射
步骤1
点击“Bottle”图层,将其拖到“创建新图层”图标上,然后释放以复制图层:
重命名图层“Reflection”,并将其移动到瓶图层下。右键单击并选择光栅化图层样式。
第2步
在顶部菜单上,选择编辑>变换>垂直翻转,然后在瓶子下面移动它:
第3步
现在选择Edit> Transform> Wrap,然后拉动变形手柄以便将瓶子与其反射相匹配,然后按下键盘上的Return键确认。
选择橡皮擦工具(E),将其设置为500像素大小和0%硬度,并轻微擦除反射,如下图所示:
最后,在“图层”面板中找到“不透明度”选项并将其设置为35%。
步骤4
选择椭圆工具并绘制比瓶子的直径略小的椭圆形状。一定要将形状的颜色设置为黑色。将图层的名称设置为“小阴影”。
现在我们要为形状添加一个模糊效果。在顶部菜单中,选择“滤镜”>“模糊”>“高斯模糊”。一条消息会提醒你:“这个形状图层在进行之前必须被光栅化或转换为智能对象,如果被光栅化,它将不能再被编辑为一个形状。按Rasterize并将效果设置为10像素的半径大小。按OK确认。
在“图层”面板中,确保椭圆图层“小阴影”位于瓶子层下面,并将形状移动到瓶子后面。瓶子必须几乎完全覆盖形状,如下图所示:
我们成功添加了第一个影子!我们再添加一个更淡的阴影。
第5步
我们现在要做的是重复与步骤4相同的过程,但有一些改变。选择椭圆工具并绘制比瓶子直径大的椭圆形状。一定要将形状的颜色设置为黑色。重命名这个新的图层“大影子”。在“图层”面板中,确保椭圆图层位于瓶子层下方,并将瓶子后面的形状移开。瓶子必须覆盖形状,如下图所示:
通过选择“滤镜”>“模糊”>“高斯模糊”,为图形添加模糊效果。小号等的效果的半径大小85个像素,并按下确认确定。在“图层”面板中,将“不透明度”设置为30%。
现在你的图层面板应该如下所示:
选择图层“大阴影”,“小阴影”和“反射”。要选择多个连续图层,请单击第一个图层,然后按住Shift键单击最后一个图层。用鼠标右键单击,从图层中选择组,并命名组“阴影”。按OK确认。
5.如何设计标签
步骤1
在Photoshop中创建一个893 x 958像素的新文档。
在“图层”面板中,右键单击底部的小图标,单击“纯色”,然后填充颜色#25221f。
第2步
下载并安装Open Sans字体,然后选择文本工具(T)。在“字符”面板中,将跟踪设置为75,然后在全部颜色的大写字母中输入PREMIUM RED WINE 2017#86752c。
打开剑鱼形象。在顶部菜单中,转到选择>颜色范围,将模糊度设置为200,取消选择本地化颜色群集,然后按确定。
通过转到选择>反向来反转选择。使用移动工具(V)将此图像拖到标签画布上。双击“Swordfish”图层并添加一个新的颜色叠加,将颜色设置为#6a6a6b。
第3步
在已经安装了Open Sans字体的情况下,输入BLACK字样。
下载并安装字体Berkshire Swash并键入单词Marvin。
继续使用Open Sans字体添加文本:
下载并安装Black Jack字体,并添加一些文字,如下图所示:
标签完成了!将文件另存为Label.psd在您的桌面上。我们需要一段时间。
6.如何包装标签
步骤1
回到瓶子文件,并在图层面板中选择“瓶子”图层。
选择矩形工具(U),然后单击画布上的某处。创建一个新的893 x 958 px矩形。重命名图层“标签”。
右键单击“标签”图层,然后选择“转换为智能对象”。您刚刚创建了包含标签的智能对象。
现在将矩形移动到瓶子上方,并在顶部菜单中选择“编辑”>“变换”>“换行”(Command-T)。这带来了自由变换命令。
Warp控制中的“Custom”选项。这允许您自定义您选择的预设的形状。
要控制形状,请拖动控制点,边界框或网格的一部分或网格内的区域。调整曲线时,请使用控制点手柄。这与调整矢量图形的曲线段中的手柄类似。尝试获得这样的网格:
满意后,按键盘上的Return键确认。
第2步
选择智能对象,然后选择“图层”>“智能对象”>“替换内容”。
导航到之前保存的Label.psd文件,然后点击放置。
标签现在放置在智能对象内。
您仍然可以通过以这种方式编辑智能对象来对标签进行任何类型的更改:
从“图层”面板中选择“智能对象”。
双击“图层”面板中的“智能对象”缩略图。
编辑智能对象时,源内容将在Photoshop的新窗口(或默认处理放置格式的应用程序,例如Adobe Illustrator或Adobe Acrobat)中打开。
当您对源内容所做的更改感到满意时,请保存该文件,并在Photoshop文档中的智能对象的所有链接实例中显示这些编辑。
第3步
从“图层”面板中选择“标签”图层,然后双击图层名称或缩略图外的图层。添加一个新的渐变叠加:
通过点击小渐变窗口编辑渐变,并将两个颜色停止设置为白色,并将右侧不透明度停止设置为不透明度0%和位置46%。
步骤4
现在添加一个新的模式覆盖。将混合模式设置为正片叠底,将不透明度设置为40%,然后单击图案缩略图。点击小齿轮图标加载“摇滚图案”,然后选择倒数第二个图案:
最后,添加阴影:混合模式正常,颜色黑色,不透明度9%和距离5像素。
第5步
选择矩形工具(U),单击画布上的某处,然后使用以下尺寸:925 x 1275像素。在“图层”面板中,将刚刚创建的矩形的填充设置为0%。使用移动工具(V),将矩形放置在标签和瓶子上:
第6步
选择刚刚创建的图层,将其命名为“高光”,然后双击图层以打开“图层样式”面板。添加一个新的渐变叠加。
混合模式:柔光;不透明度:80%;角度:0°;规模:150%。
设置两个颜色停止为白色,并创建四个不透明度停止。从左到右:
第一种颜色停止:不透明度0%;位置9%。
第二色停止:不透明度100%;地点25%。
第三色停止:不透明度100%;位置37%。
第四色停止:不透明度0%;地点53%。
第七步
复制“亮点”图层并将其重命名为“Spotlight”。双击图层打开“图层样式”面板。将“不透明度”设置为20%,将角度设置为-23°。按OK确认。
第8步
复制“聚光灯”图层并将其重命名为“纹理”。双击图层打开“图层样式”面板。通过点击小检查图标去除渐变叠加效果,并添加一个新的图案叠加。
将“混合模式”设置为“正片叠底”,将“不透明度”设置为100%,然后单击模式缩略图。点击小齿轮图标加载彩色纸张预设,然后选择大理石花纹图案。
第9步
复制“纹理”图层并将其重命名为“阴影”。双击图层打开“图层样式”面板。点击小检查图标,删除图案叠加效果,并添加一个新的渐变叠加。
将混合模式设置为正片叠底,不透明度为32%,角度为0%,缩放为100%。
将两个颜色停止点设置为黑色,并创建四个不透明度停止点。从左到右:
第一种颜色停止:不透明度100%;位置6%。
第二色停止:不透明度0%;地点23%。
第三色停止:不透明度0%;位置45%。
第四色阻止:不透明度100%;地点100%。
广告
第10步
选择图层“阴影”,“纹理”,“聚光灯”和“高光”。要选择多个连续图层,请单击第一个图层,然后按住Shift键单击最后一个图层。用鼠标右键单击,选择创建剪贴蒙版。
我们快到了!这是迄今为止的结果:
让我们添加一个最后的触摸,添加一个全局光照片。
选择图层“Shadows”,然后在顶层菜单中选择Layer> New adjustment layer> Curves,然后按OK。
我们将只以这种方式设置RGB和红色的曲线:
恭喜,你完成了!
在这个多技能教程中,我们学习了一个快速的方法来删除图片的一些部分,并用Content-aware填充工具替换内容。我们从头开始设计一个标签,并将其包裹在瓶子周围。然后,我们仔细地添加了一些高光和阴影效果,以提供3D的感觉。结果是使用智能对象替换标签的照片级真实感模型。