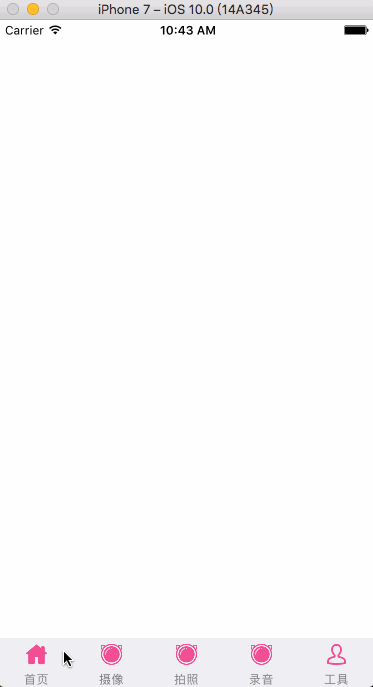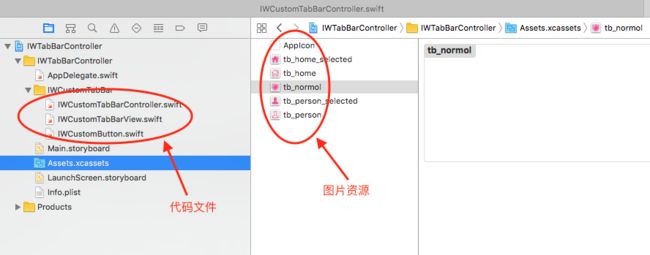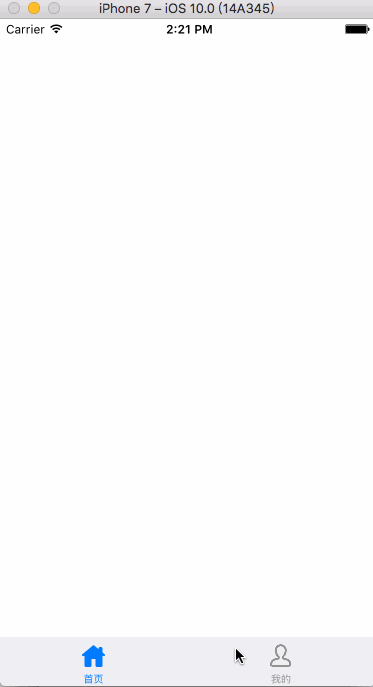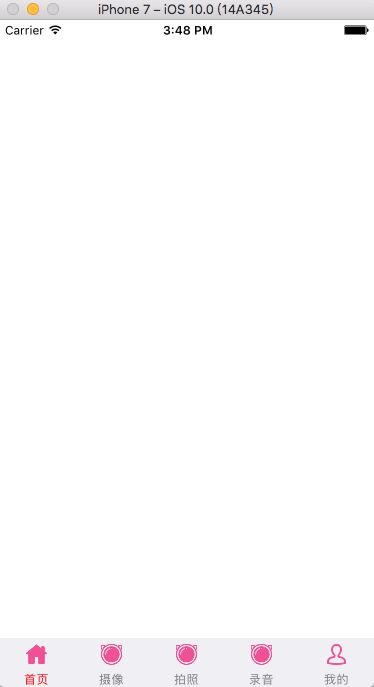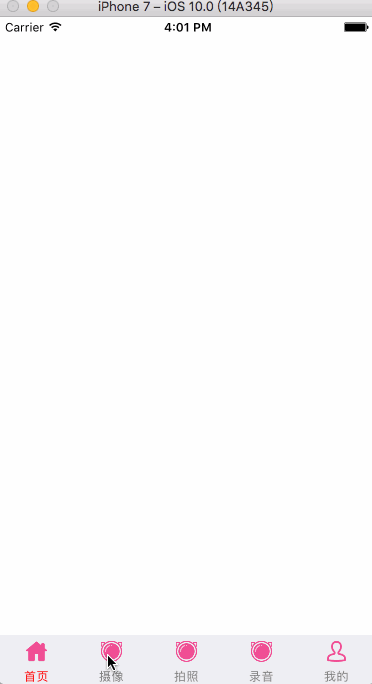前言
很多时候,系统原生的 UITabBar 并不能满足我们的需求,譬如我们想要给图标做动态的改变,或者比较炫一点的展示,原生的处理起来都很麻烦。所以很多时候都需要自定义一个 UITabBar,里面的图标、颜色、背景等等都可以根据需求去改变。
效果展示:
从零开始
先说一下思路
页面继承自 UITabBarController ,然后自定义一个 UIView ,添加到 TabBar 上。取消原本的控制按钮。创建自定义按钮,即重写 UIButton 的 imageView 、和 titleLabel 的 frame ,完成图片、文字的重新布局。最后实现不同按钮的协议方法。
效果图中,只有两边的两个页面在 UITabBarController 的管理下,中间三个都是通过自定义按钮实现的模态页面,即 present 过去的。多用于拍摄图片、录制视频、发表动态等功能。
简单地展示下 Demo 的文件,因为代码中会出现图片名:
代码实现:
首先不妨先建立三个基础文件,然后在丰富代码。其中,
IWCustomButton继承自UIButton,IWCustomTabBarView继承自UIView,IWCustomTabBarController继承自UITabBarController。修改
AppDelegate文件中didFinishLaunchingWithOptions方法,保证启动时没有异常:
func application(_ application: UIApplication, didFinishLaunchingWithOptions launchOptions: [UIApplicationLaunchOptionsKey: Any]?) -> Bool {
// 创建Window
window = UIWindow(frame: UIScreen.main.bounds)
// 初始化一个tabbar
let customTabBar = IWCustomTabBarController()
// 设置根控制器
window?.rootViewController = customTabBar
window?.makeKeyAndVisible()
return true
}
- 首先在
IWCustomTabBarController文件中添加代码:
// IWCustomTabBarController.swift
import UIKit
class IWCustomTabBarController: UITabBarController {
// MARK: - Properties
// 图片
fileprivate let tabBarImageNames = ["tb_home","tb_person"]
fileprivate let tabBarTitles = ["首页","我的"]
// MARK: - LifeCycle
override func viewDidLoad() {
super.viewDidLoad()
// 自定义 TabBar 外观
createCustomTabBar(addHeight: 0)
// 创建子控制器
addDefaultChildViewControllers()
// 设置每一个子页面的按钮展示
setChildViewControllerItem()
}
// MARK: - Private Methods
/// 添加默认的页面
fileprivate func addDefaultChildViewControllers() {
let vc1 = UIViewController()
vc1.view.backgroundColor = UIColor.white
let vc2 = UIViewController()
vc2.view.backgroundColor = UIColor.lightGray
viewControllers = [vc1, vc2]
}
/// 设置外观
///
/// - parameter addHeight: 增加高度,0 为默认
fileprivate let customTabBarView = IWCustomTabBarView()
fileprivate func createCustomTabBar(addHeight: CGFloat) {
// 改变tabbar 大小
var oriTabBarFrame = tabBar.frame
oriTabBarFrame.origin.y -= addHeight
oriTabBarFrame.size.height += addHeight
tabBar.frame = oriTabBarFrame
customTabBarView.frame = tabBar.bounds
customTabBarView.frame.origin.y -= addHeight
customTabBarView.backgroundColor = UIColor.groupTableViewBackground
customTabBarView.frame.size.height = tabBar.frame.size.height + addHeight
customTabBarView.isUserInteractionEnabled = true
tabBar.addSubview(customTabBarView)
}
/// 设置子页面的item项
fileprivate func setChildViewControllerItem() {
guard let containViewControllers = viewControllers else {
print("⚠️ 设置子页面 item 项失败 ⚠️")
return
}
if containViewControllers.count != tabBarImageNames.count {
fatalError("子页面数量和设置的tabBarItem数量不一致,请检查!!")
}
// 遍历子页面
for (index, singleVC) in containViewControllers.enumerated() {
singleVC.tabBarItem.image = UIImage(named: tabBarImageNames[index])
singleVC.tabBarItem.selectedImage = UIImage(named: tabBarImageNames[index] + "_selected")
singleVC.tabBarItem.title = tabBarTitles[index]
}
}
}
上面就是一个基本的纯代码创建的 UITabBarController 的实际效果了,运行后,查看效果:
简单说一下上面的代码:
createCustomTabBar(_: ) 方法传入的参数主要是为了控制高度,尝试改变参数值可看到效果。
addDefaultChildViewControllers() 方法是添加子页面,这里需要说的是并没有在这个方法里设置文字和图片,而是选择重新创建一个方法
setChildViewControllerItem() ,因为后面我们需要获取页面有几个
UITabBarItem 。
现在明显的问题就是我们的原始图片是红色的,为什么现在都是灰、蓝色,因为
UITabBar 使用图片时渲染了,如果我们需要使用原始图片,则对
UIImage 方法扩展:
extension UIImage {
var originalImage: UIImage {
return self.withRenderingMode(.alwaysOriginal)
}
}
然后修改遍历子页面的代码:
// 遍历子页面
for (index, singleVC) in containViewControllers.enumerated() {
singleVC.tabBarItem.image = UIImage(named: tabBarImageNames[index]).originalImage
singleVC.tabBarItem.selectedImage = UIImage(named: tabBarImageNames[index] + "_selected").originalImage
singleVC.tabBarItem.title = tabBarTitles[index]
}
运行后便可查看到原始的图片效果。
- 编写文件
IWCustomTabBarView:
import UIKit
// 自定义按钮功能
enum IWCustomButtonOperation {
case customRecordingVideo // 录像
case customTakePhoto // 拍照
case customMakeTape // 录音
}
/// 页面按钮点击协议
protocol IWCustomTabBarViewDelegate {
/// 点击tabBar 管理下的按钮
///
/// - parameter customTabBarView: 当前视图
/// - parameter didSelectedButtonTag: 点击tag,这个是区分标识
func iwCustomTabBarView(customTabBarView: IWCustomTabBarView, _ didSelectedButtonTag: Int)
/// 点击自定义的纯按钮
///
/// - parameter customTabBarView: 当前视图
/// - parameter didSelectedOpertaionButtonType: 按钮类型,拍照、摄像、录音
func iwCustomTabBarView(customTabBarView: IWCustomTabBarView, _ didSelectedOpertaionButtonType: IWCustomButtonOperation)
}
class IWCustomTabBarView: UIView {
// MARK: - Properties
// 协议
var delegate: IWCustomTabBarViewDelegate?
// 操作按钮数组
fileprivate var operationButtons = [IWCustomButton]()
// tabbar 管理的按钮数组
fileprivate var customButtons = [IWCustomButton]()
// 自定义按钮图片、标题
fileprivate let operationImageNames = ["tb_normol","tb_normol","tb_normol"]
fileprivate let operationTitls = ["摄像", "拍照", "录音"]
// MARK: - Init
override init(frame: CGRect) {
super.init(frame: frame)
// 添加自定义按钮
addOperationButtons()
}
required init?(coder aDecoder: NSCoder) {
super.init(coder: aDecoder)
print("IWCustomTabBarView 页面 init(coder:) 方法没有实现")
}
/// 布局控件
override func layoutSubviews() {
super.layoutSubviews()
// 设置位置
let btnY: CGFloat = 0
let btnWidth = bounds.width / CGFloat(subviews.count)
let btnHeight = bounds.height
// 这里其实就两个
for (index, customButton) in customButtons.enumerated() {
switch index {
case 0:
customButton.frame = CGRect(x: 0, y: 0, width: btnWidth, height: btnHeight)
customButton.tag = index
case 1:
customButton.frame = CGRect(x: btnWidth * 4, y: 0, width: btnWidth, height: btnHeight)
customButton.tag = index
default:
break
}
}
// 这里有三个
for (index, operBtn) in operationButtons.enumerated() {
let btnX = (CGFloat(index) + 1) * btnWidth
operBtn.frame = CGRect(x: btnX, y: btnY, width: btnWidth, height: btnHeight)
}
}
// MARK: - Public Methods
/// 根据原始的 TabBarItem 设置自定义Button
///
/// - parameter originalTabBarItem: 原始数据
func addCustomTabBarButton(by originalTabBarItem: UITabBarItem) {
// 添加初始按钮
let customButton = IWCustomButton()
customButtons.append(customButton)
addSubview(customButton)
// 添加点击事件
customButton.addTarget(self, action: #selector(customButtonClickedAction(customBtn:)), for: .touchUpInside)
// 默认展示第一个页面
if customButtons.count == 1 {
customButtonClickedAction(customBtn: customButton)
}
}
// MARK: - Private Methods
/// 添加操作按钮
fileprivate func addOperationButtons() {
for index in 0 ..< 3 {
let operationBtn = IWCustomButton()
operationButtons.append(operationBtn)
operationBtn.setImage(UIImage(named: operationImageNames[index]), for: .normal)
operationBtn.setImage(UIImage(named: operationImageNames[index]), for: .highlighted)
operationBtn.setTitle(operationTitls[index], for: .normal)
operationBtn.tag = 100 + index
operationBtn.addTarget(self, action: #selector(operationButtonClickedAction(operBtn:)), for: .touchUpInside)
addSubview(operationBtn)
}
}
/// 操作按钮点击事件
@objc fileprivate func operationButtonClickedAction(operBtn: IWCustomButton) {
switch operBtn.tag {
case 100:
delegate?.iwCustomTabBarView(customTabBarView: self, .customRecordingVideo)
case 101:
delegate?.iwCustomTabBarView(customTabBarView: self, .customTakePhoto)
case 102:
delegate?.iwCustomTabBarView(customTabBarView: self, .customMakeTape)
default:
break
}
}
// 保证按钮的状态正常显示
fileprivate var lastCustomButton = IWCustomButton()
/// tabbar 管理下按钮的点击事件
@objc fileprivate func customButtonClickedAction(customBtn: IWCustomButton) {
delegate?.iwCustomTabBarView(customTabBarView: self, customBtn.tag)
lastCustomButton.isSelected = false
customBtn.isSelected = true
lastCustomButton = customBtn
}
}
在 IWCustomTabBarController 文件的 setChildViewControllerItem() 方法中,修改遍历子页面的代码,获取当前的 UITabBarItem :
// 遍历子页面 for (index, singleVC) in containViewControllers.enumerated() {
singleVC.tabBarItem.image = UIImage(named: tabBarImageNames[index])
singleVC.tabBarItem.selectedImage = UIImage(named: tabBarImageNames[index] + "_selected")
singleVC.tabBarItem.title = tabBarTitles[index]
// 添加相对应的自定义按钮
customTabBarView.addCustomTabBarButton(by: singleVC.tabBarItem)
}
运行后,看到效果好像乱乱的,暂时不用在意,在后面的代码中会慢慢整理出理想的效果。
简单分析上面的代码:这里我在中间加入了三个自定义的按钮。这样的话,最下面应该是有5个按钮的。当然也可以加入一个或者两个等,只需要修改上面对应的数值就可以了。这里面比较主要的就是自定义协议 IWCustomTabBarViewDelegate 和布局方法 layoutSubviews,布局方法里如果能理解两个 for 循环和对应数组中的数据来源、作用,那么问题就简单很多了。
这里要说一个属性 lastCustomButton ,这个属性会让我们避免不必要的遍历按钮,有些时候多个按钮只能有一个被选中时,有种常见的方法就是遍历按钮数组,令其中一个 isSelected = true ,其他按钮的 isSelected = false ,而这个属性就能取代遍历。
其实存在的问题也很明显,就是这么写的话很难去扩展,譬如如果上面的代码已经完成了,但是临时需要减少一个自定义按钮,那么就需要改动多个地方。这里只是提供一种自定义的思路,只是说还有很多可以优化的地方。
- 关于自定义的
UIButotn,是个很有意思的地方。因为视觉上的改变都是在这里发生,先使用默认的设置:
import UIKit
class IWCustomButton: UIButton {
override init(frame: CGRect) {
super.init(frame: frame)
titleLabel?.textAlignment = .center
setTitleColor(UIColor.gray, for: .normal)
setTitleColor(UIColor.red, for: .selected)
titleLabel?.font = UIFont.italicSystemFont(ofSize: 12)
}
required init?(coder aDecoder: NSCoder) {
super.init(coder: aDecoder)
print("⚠️⚠️⚠️ init(coder:) 方法没有实现")
}
/// 根据传入的 UITabBarItem 设置数据显示
///
/// - parameter tabBarItem: 数据来源
func setTabBarItem(tabBarItem: UITabBarItem) {
setTitle(tabBarItem.title, for: .normal)
setImage(tabBarItem.image, for: .normal)
setImage(tabBarItem.selectedImage, for: .highlighted)
setImage(tabBarItem.selectedImage, for: .selected)
}
}
修改 IWCustomTabBarView 文件的 addCustomTabBarButton(by: ) 方法:
// MARK: - Public Methods
/// 根据原始的 TabBarItem 设置自定义Button
///
/// - parameter originalTabBarItem: 原始数据
func addCustomTabBarButton(by originalTabBarItem: UITabBarItem) {
// 添加初始按钮
let customButton = IWCustomButton()
customButtons.append(customButton)
addSubview(customButton)
// 传值
customButton.setTabBarItem(tabBarItem: originalTabBarItem)
// 添加点击事件
customButton.addTarget(self, action: #selector(customButtonClickedAction(customBtn:)), for: .touchUpInside)
// 默认展示第一个页面
if customButtons.count == 1 {
customButtonClickedAction(customBtn: customButton)
}
}
看看运行结果:
首先,我们发现了乱的原因,就是自定义的按钮和原本的 UITabBarItem 的显示起了冲突。那么先修改这个问题:在 IWCustomTabBarController 方法中页面即将出现时添加方法:
override func viewWillAppear(_ animated: Bool) {
super.viewWillAppear(animated)
// 移除原生的 TabBarItem ,否则会出现覆盖现象
tabBar.subviews.forEach { (subView) in
if subView is UIControl {
subView.removeFromSuperview()
}
}
}
那么上面重复显示的原生项此时就移除了。下一个问题:发现自定义按钮图像的大小不一致。其实中间图片本身的大小就是比两边的大的。以 2x.png 为例,中间的图标是 70x70,而两边的是 48x48。如果在没有文字显示的情况下,在按钮的初始化方法中添加 imageView?.contentMode = .center ,图片居中展示,自定义按钮到这个地方就可以结束了(可以尝试不要 title ,查看运行效果)。甚至可以在自定义按钮的初始化方法里使用仿射变换来放大、缩小图片。
这里为了控制图片、文字的位置,重写 UIButton 的两个方法:
/// 重写 UIButton 的 UIImageView 位置
///
/// - parameter contentRect: 始位置
///
/// - returns: 修改后
override func imageRect(forContentRect contentRect: CGRect) -> CGRect {
let imageWidth = contentRect.size.height * 4 / 9
let imageHeight = contentRect.size.height
return CGRect(x: bounds.width / 2 - imageWidth / 2, y: imageHeight / 9, width: imageWidth, height: imageWidth)
}
/// 重写 UIButton 的 TitleLabel 的位置
///
/// - parameter contentRect: 原始位置
///
/// - returns: 修改后
override func titleRect(forContentRect contentRect: CGRect) -> CGRect {
let titleWidth = contentRect.size.width
let titleHeight = contentRect.size.height / 3
return CGRect(x: bounds.width / 2 - titleWidth / 2, y: bounds.height - titleHeight, width: titleWidth, height: titleHeight)
}
对上面代码做简单地说明,首先说方法中 contentRect 这个变量,它的 size 是这个 UIButton 的大小,而不是单独的 UIImageView ,或者 titleLabel 的大小。上面的一些具体数值,譬如 4 / 9 等这种奇葩的比例数值,仅仅是我根据自己的审美观随便写入的一些数值,至于到具体的开发中,可以固定大小,也可以使用更加细致的比例,因为 tabBar 默认的高度是 49 ,那么很多数据就可以使用了。现在看看效果:
- 在
IWCustomTabBarController文件中实现IWCustomTabBarView文件中的协议方法,首先添加协议,然后实现方法,别忘了令customTabBarView.delegate = self:
// MARK: - IWCustomTabBarViewDelegate
/// 点击 tabbar 管理下的按钮
func iwCustomTabBarView(customTabBarView: IWCustomTabBarView, _ didSelectedButtonTag: Int) {
selectedIndex = didSelectedButtonTag
}
/// 点击自定义添加的的按钮
func iwCustomTabBarView(customTabBarView: IWCustomTabBarView, _ didSelectedOpertaionButtonType: IWCustomButtonOperation) {
switch didSelectedOpertaionButtonType {
case .customRecordingVideo:
print("摄像")
let vc = UIViewController()
vc.view.backgroundColor = UIColor.orange
addBackButton(on: vc.view)
present(vc, animated: true, completion: nil)
case .customTakePhoto:
print("拍照")
let vc = UIViewController()
vc.view.backgroundColor = UIColor.green
addBackButton(on: vc.view)
present(vc, animated: true, completion: nil)
case .customMakeTape:
print("录音")
let vc = UIViewController()
vc.view.backgroundColor = UIColor.cyan
addBackButton(on: vc.view)
present(vc, animated: true, completion: nil)
}
}
fileprivate func addBackButton(on superView: UIView) {
let btn = UIButton()
btn.frame = CGRect(x: 100, y: 100, width: 100, height: 50)
btn.backgroundColor = UIColor.blue
btn.setTitle("返回", for: .normal)
btn.setTitleColor(UIColor.white, for: .normal)
btn.addTarget(self, action: #selector(dismissAction), for: .touchUpInside)
superView.addSubview(btn)
}
@objc func dismissAction() {
dismiss(animated: true, completion: nil)
}
上面的代码,只单独说一点,就是协议方法 iwCustomTabBarView(customTabBarView : , _ didSelectedButtonTag) 中, selectedIndex 这个属性并非我们自己定义的变量,而是系统设置的,所以这时候 didSelectedButtonTag 所代表值就显得很有意思了,它正是我们在 UITabBar 管理下 ViewController 是下标值。看看这时候的效果吧:
- 最后再说一点,有时候我们需要给自定义的
IWCustomTabBarView添加背景图片,那么这时候会出现一个问题,就是原本的TabBar的浅灰色背景始终会有一条线,此时在IWCustomTabBarController文件的viewDidLoad()方法中添加下面的代码即可。
// 去除 TabBar 阴影
let originalTabBar = UITabBar.appearance()
originalTabBar.shadowImage = UIImage()
originalTabBar.backgroundImage = UIImage()