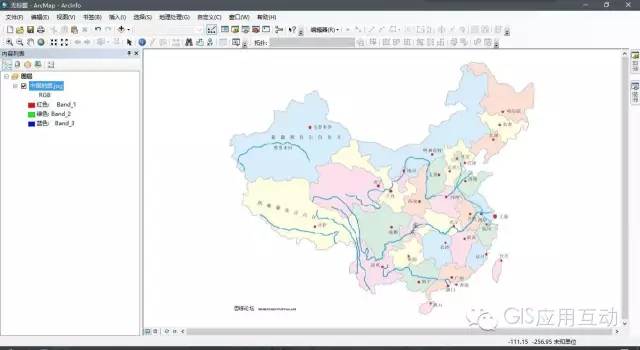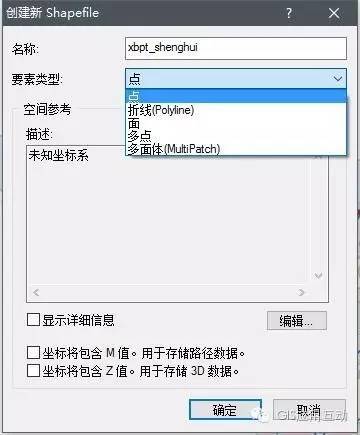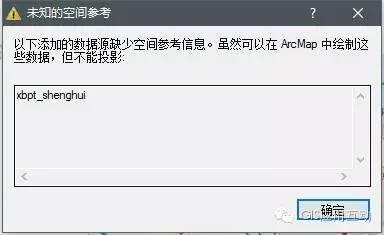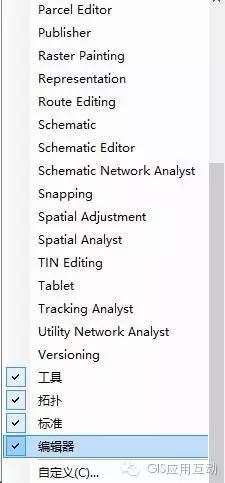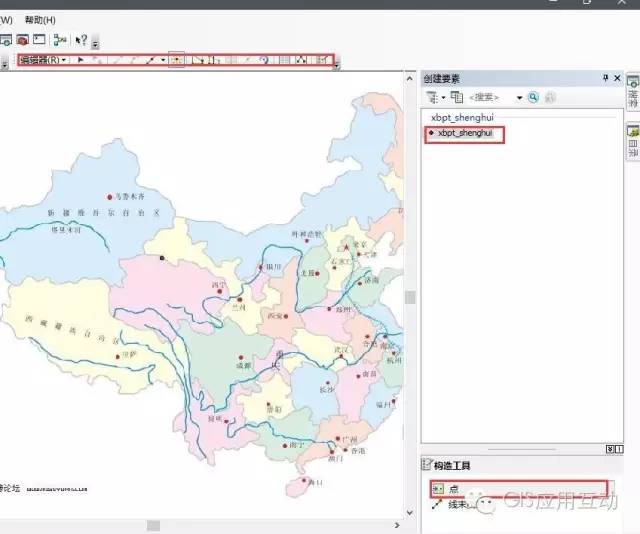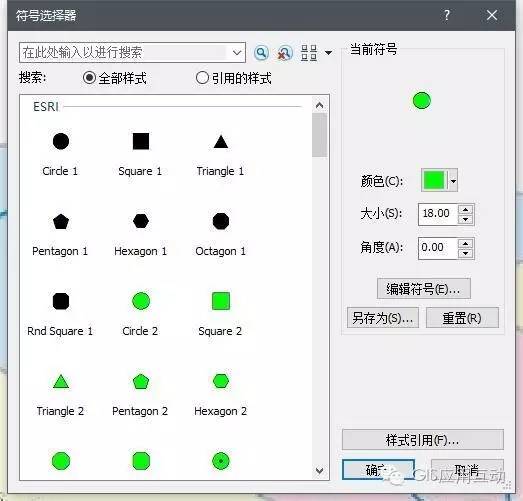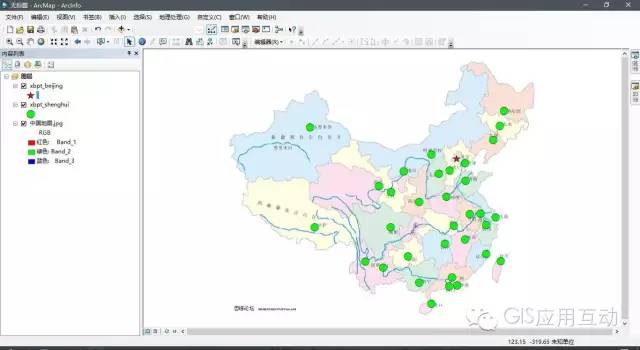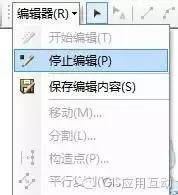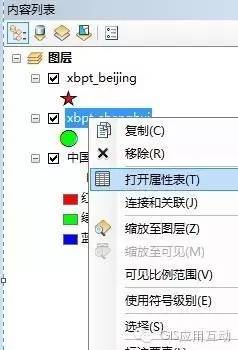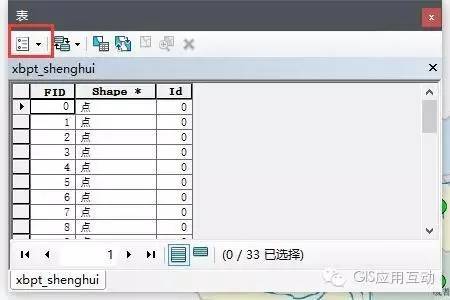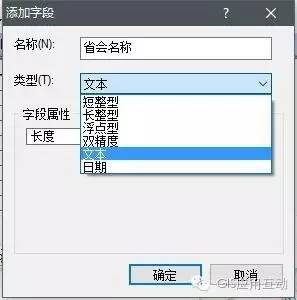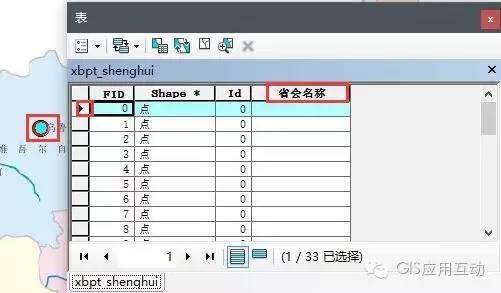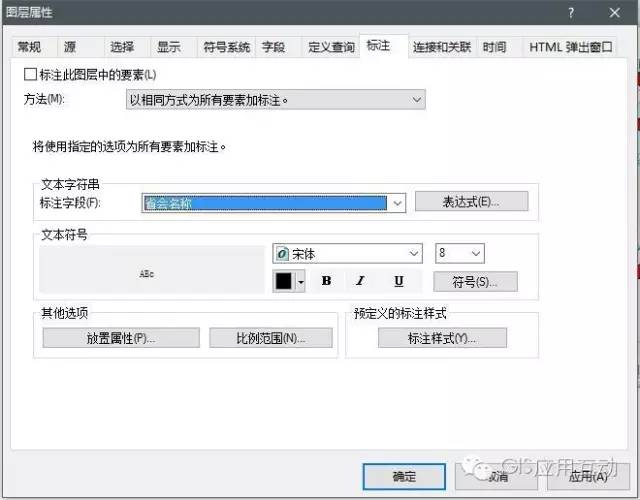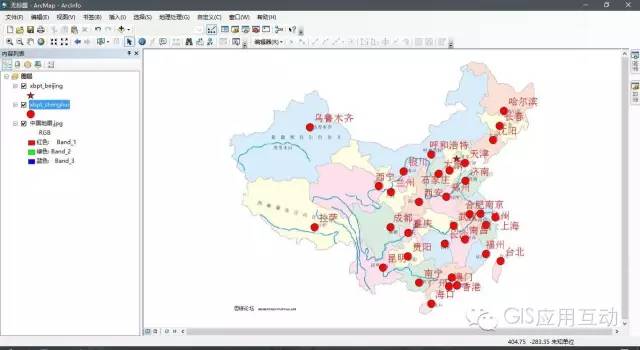小伙伴们,师兄今天又给大家带来好消息了呢,别急,且听我细细道来:
我们作为GIS行业的一名成员,不会矢量化简直天理难容啊。那么,矢量化到底是什么呢?
矢量化就是指把栅格数据转换成矢量数据的过程。(>o一脸懵逼o<)那么什么是栅格数据,什么又是矢量数据呢?
举个简单的栗子:
我们平时所见到的图片几乎都是栅格数据的图,这种图当你在逐渐放大它的时候它显示的是一个一个的小方格,而这种小方格就是我们平时所说的像素,当像素组成有规律的点阵时我们一般称它为分辨率(PP)。所以,栅格图的缺点是放大后会失真,因此不适合我们在行业内的应用。
矢量图我们一般需要我们借助专用的工具将栅格图转换而来,在日常生活中我们一般很少见到矢量图,除非专业需要。矢量图的特点是不管你将它放大到任何程度都不会出现失真,而且它还具有体积小的特点。而它最大的缺点就是很难表现出层次丰富的逼真图像效果。
说了这么多,小伙伴们现在分清什么是栅格图,什么是矢量图了吧。那么到底我们要怎样来实现图形的矢量化呢?
首先,找到一张底图(一般为*.jpg格式,如果其他格式在加载影像对话框找不到,我们可以直接把它拖进arcmap编辑窗口中),将它加载到arcmap中(以下我们以简单的中国地图为例):
新建Shapefile,为了方便管理,先在自己需要存储的位置建立一个文件夹,然后再将所有的Shapefile都直接新建在该文件夹下,然后新建Shapefile:
弹出如下对话框,我们可以填写名称(按照所需要求填写即可,命名尽量避免使用中文,以防后期导致数据丢失),要素类型有点、线、面(面我们一般不会用到,后面师兄会教大家利用线文件生成面文件)等,根据需求新建即可,今天我们主要讲解点的矢量化,空间参考按照需要选择北京54、西安80或国家2000(坐标系的转换、导入等后面会讲到)。选择好后点击确定:
弹出如下提示框,今天我们还用不到坐标系,所以直接点击确定:
此时左边的内容列表里出现我们新建的文件:
接着我们开始编辑点文件,右击工具栏的空白处,找到“编辑器”工具条,在前面打勾:
此时我们看到编辑器工具条已经加载至工具栏中了:
点击编辑器下拉菜单-开始编辑,工具条激活,同时,右侧弹出创建要素选项卡,单击我们需要编辑的要素,在下方的构造工具中选择需要的方式:
现在开始编辑点,双击左侧内容列表里新建的点,可以设置点的样式,大小,角度等,如果没有合适的点样式,我们可以自己编辑一个(样式编辑后面会讲到)。这时如果用快捷键则会事半功倍(想要了解快捷键的童鞋进入微信公众号—学习园地—技巧获取即可查看):
我把每个省会驻地都已经矢量化完了,北京是咱们的首都,我新建了一个点文件,样式设置为五角星,小伙伴如果需要分别显示不同的点也可多建几个点要素文件:
注意:新建要素的时候一定要先保存编辑的内容,停止编辑后再新建。
好了,点已经编辑完成了,接下来就是添加点属性了,右击左侧内容列表的点属性要素名称,选择打开属性表:
我们可以看到什么属性都没有,这就需要我们添加属性了,单击表选项,在下拉菜单中选择添加字段:
名称,类型、字段属性等根据需要选择、填写即可:
字段添加完成后如图所示(注意:一定要在非编辑状态下添加字段,如果此时仍不能添加,我们只需要开启编辑,然后停止编辑即可),点击左侧的箭头,相应的点要素既高亮显示,双击可定位到相应的点要素,再根据底图或要求编辑字段内容即可(注意:编辑字段内容时要在编辑状态在才能输入内容):
字段内容编辑完成后保存编辑内容,停止编辑。如果只是添加属性的话,这副图点的矢量化到此结束。如果要编辑标注,我们接着右击需要标注的点要素名称—属性—标注:
标注字段栏可以选择需要标注的字段,如果需要标注的字段比较多,此时后面的表达式可以帮你实现;还可以选择字体、大小、颜色、标注样式等内容,选择好后点击确定。然后我们右击需要标注的点要素名称—标注要素(或者在上一步图层属性对话框中的第一行勾选“标注次图层中的要素”),完成后如图所示:
好了,今天的内容就分享到这里,喜欢的小伙伴快快关注我吧,后面还会有更多更精彩的技术分享哦!