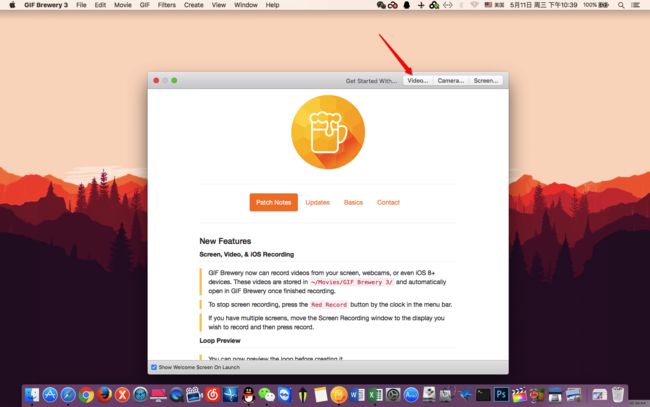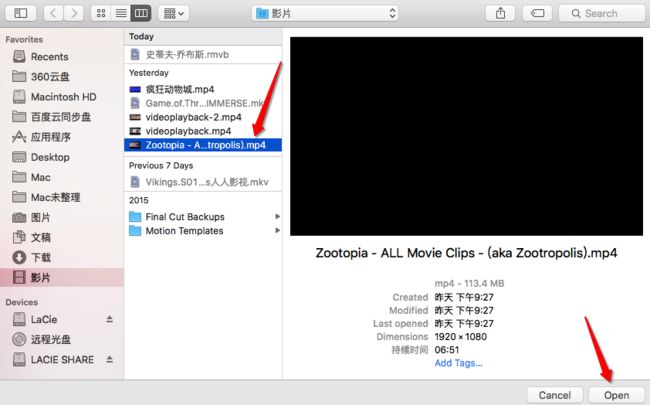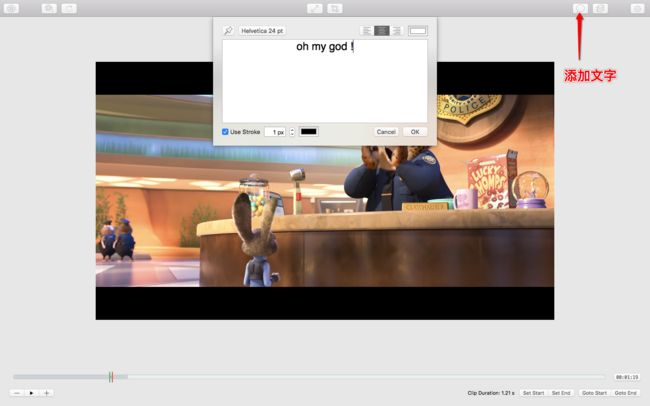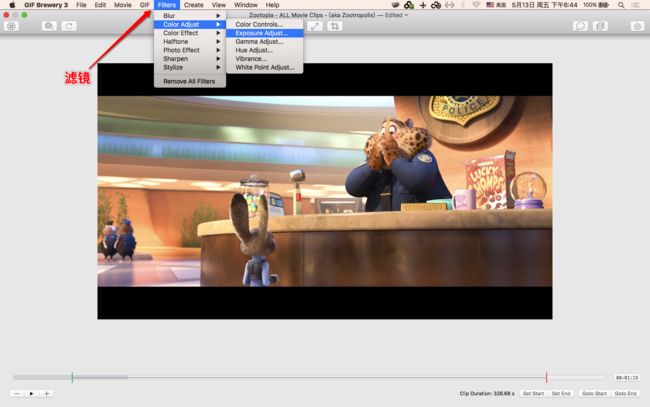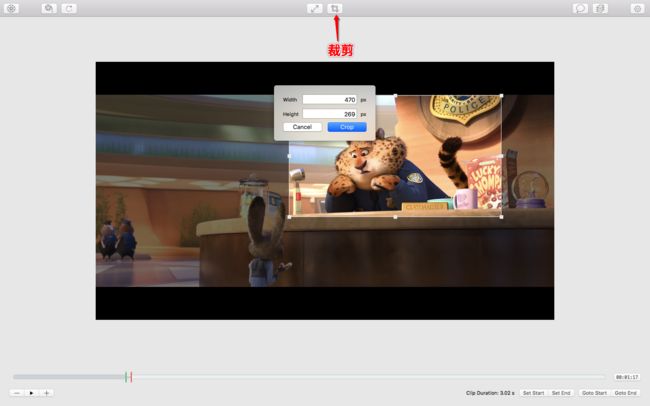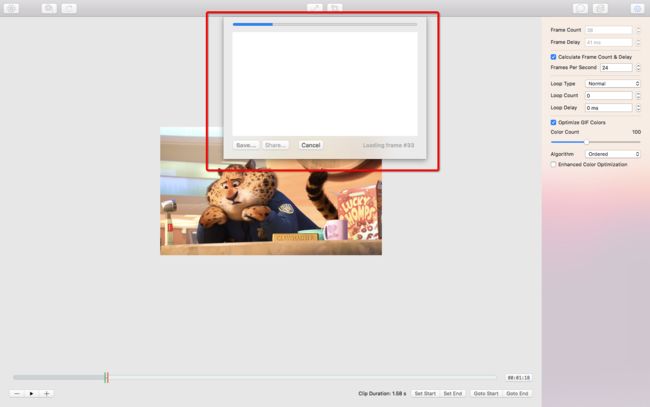虽说Mac上有不少软件可以将视频转成gif动态图片,比如PicGIF、GIf animator、Final GIF Cut、CineGIF,但是经过小编的测试,PicGIF无图像裁剪功能、Gif Animator导入视频卡顿;Final GIF Cut生成的质量太差,且免费版还有开发商水印;CineGIF功能太少,不能截取视频的一部分画面生成GIF,不能添加文字,所以总体来看还是GIF Brewery 3好用。
1.视频教程
为了给大家提供更直观的阅读体验,小麦录制了视频教程。
往下拉!还有图文教程!
2.软件概况
相对于旧版GIF Brewery,最新版GIF Brewery 3在界面和功能上都有很大提升,在原有的图形尺寸调整、图像裁剪、添加文字功能的基础上新增屏幕(自拍视频、安装 iOS 8 版本以上的苹果移动设备屏幕 )录制功能,循环预览动图(Loop Preview),帧管理(Frames management),动图拼接(Saved Frames),自动计算帧数与延时参数(Calculate Frame Count & Delay),新的滤镜,可输入具体长宽值的图像剪裁操作以及视频回放功能。
在底层开发方面,GIF Brewery 3采取 64 位架构,所以你的Mac系统必须是 OS X 10.11 版本及以上才行,最重要的也是提升性能的变化就是弃用了 Quicktime framework,采用了最新的原生框架 AVFoundation,这就表示GIF Brewery 3不再支持Perian等插件,即不支持 .mkv 、.avi 、.rmvb格式视频的导入,只支持 .mp4、.mov、.m4v、.qt、.mpg、.3gp、.m2v这些格式的视频。这里推荐小巧实用的视频格式转换工具:Handbrake 来对 .mkv、.avi、.rmvb 格式的视频转换成.mp4格式。
3.界面解读
GIF Brewery 3的窗口顶部是工作栏,从左至右分别是 GIF 生成按钮,帧独立浏览区,Loop Preview(循环预览),图像尺寸调整,图像剪裁,文字插入编辑,层管理以及属性调整。
在界面底部有一个播放全局进度调整栏,你可以设定动图起止时间,绿色指示线代表动图开始,红色指示线代表动图结束,留意下方的 Duration,也就是动图时长,一般不要存储的太长,那样文件会非常大,一般保持在10秒内即可。
打开软件,将视频导入操作区后即可开始编辑制作,在裁剪好尺寸以及添加完文字、图片、滤镜效果之后,你可以根据需求调整要导出的动图的属性,比如帧数,Frame Delay,FPS,Loop 以及颜色调整。
4.参数设置
主要有三项参数会影响动图的大小,分别是color count(颜色数量)、图像尺寸和帧数,这三项数值越大,GIF动图的体积也会更大,不利于我们在网络上分享。
● 对于颜色数值,如果不勾选optimize gif colors(颜色优化),软件会默认无损,如果你想降低图像质量以缩小动图体积,勾选optimize gif colors之后即可自定义颜色数量,最低2最高256,数值越高,图片质量越好,不过考虑到体积因素,设置为50左右即可满足一般需求;
● 对于图像尺寸,根据自己的需要调整,一般保持在 600px 以下;
● 对于帧数,GIF Brewery 3.0版本提供了全新的智能计算帧数与 Frame Delay 功能,只要在属性调整里勾选 Calculate Frame Count & Delay 即可自动计算适合此视频的 FPS,不过经常会自动计算出上百的帧数,所以你还需要手动调整一下帧数;
在官方教程中,开发者建议用户将 frame delay 设置为 42 ms,什么意思呢?根据公式计算,FPS(frames per second) = (1000) / (frame delay),也就是当你选择 42ms 时,FPS 为 24,如果设置为更高的 100ms,FPS 为 10。
假设你要制作一个长度为 10 秒的动图,frame delay 为 42ms,那么需要的帧数(frame count)就是:10s x 24fps = 240 帧,这样能带来更细腻的画面效果。反过来,如果你关心文件大小,建议更高的 frame delay,也就是 100ms,相当于每秒显示10帧,可以制作更小的 GIF,如果你想要更流畅的播放效果,选择 40ms-50ms 的 frame delay 即可。
总之,颜色数量、图像尺寸和帧数的适当调整才能保证文件的可传播性,根据需求设置即可。
5.图文教程
● 打开软件,显示欢迎页面,点击Video选项,选择视频双击或者单击open即可导入;
● 如果视频尺寸太大以至于超出屏幕显示范围,点击尺寸调整按钮,将视频调整为合适的尺寸;
● 根据需要添加文字;
插入文字后你可以在层管理中看到插入的文字记录,文字也将即时显示在图像中,此时调整播放进度条的绿色与红色指示线所在时间点,然后点击层列表下方的Set Start Time与Set End Time即可设置这层文字的显示时间段,中间还能调整淡入淡出的时间以及文字的显示效果;
● 另外你还能为图片插入滤镜,一共7种,但滤镜的应用不能限制在某一个时间段或某一个区域,只能全局应用在动图上;
● 在层管理页面中,点击右上角“+”号可选择添加文字或图片,图片的进出时间调整同上;
● 文字或者图片效果设置好之后,拖动指示线在时间线上的位置,设置动图的起止时间;
● 根据需要裁剪图像;
● 修改动图属性,以获取合适的图像质量和体积;
● 点击循环预览,满意后即可点击生成按钮;
在导出GIF动图的过程中,先是显示Loading Frames,然后是Messing with the colors这个提示,这个过程时间稍微有些长,请不要方,完成之后点击Save保存;
● GIF Brewery3的强大之处还在于它能够将一个视频里多个目标动图组合到一起,例如,A 视频段选定好后,此时我们点击帧管理按钮,选定好的动图的所有帧就会显示在Current 列表,然后我们点击右侧的保存按钮将其帧存入Saved列表,然后再去找 B 视频段,同理,重复上述操作,最后点击左下角的 GIF 生成按钮即可。
这款软件原来在 App Store 售价30元 rmb,现在免费了,不是限时免费哦,但是也不排除什么时候又收费了,所以还是趁早收入吧。
GIF Brewery 3 下载
更多 Mac 干货(软件、技巧)