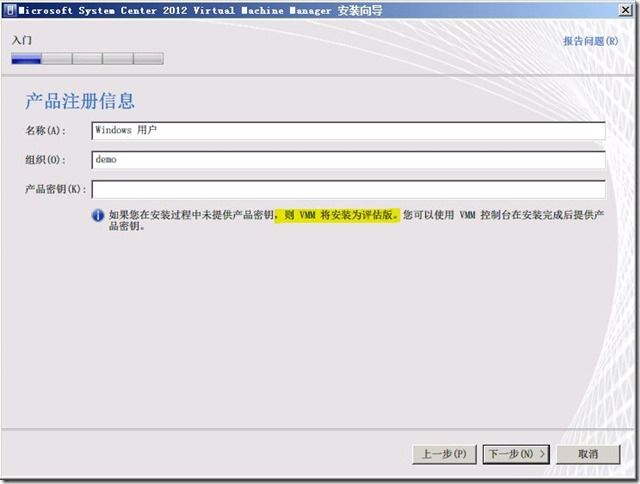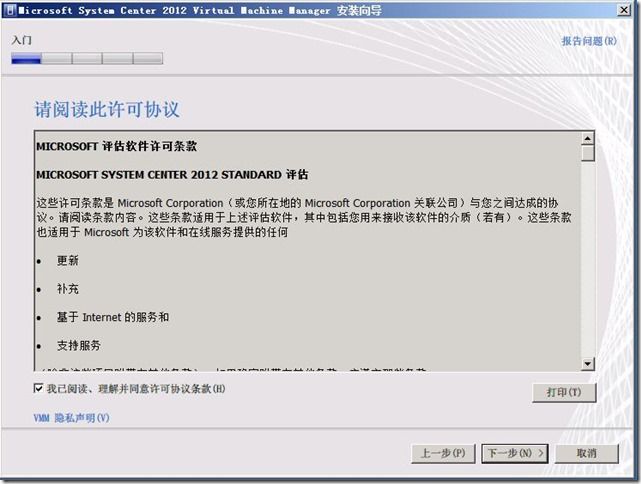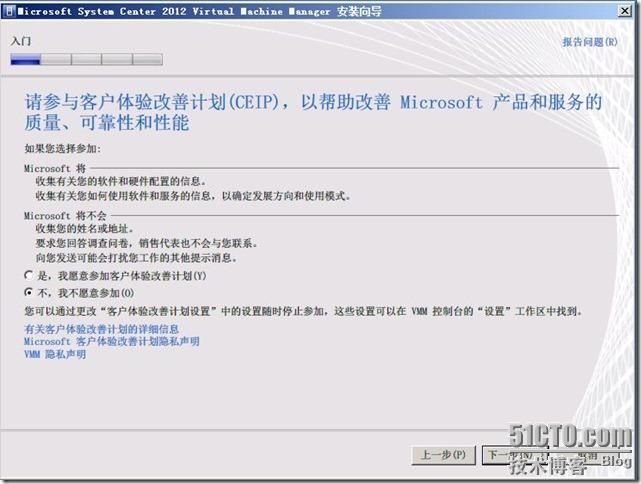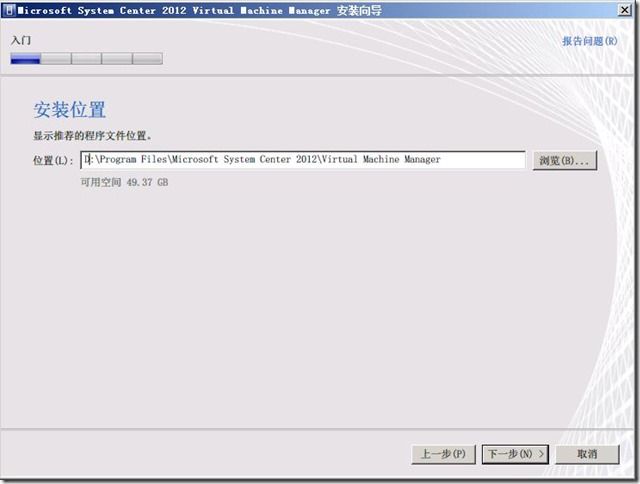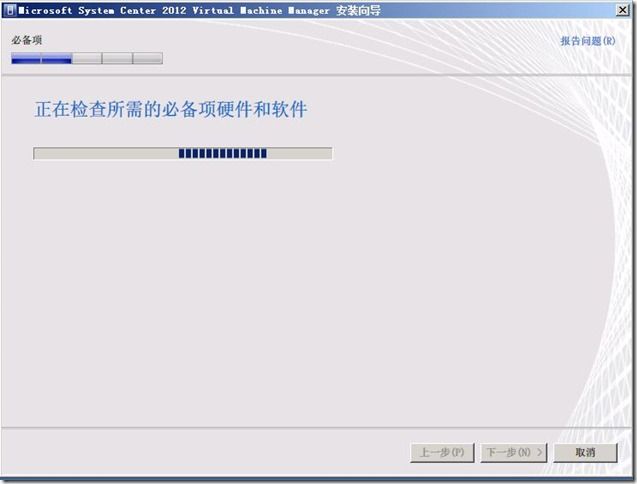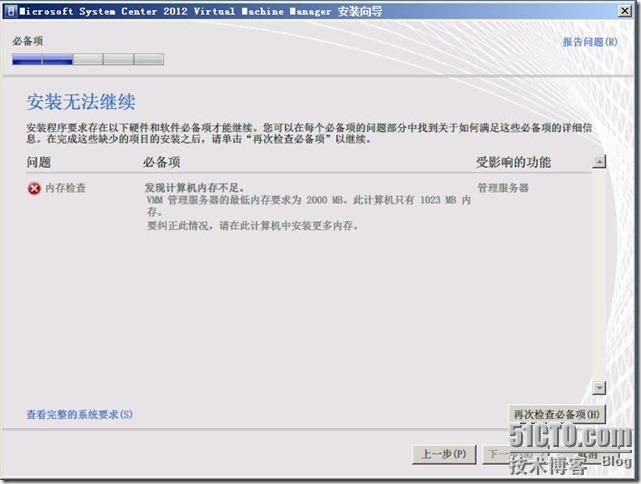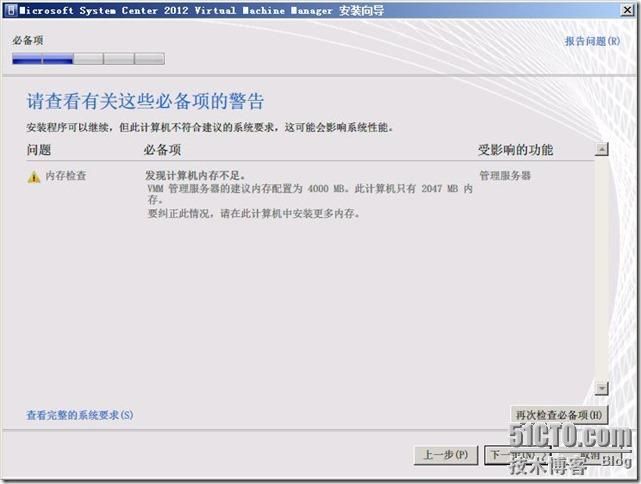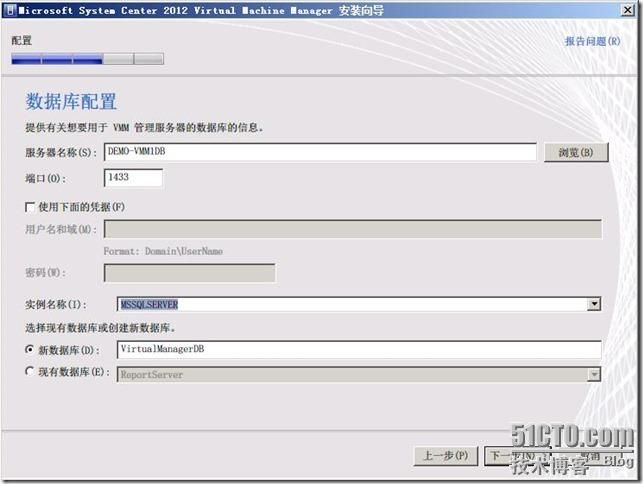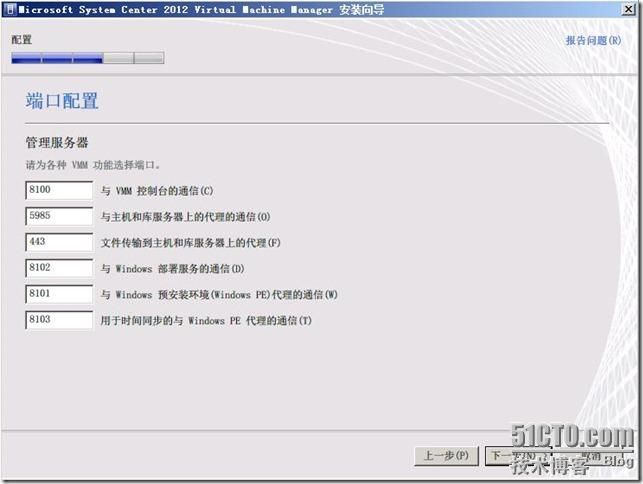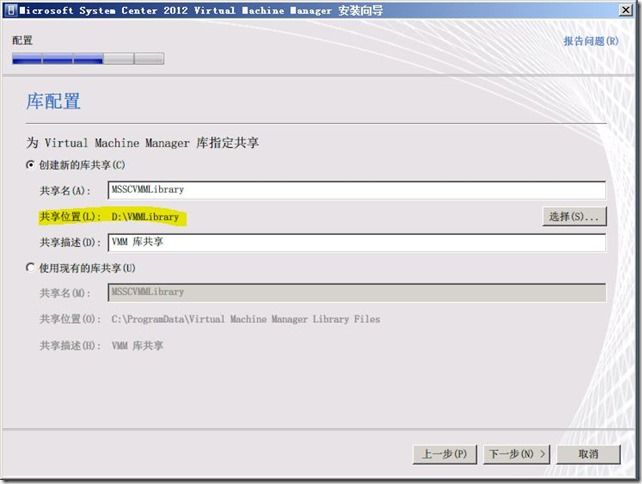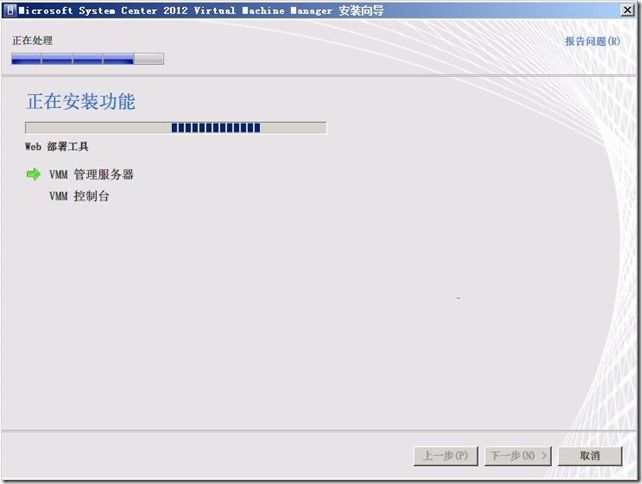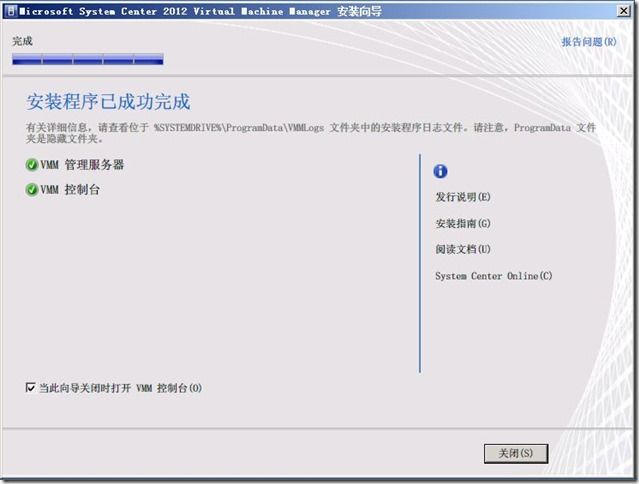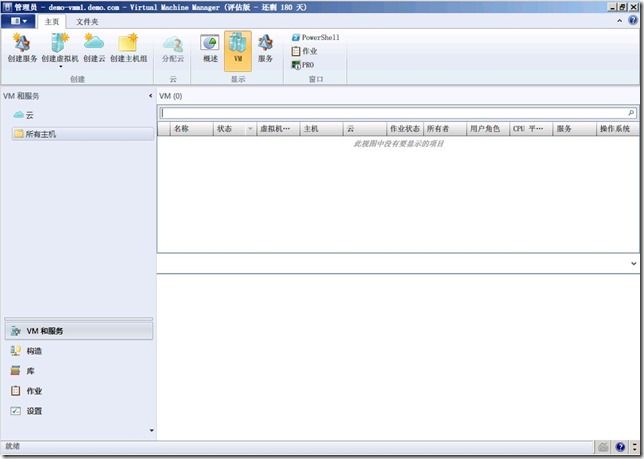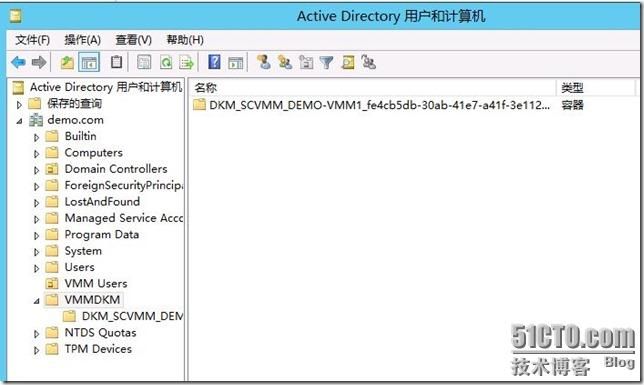- 【Linux操作系统】安装VS Code
LN花开富贵
Linuxlinux单片机物联网嵌入式硬件学习
更新系统包列表sudoaptupdate安装依赖项sudoaptinstallsoftware-properties-commonapt-transport-httpswget添加微软GPG密钥和仓库源wget-qhttps://packages.microsoft.com/keys/microsoft.asc-O-|sudoapt-keyadd-sudoadd-apt-repository"de
- Python库安装国内源
奔跑的石头_
pythonpythonAI编程
关注公众号“码字读书会”,了解最新消息。Python国内源包括企业和高校机构打不得开源软件包资源。著名的有阿里云、华为云、清华。个人常用的有清华源临时使用命令如下:pipinstall-ittps://pypi.tuna.tsinghua.edu.cn/simple包名
- vue json格式导出excel文件
家电修理师
vue.jsjsonexcel前端javascript
1、下载xlsx、file-saver插件npminstallxlsxfile-saver2、页面中引入插件import*asXLSXfrom'xlsx';import{saveAs}from'file-saver';3、创建excel导出结构每一个数组表示一行constdata=[["姓名","性别","电话"],["张三","男","15888888888"],];4、将数据转换为工作表//d
- Vue3 实现 Excel 文件导入导出功能
海天胜景
exceljavascript
在Vue3中实现Excel文件的导入和导出功能,你可以使用一些流行的JavaScript库,如SheetJS(也称为xlsx)来处理Excel文件。以下是实现这一功能的基本步骤:1.安装SheetJS首先,你需要安装xlsx库。在你的Vue项目中,可以通过npm或yarn来安装:npminstallxlsx#或者yarnaddxlsx2.导入和导出Excel文件导入Excel文件你可以使用一个文件
- Go 的热重载工具 Air 详解
半桶水专家
golang入门golang开发语言后端
一、Air安装1.安装Air命令打开终端(PowerShell或CMD)输入:goinstallgithub.com/air-verse/air@latest这会将air.exe安装到你的Gobin目录下,一般是:C:\Users\\go\bin2.设置系统PATH环境变量(如果还没有)将C:\Users\\go\bin添加到系统的环境变量中。步骤如下:打开“系统属性”→“环境变量”;找到“系统变
- python包管理神器【uv】详解
若叶.
pythonuv开发语言pipvirtualenv
目录1uv简介与安装1.1uv作用1.2安装方式一:github/release页下载。方式二:命令行安装(win)方式三:pypi安装确认安装成功1.3卸载2命令帮助3uv管理python版本3.1`uvpython--参数`3.2`uvpythonlist`3.3`uvpythoninstall`4uv运行单个脚本4.1`uvrun.py文件`4.2`uvinit--script`4.3`uv
- LangGraph教程7:LangGraph子图可控性
Cachel wood
LLM和AIGCwindowslangchain网络chainmemoryagent
文章目录子图可控性子图可控性在复杂的多代理协作场景中,LangGraph支持子图之间的状态共享。主图可以通过状态对象与子图交互,确保各子图能够访问和更新全局状态。这种机制使得多个智能体可以协同工作,同时保持状态的一致性。对于更复杂的系统,子图是一个有用的设计原则。子图允许您在图的不同部分创建和管理不同的状态。%pipinstall-Ulanggraph示例:我有一个接受日志并执行两个独立子任务的系
- 指定阿里镜像原理
web前端神器
web前端前端
代码如下:npminstall@nut-tree/template-matcher--registry=https://registry.npmmirror.com如果要看阿里资源是否有这个插件可以直接去这里搜索:https://npmmirror.com/package/@nut-tree/template-matcher/home?version=2.0.1这边会自动去下载这个文件,鼠标悬浮则
- 【Hadoop】onekey_install脚本
菜萝卜子
Linuxhadoop大数据分布式
hosts[root@kafka01hadoop-script]#cat/etc/hosts127.0.0.1localhostlocalhost.localdomainlocalhost4localhost4.localdomain4::1localhostlocalhost.localdomainlocalhost6localhost6.localdomain6192.168.100.150k
- 对于nginx 操作工具 iftop 、ifstatus 、vegeta 的简单实践
HL00001
brewupdate&&brewinstallvegeta#写target.txt文件内容如下:GEThttps://www.baidu.com#测试vegetaattack-targets="test.log"-rate=100-duration=30s>res.bin#分析请求时间catres.bin|vegetareport-type="hist[0,100ms,200ms,300ms]"#
- 【Pycharm虚拟环境下载模块】
阿斯达使
python
Pycharm虚拟环境下载模块优点步骤优点模块安装在虚拟环境中,不会污染全局Python,并且不同项目可以使用不同版本的模块。步骤使用cmd打开命令提示符,进入项目路径。·C:\\>D:·D:>cd\Pycharm\Rician\venv\Scriptsactivate进行激活使用pipinstall下载需要的模块通过piplist查看当前环境中已安装的模块使用deactivate退出虚拟环境
- Python 代码生成 LaTeX 数学公式:latexify 示例 examples
文中内容仅限技术学习与代码实践参考,市场存在不确定性,技术分析需谨慎验证,不构成任何投资建议。latexify示例本notebook提供了多个使用latexify的示例。更多细节请参阅官方文档。如有任何疑问,请在issuetracker中提出。安装latexify#运行下方示例前请先重启运行时。%pipinstalllatexify-pyCollectinglatexify-pyDownloadi
- python环境安装jupyter
爱分享的胖头鱼
02.Python(基础知识)jupyteridepythonpython虚拟环境
安装完毕之后下一步可以参考:配置jupyter的启动路径-CSDN博客1前提条件:python环境系统:win10python:本地已经有python,可以查看本地的python版本:C:\Users\PC>python--versionPython3.8.102安装jupyter并启动安装jupyterC:\Users\PC>pipinstalljupyternotebookCollecting
- [Python] -项目实战类3- 用Python制作一个记事本应用
踏雪无痕老爷子
Python开发语言python
一、为什么要自己写记事本?提升GUI编程能力:通过构建窗口、菜单、文本区等组件,理解基本控件的使用。实用工具:自定义功能、更轻量、更符合个人使用习惯。实验与扩展空间大:方便加入特色功能,如自动保存、代码高亮、插件等。二、准备工作✅安装Python(建议Python 3.7+)。无需安装第三方库,tkinter是Python标准库的一部分。用于构建UI界面。sudoaptinstallpython3
- 用bash-completion 实现pman自动补全
前言每次查php函数的用法,都要查看手册,感觉好麻烦,于是决心在自己的命令行里实现pman自动补全提示:以下是本篇文章正文内容,下面案例可供参考一、安装先安装pear命令。不是本文重点,请自行查阅Manual::Installation(PEAR)执行命令pearinstalldoc.php.net/pman二、直接使用代码如下(示例):pmangettype结果如下三、按装bash-comple
- 录像与录像装置的区别
3_a228
录像是用光学、电磁等方法把图像记录下来,也指记录下来的图像录像设备。录像装置是指供记录电视图像及伴音,能存储电视节目视频信号,并且过后可把它们重新送到电视发射机或直接送到电视机中的磁带记录器。分磁性录像机、电视屏幕录像机和电子束录像机等类型。《大卫》1.录像装置(videoinstallation)是20世纪晚期艺术的一个多元界面。它糅合了艺术与科技、私人空间与公共场所、主观视觉与机器的非透明表面
- bash-completion未安装或未启用
teayear
bash开发语言
在Linux系统中,按下Tab键无法触发自动补全或提示的情况,通常是由以下原因导致的。以下是具体分析和解决方案:一、常见原因及解决方案1.bash-completion未安装或未启用原因:bash-completion是提供命令补全功能的核心工具,部分Linux发行版(如CentOS)默认未安装此工具。解决方案:#安装bash-completionsudoyuminstall-ybash-comp
- Gitlab安装整理
xq123joes
centos
gitlab安装笔记1、安装gitlab服务2、修改配置文件3、操作gitlab服务nginx配置1、安装gitlab服务#/usr/bin/bash#version:gitlab-ce10.5.6#document:https://docs.gitlab.com/omnibus/manual_install.html#更新gitlab国内镜像cat/etc/yum.repos.d/gitlab-
- VScode安装配置PYQT6
开始是准备安装PYQT5的,但是安装不下去,就改成安装PYQT6一.安装pyqt5,成功。c:\PYQT>pipinstallpyqt5Defaultingtouserinstallationbecausenormalsite-packagesisnotwriteableCollectingpyqt5DownloadingPyQt5-5.15.11-cp38-abi3-win_amd64.whl.
- 【完全掌握】PyPDF2/PyPDF4深度指南:Python轻松实现PDF读取与操作的15个高级技巧
莫比乌斯@卷
技术技巧#文档处理扩展pythonpdf服务器
【完全掌握】PyPDF2/PyPDF4深度指南:Python轻松实现PDF读取与操作的15个高级技巧1.PDF库基础了解1.1PyPDF2与PyPDF4的关系与选择PyPDF2是一个历史悠久的PythonPDF处理库,而PyPDF4是其改进和维护的分支版本:#安装PyPDF2pipinstallPyPDF2#或安装PyPDF4(推荐)pipinstallPyPDF4PyPDF4相比PyPDF2有以
- 第三方库xlrd,读取excel中的数据
听MM的话
1、安装第三方库=============》xlrdpipinstallxlrd2、代码如下,封装成类的形式,方便调用,提高复用性importxlrdfromxlrdimportxldate_as_tuple'''xlrd中单元格的数据类型数字一律按浮点型输出,日期输出成一串小数,布尔型输出0或1,所以我们必须在程序中做判断处理转换成我们想要的数据类型0empty,1string,2number,
- Python脚本批量修复文件时间戳,根据文件名或拍摄日期
3D_DLW
储存服务器python图片整理修改时间批处理脚本拍摄时间
实现以下功能更正文件的修改时间批量修改指定文件夹中的特定后缀的文件根据文件名中的日期修改(优先)根据jpg文件属性中的拍摄日期修改根据mp4文件属性中的创建媒体日期修改模拟运行(DryRun)模式依赖若需要基于jpg文件属性中的拍摄日期修改,需要python的piexif包pipinstallpiexif若需要基于mp4文件属性中的创建媒体日期修改,需要ffmpegsudoaptinstallff
- docker 安装Home Assistant
铭keny
HomeAssistantdocker容器运维
一、安装docker1、先切换到root用户,先安装一些基本环境:yuminstall-yyum-utilsdevice-mapper-persistent-datalvm22、添加阿里云软件源yum-config-manager--add-repohttp://mirrors.aliyun.com/docker-ce/linux/centos/docker-ce.repo3、然后安装Docker
- 分享一个AUTO uninstaller|AUTOCAD 安装失败解决方案
austorria
autocad
由于注册表删除问题导致的安装失败,可以使用autouninstaller之后再重新安装,具体操作方法参考autouninstaller提供的操作手册。这里分享一个我购买的autouninstaller密钥:aa8A8Sn8ZZ6wtarN6oZASs6AnC6YYsSm##还有19次激活,有效时间从2022-2-14开始的20天内。
- 1、基础
a风风a
创建项目django-adminproject_namecdproject_namepythonmanage.pyrunserver0.0.0.0:8000#pythonmanage.py(查看可用命令)创建应用pythonmanage.pystartappapp_namesetting中的INSTALLED_APPS=[追加'app_name',cdapp_name编辑views.py进入项目文
- How to SSH into your Ubuntu machine from macOS as superuser
captainOO7
Networkingsshubuntumacos
ToSSHintoyourUbuntumachinefrommacOSassuperuser,you’llfirstconnectasaregularuser,thenelevateprivilegesonceloggedin.Here'showtodoitstepbystep:Step1:EnableSSHonUbuntuMakesuretheSSHserverisinstalledandrun
- 【踩坑】Docker deamon.json 文件修改之后重启不生效
ku_code_ku
编程踩的坑docker容器运维
1.系统环境介绍ubuntu22.04_amddocker27.012.背景介绍最近在安装Docker,第一次尝试从官网上的教程上面安装Docker,很遗憾被墙了。下面是官网安装教程地址(避免入坑)https://docs.docker.com/engine/install/ubuntu/#install-using-the-repositoryhttps://docs.docker.com/en
- 【Django备忘录】Django数据库的迁移
目录Contents一、确认信息二、生成迁移文件三、迁移数据库定义某个应用的数据模型后,就要执行数据库迁移了,具体步骤如下:一、确认信息先确认你的应用是否在项目名/setting.py的INSTALLED_APPS列表中激活,激活完成后才可使用迁移。没有激活完成会检测不到数据模型修改项,导致迁移后没有数据模型。二、生成迁移文件打开CMD,cd到你的项目的目录(注意是manage.py的同级目录),
- Ubuntu 22.04.3 LTS 安装 MySQL
mixboot
mysqlubuntumysql
更新系统包索引sudoaptupdatesudoaptupgrade-y安装MySQLsudoaptinstallmysql-server-y检查MySQL服务状态sudosystemctlstatusmysql运行MySQL安全配置脚本sudomysql_secure_installation设置root密码删除匿名用户容许root远程登录删除测试数据库重新加载权限表sudomysql_secu
- python3 pyv8 linux,Python3.5安装PyV8
左瑶
python3pyv8linux
Python3.5安装PyV8时,报错,PyV8版本:PyV8-0.5。错误如下:C:UsersAdministratorAppDataLocalProgramsPythonPython35Libsite-packages>pipinstallPyV8CollectingPyV8Usingcachedhttps://files.pythonhosted.or...683f439e7bdd67f95
- Hadoop(一)
朱辉辉33
hadooplinux
今天在诺基亚第一天开始培训大数据,因为之前没接触过Linux,所以这次一起学了,任务量还是蛮大的。
首先下载安装了Xshell软件,然后公司给了账号密码连接上了河南郑州那边的服务器,接下来开始按照给的资料学习,全英文的,头也不讲解,说锻炼我们的学习能力,然后就开始跌跌撞撞的自学。这里写部分已经运行成功的代码吧.
在hdfs下,运行hadoop fs -mkdir /u
- maven An error occurred while filtering resources
blackproof
maven报错
转:http://stackoverflow.com/questions/18145774/eclipse-an-error-occurred-while-filtering-resources
maven报错:
maven An error occurred while filtering resources
Maven -> Update Proje
- jdk常用故障排查命令
daysinsun
jvm
linux下常见定位命令:
1、jps 输出Java进程
-q 只输出进程ID的名称,省略主类的名称;
-m 输出进程启动时传递给main函数的参数;
&nb
- java 位移运算与乘法运算
周凡杨
java位移运算乘法
对于 JAVA 编程中,适当的采用位移运算,会减少代码的运行时间,提高项目的运行效率。这个可以从一道面试题说起:
问题:
用最有效率的方法算出2 乘以8 等於几?”
答案:2 << 3
由此就引发了我的思考,为什么位移运算会比乘法运算更快呢?其实简单的想想,计算机的内存是用由 0 和 1 组成的二
- java中的枚举(enmu)
g21121
java
从jdk1.5开始,java增加了enum(枚举)这个类型,但是大家在平时运用中还是比较少用到枚举的,而且很多人和我一样对枚举一知半解,下面就跟大家一起学习下enmu枚举。先看一个最简单的枚举类型,一个返回类型的枚举:
public enum ResultType {
/**
* 成功
*/
SUCCESS,
/**
* 失败
*/
FAIL,
- MQ初级学习
510888780
activemq
1.下载ActiveMQ
去官方网站下载:http://activemq.apache.org/
2.运行ActiveMQ
解压缩apache-activemq-5.9.0-bin.zip到C盘,然后双击apache-activemq-5.9.0-\bin\activemq-admin.bat运行ActiveMQ程序。
启动ActiveMQ以后,登陆:http://localhos
- Spring_Transactional_Propagation
布衣凌宇
springtransactional
//事务传播属性
@Transactional(propagation=Propagation.REQUIRED)//如果有事务,那么加入事务,没有的话新创建一个
@Transactional(propagation=Propagation.NOT_SUPPORTED)//这个方法不开启事务
@Transactional(propagation=Propagation.REQUIREDS_N
- 我的spring学习笔记12-idref与ref的区别
aijuans
spring
idref用来将容器内其他bean的id传给<constructor-arg>/<property>元素,同时提供错误验证功能。例如:
<bean id ="theTargetBean" class="..." />
<bean id ="theClientBean" class=&quo
- Jqplot之折线图
antlove
jsjqueryWebtimeseriesjqplot
timeseriesChart.html
<script type="text/javascript" src="jslib/jquery.min.js"></script>
<script type="text/javascript" src="jslib/excanvas.min.js&
- JDBC中事务处理应用
百合不是茶
javaJDBC编程事务控制语句
解释事务的概念; 事务控制是sql语句中的核心之一;事务控制的作用就是保证数据的正常执行与异常之后可以恢复
事务常用命令:
Commit提交
- [转]ConcurrentHashMap Collections.synchronizedMap和Hashtable讨论
bijian1013
java多线程线程安全HashMap
在Java类库中出现的第一个关联的集合类是Hashtable,它是JDK1.0的一部分。 Hashtable提供了一种易于使用的、线程安全的、关联的map功能,这当然也是方便的。然而,线程安全性是凭代价换来的――Hashtable的所有方法都是同步的。此时,无竞争的同步会导致可观的性能代价。Hashtable的后继者HashMap是作为JDK1.2中的集合框架的一部分出现的,它通过提供一个不同步的
- ng-if与ng-show、ng-hide指令的区别和注意事项
bijian1013
JavaScriptAngularJS
angularJS中的ng-show、ng-hide、ng-if指令都可以用来控制dom元素的显示或隐藏。ng-show和ng-hide根据所给表达式的值来显示或隐藏HTML元素。当赋值给ng-show指令的值为false时元素会被隐藏,值为true时元素会显示。ng-hide功能类似,使用方式相反。元素的显示或
- 【持久化框架MyBatis3七】MyBatis3定义typeHandler
bit1129
TypeHandler
什么是typeHandler?
typeHandler用于将某个类型的数据映射到表的某一列上,以完成MyBatis列跟某个属性的映射
内置typeHandler
MyBatis内置了很多typeHandler,这写typeHandler通过org.apache.ibatis.type.TypeHandlerRegistry进行注册,比如对于日期型数据的typeHandler,
- 上传下载文件rz,sz命令
bitcarter
linux命令rz
刚开始使用rz上传和sz下载命令:
因为我们是通过secureCRT终端工具进行使用的所以会有上传下载这样的需求:
我遇到的问题:
sz下载A文件10M左右,没有问题
但是将这个文件A再传到另一天服务器上时就出现传不上去,甚至出现乱码,死掉现象,具体问题
解决方法:
上传命令改为;rz -ybe
下载命令改为:sz -be filename
如果还是有问题:
那就是文
- 通过ngx-lua来统计nginx上的虚拟主机性能数据
ronin47
ngx-lua 统计 解禁ip
介绍
以前我们为nginx做统计,都是通过对日志的分析来完成.比较麻烦,现在基于ngx_lua插件,开发了实时统计站点状态的脚本,解放生产力.项目主页: https://github.com/skyeydemon/ngx-lua-stats 功能
支持分不同虚拟主机统计, 同一个虚拟主机下可以分不同的location统计.
可以统计与query-times request-time
- java-68-把数组排成最小的数。一个正整数数组,将它们连接起来排成一个数,输出能排出的所有数字中最小的。例如输入数组{32, 321},则输出32132
bylijinnan
java
import java.util.Arrays;
import java.util.Comparator;
public class MinNumFromIntArray {
/**
* Q68输入一个正整数数组,将它们连接起来排成一个数,输出能排出的所有数字中最小的一个。
* 例如输入数组{32, 321},则输出这两个能排成的最小数字32132。请给出解决问题
- Oracle基本操作
ccii
Oracle SQL总结Oracle SQL语法Oracle基本操作Oracle SQL
一、表操作
1. 常用数据类型
NUMBER(p,s):可变长度的数字。p表示整数加小数的最大位数,s为最大小数位数。支持最大精度为38位
NVARCHAR2(size):变长字符串,最大长度为4000字节(以字符数为单位)
VARCHAR2(size):变长字符串,最大长度为4000字节(以字节数为单位)
CHAR(size):定长字符串,最大长度为2000字节,最小为1字节,默认
- [强人工智能]实现强人工智能的路线图
comsci
人工智能
1:创建一个用于记录拓扑网络连接的矩阵数据表
2:自动构造或者人工复制一个包含10万个连接(1000*1000)的流程图
3:将这个流程图导入到矩阵数据表中
4:在矩阵的每个有意义的节点中嵌入一段简单的
- 给Tomcat,Apache配置gzip压缩(HTTP压缩)功能
cwqcwqmax9
apache
背景:
HTTP 压缩可以大大提高浏览网站的速度,它的原理是,在客户端请求网页后,从服务器端将网页文件压缩,再下载到客户端,由客户端的浏览器负责解压缩并浏览。相对于普通的浏览过程HTML ,CSS,Javascript , Text ,它可以节省40%左右的流量。更为重要的是,它可以对动态生成的,包括CGI、PHP , JSP , ASP , Servlet,SHTML等输出的网页也能进行压缩,
- SpringMVC and Struts2
dashuaifu
struts2springMVC
SpringMVC VS Struts2
1:
spring3开发效率高于struts
2:
spring3 mvc可以认为已经100%零配置
3:
struts2是类级别的拦截, 一个类对应一个request上下文,
springmvc是方法级别的拦截,一个方法对应一个request上下文,而方法同时又跟一个url对应
所以说从架构本身上 spring3 mvc就容易实现r
- windows常用命令行命令
dcj3sjt126com
windowscmdcommand
在windows系统中,点击开始-运行,可以直接输入命令行,快速打开一些原本需要多次点击图标才能打开的界面,如常用的输入cmd打开dos命令行,输入taskmgr打开任务管理器。此处列出了网上搜集到的一些常用命令。winver 检查windows版本 wmimgmt.msc 打开windows管理体系结构(wmi) wupdmgr windows更新程序 wscrip
- 再看知名应用背后的第三方开源项目
dcj3sjt126com
ios
知名应用程序的设计和技术一直都是开发者需要学习的,同样这些应用所使用的开源框架也是不可忽视的一部分。此前《
iOS第三方开源库的吐槽和备忘》中作者ibireme列举了国内多款知名应用所使用的开源框架,并对其中一些框架进行了分析,同样国外开发者
@iOSCowboy也在博客中给我们列出了国外多款知名应用使用的开源框架。另外txx's blog中详细介绍了
Facebook Paper使用的第三
- Objective-c单例模式的正确写法
jsntghf
单例iosiPhone
一般情况下,可能我们写的单例模式是这样的:
#import <Foundation/Foundation.h>
@interface Downloader : NSObject
+ (instancetype)sharedDownloader;
@end
#import "Downloader.h"
@implementation
- jquery easyui datagrid 加载成功,选中某一行
hae
jqueryeasyuidatagrid数据加载
1.首先你需要设置datagrid的onLoadSuccess
$(
'#dg'
).datagrid({onLoadSuccess :
function
(data){
$(
'#dg'
).datagrid(
'selectRow'
,3);
}});
2.onL
- jQuery用户数字打分评价效果
ini
JavaScripthtmljqueryWebcss
效果体验:http://hovertree.com/texiao/jquery/5.htmHTML文件代码:
<!DOCTYPE html>
<html xmlns="http://www.w3.org/1999/xhtml">
<head>
<title>jQuery用户数字打分评分代码 - HoverTree</
- mybatis的paramType
kerryg
DAOsql
MyBatis传多个参数:
1、采用#{0},#{1}获得参数:
Dao层函数方法:
public User selectUser(String name,String area);
对应的Mapper.xml
<select id="selectUser" result
- centos 7安装mysql5.5
MrLee23
centos
首先centos7 已经不支持mysql,因为收费了你懂得,所以内部集成了mariadb,而安装mysql的话会和mariadb的文件冲突,所以需要先卸载掉mariadb,以下为卸载mariadb,安装mysql的步骤。
#列出所有被安装的rpm package rpm -qa | grep mariadb
#卸载
rpm -e mariadb-libs-5.
- 利用thrift来实现消息群发
qifeifei
thrift
Thrift项目一般用来做内部项目接偶用的,还有能跨不同语言的功能,非常方便,一般前端系统和后台server线上都是3个节点,然后前端通过获取client来访问后台server,那么如果是多太server,就是有一个负载均衡的方法,然后最后访问其中一个节点。那么换个思路,能不能发送给所有节点的server呢,如果能就
- 实现一个sizeof获取Java对象大小
teasp
javaHotSpot内存对象大小sizeof
由于Java的设计者不想让程序员管理和了解内存的使用,我们想要知道一个对象在内存中的大小变得比较困难了。本文提供了可以获取对象的大小的方法,但是由于各个虚拟机在内存使用上可能存在不同,因此该方法不能在各虚拟机上都适用,而是仅在hotspot 32位虚拟机上,或者其它内存管理方式与hotspot 32位虚拟机相同的虚拟机上 适用。
- SVN错误及处理
xiangqian0505
SVN提交文件时服务器强行关闭
在SVN服务控制台打开资源库“SVN无法读取current” ---摘自网络 写道 SVN无法读取current修复方法 Can't read file : End of file found
文件:repository/db/txn_current、repository/db/current
其中current记录当前最新版本号,txn_current记录版本库中版本