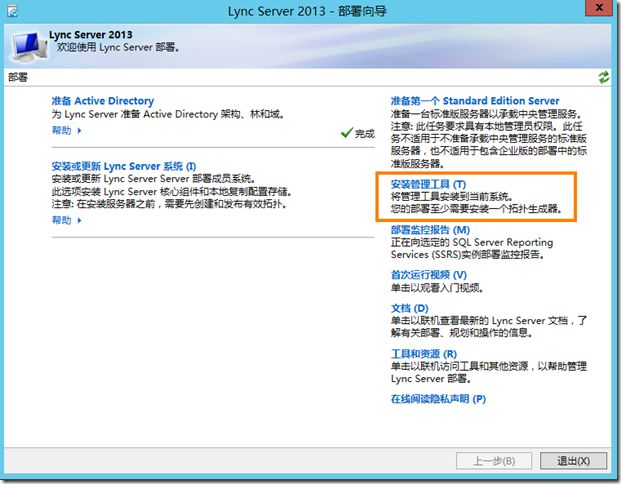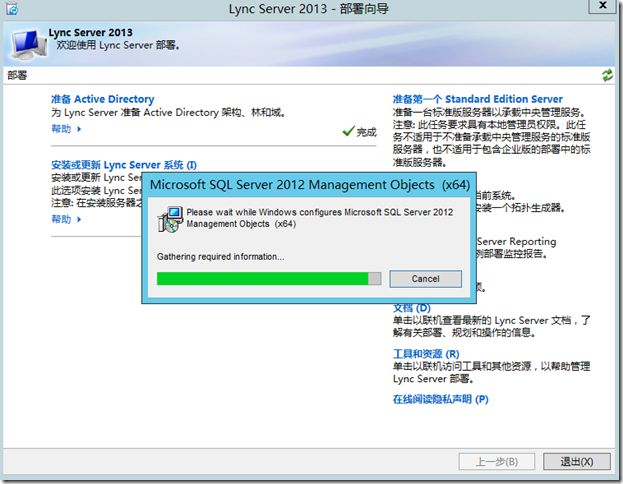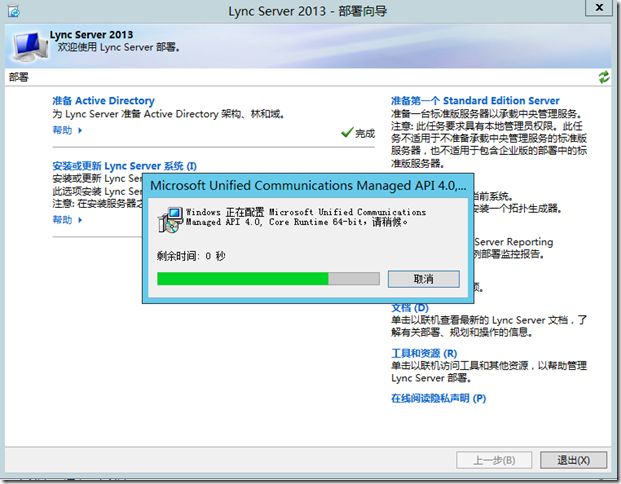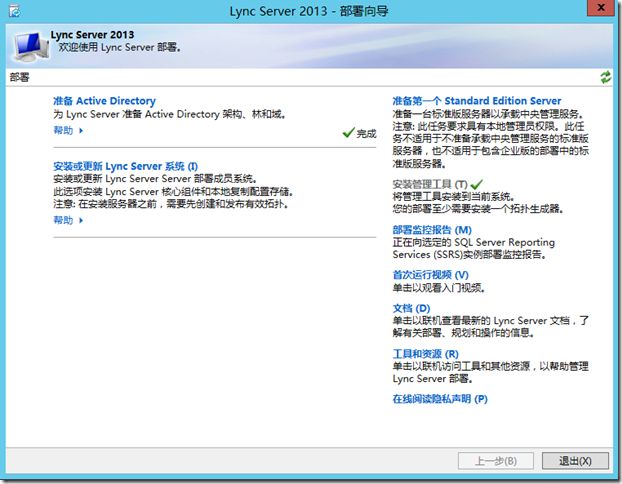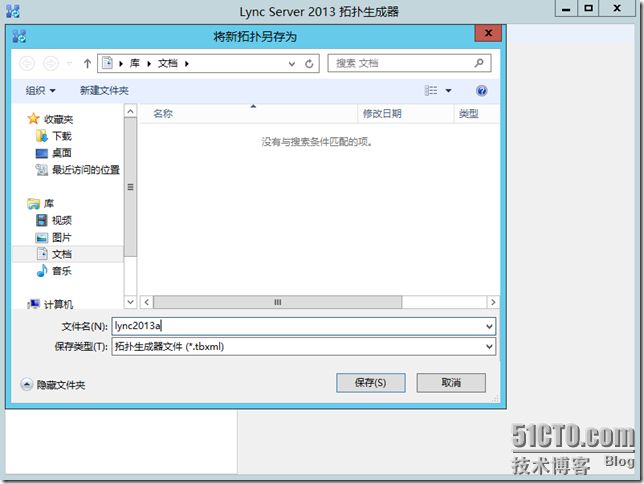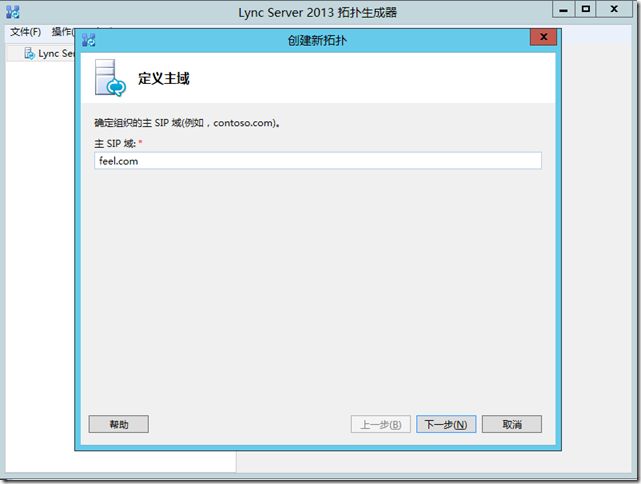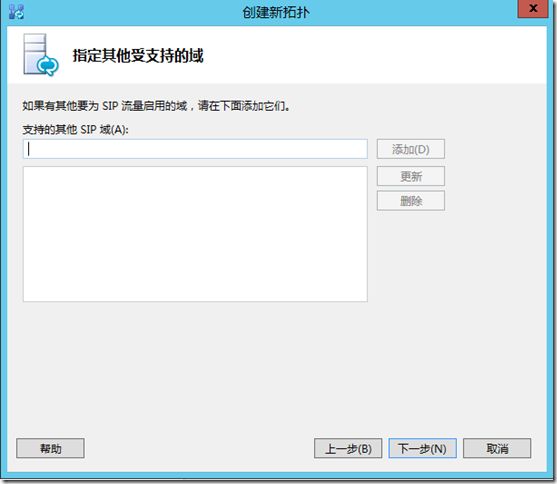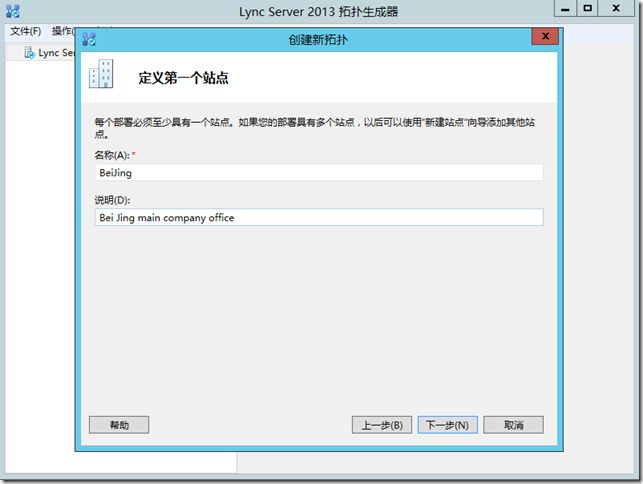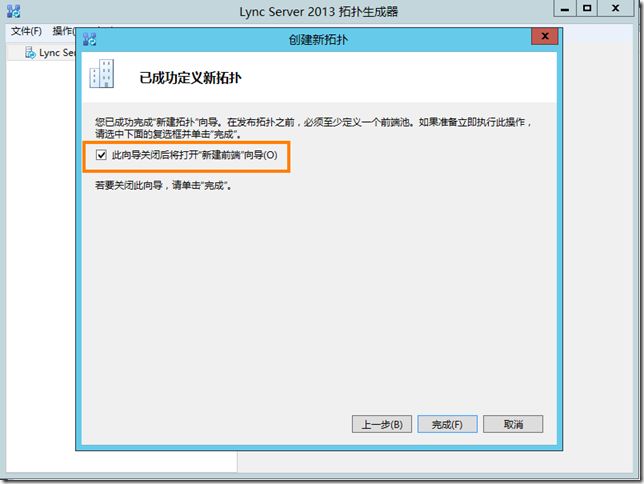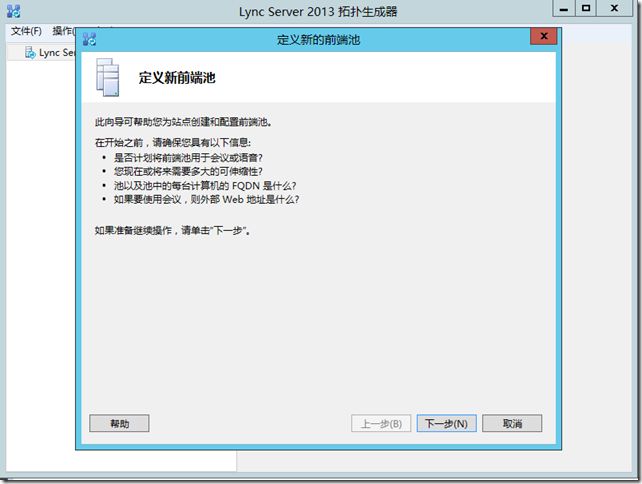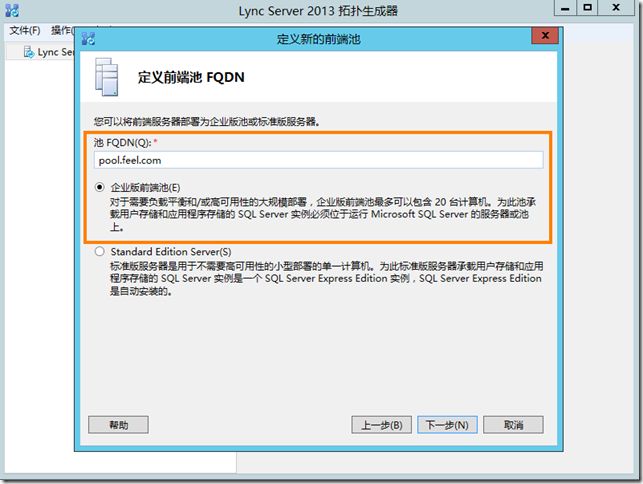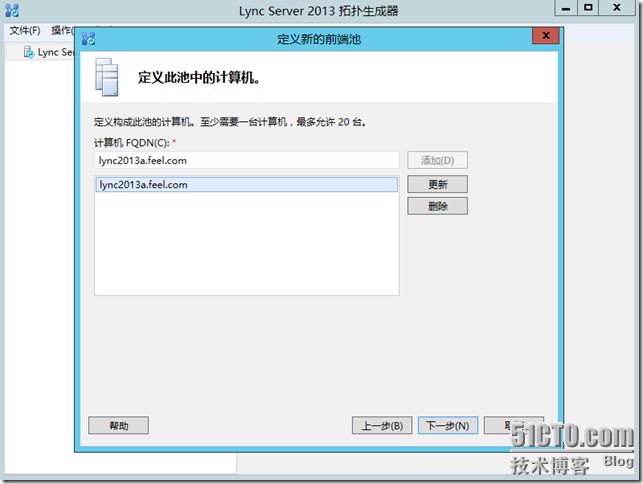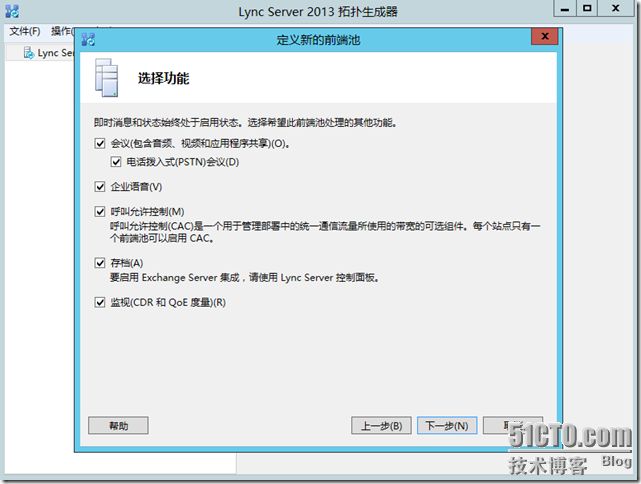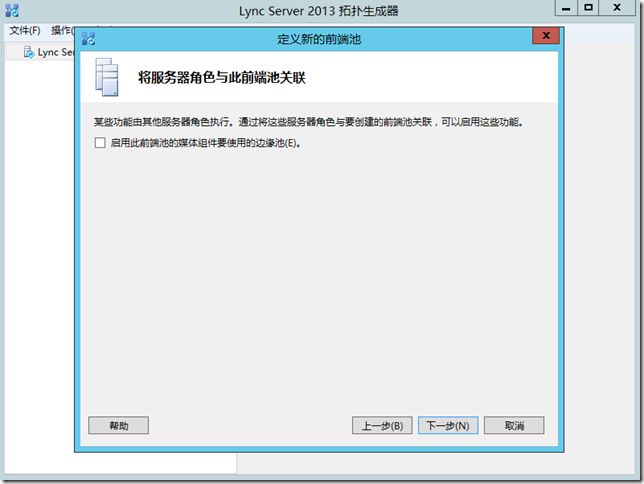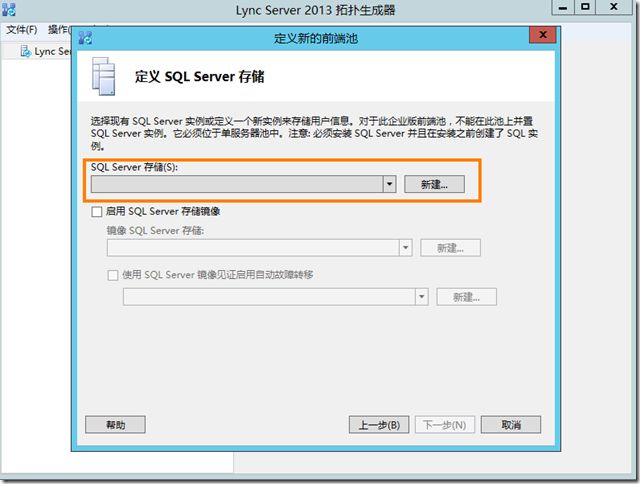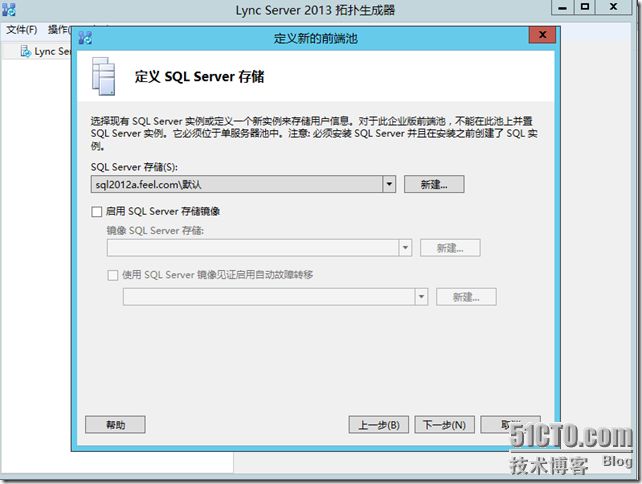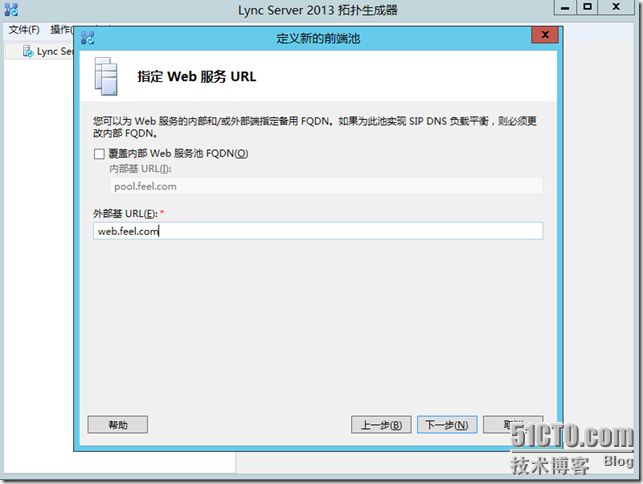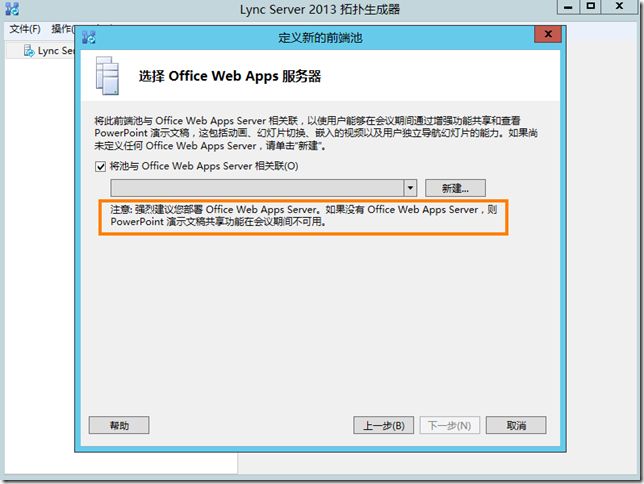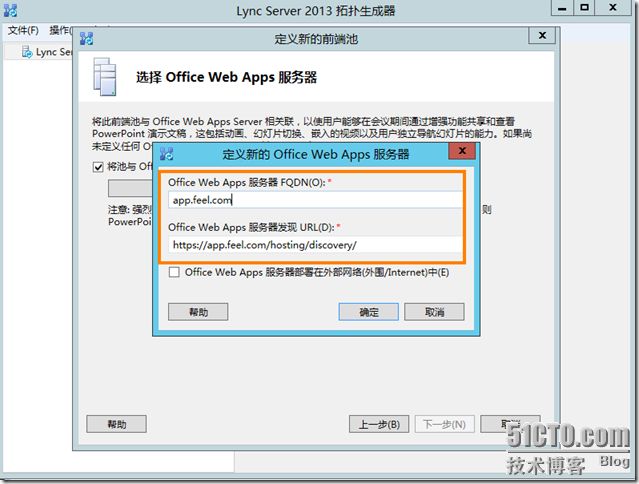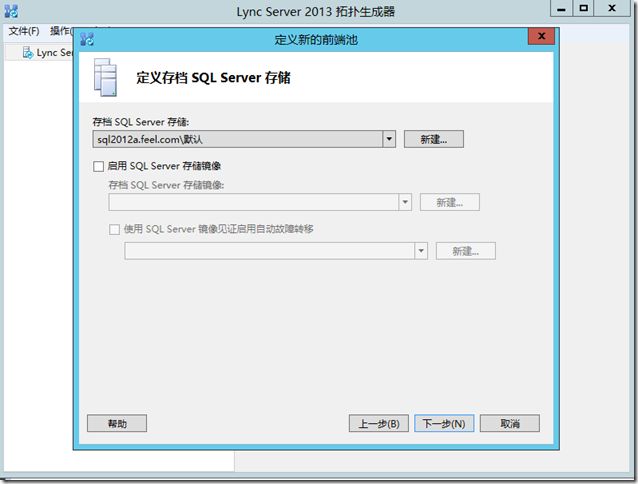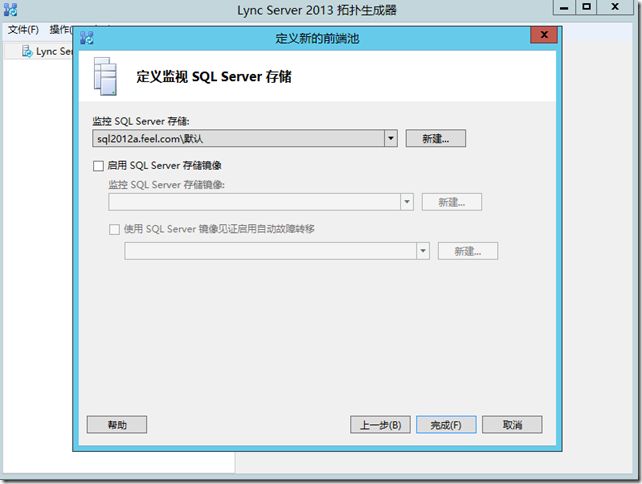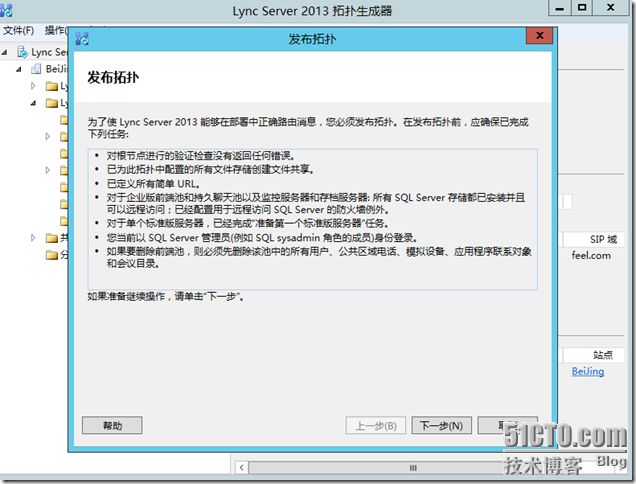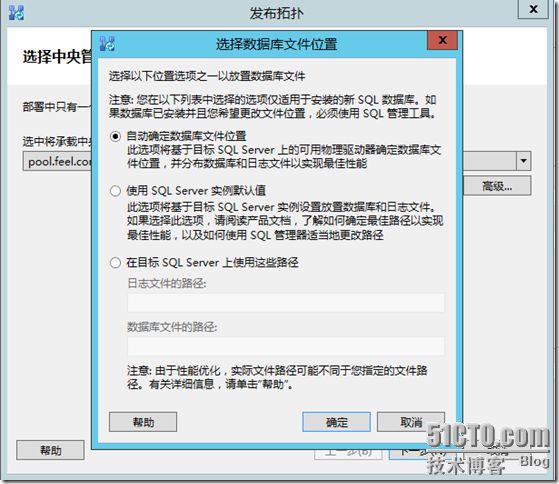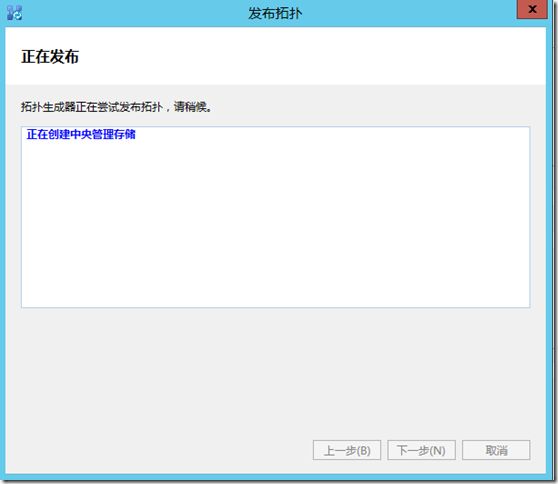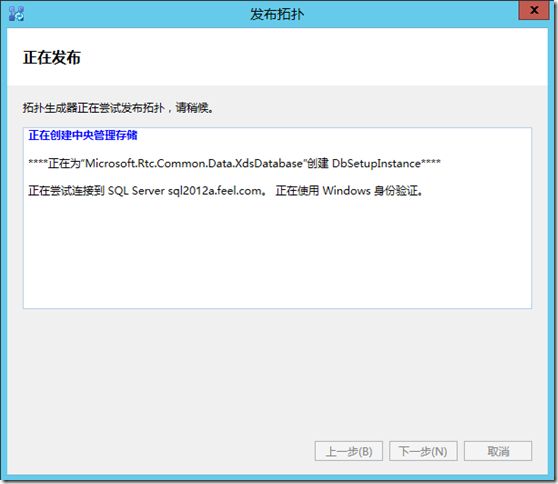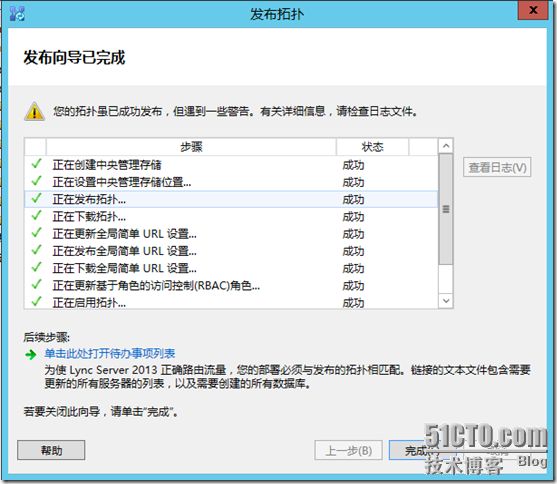在前面的文章中,我们完成了AD的准备工作,下面我们来看一下如何使用拓扑生成器来规划我们的lync 企业版拓扑,我们必须先使用拓扑生成器来完成并发布拓扑,才能在服务器上安装 Lync Server 2013。而且,如果以后想在现有lync角色的基础上继续添加角色(比如存档和监控),还需要修改并重新将拓扑发布到CMS.
运行lync server 2013的安装程序,首先我们来安装管理工具,如图.
开始进行管理工具的安装,如图.
管理工具安装完成后,如图所示.
同时安装完成后,在开始菜单中也可以看到相关的快捷方式,我们选择“lync server 拓扑生成器”,如图。
进入拓扑生成器界面,首先我们来新建一个拓扑,如图.
选择一个拓扑的保存位置,如图.
进入创建新拓扑向导,首先定义一个主的SIP域,如图.
如果公司有多个域名,也可以在这里定义多个SIP域,如图.
然后我们定义第一个lync server站点,如图.输入站点的名称和描述信息.
指定站点的详细信息,如图.
新的拓扑定义成功后,勾选"此向导关闭后将打开新建前端向导”,如图.
进入新建前端向导,首先我们来定义一个前端池,如图.
在定义前端池FQDN界面,输入池的FQDN,并配置前端池的类型为”企业版前端池”,如图.
然后定义前端池中的计算机,这里我的前端池暂时只有一台服务器,输入这台服务器的FQDN,如图.
在选择功能界面,选择希望此前端池处理的其他功能,如图.
在选择并置服务器角色界面,勾选"并置中介服务器”,如图.
在将服务器角色与此前端池关联配置界面,不勾选,暂时不与边缘池关联,如图.
边缘可以在以后再配置.
在定义SQL server存储界面,点击"新建”,如图.
输入远程SQL实例的服务器FQDN,并选择要使用的数据库实例,如图.
备注:同时我们可以看到这里可以选择镜像SQL数据库,这样的好处是可以实现数据库级别的高可用,如果使用的是标准版的lync server,可以通过使用数据库镜像的技术来实现数据库级别的高可用配置.
在定义文件存储界面,选择"定义新的文件存储”,输入文件服务器的FQDN和文件共享的名称,如图.
在指定WEB服务的URL界面,输入外部的URL地址,如图.
在选择office web apps服务器界面,勾选"将池与office web apps server相关联,如图.
备注:如果不设置关联的话,将不能在会议期间使用演示功能.
输入office web apps服务器的FQDN地址,如图.
配置完成后,如图所示.
然后在定义存档SQL server存储界面,我们来为存档服务器选择一个SQL存储,如图.
同样,在定义监控SQL server存储界面,我们来为监控服务器选择一个SQL存储,如图.
配置完成后,我们新建的拓扑如下图所示.
然后我们再选择下拉菜单中的编辑属性来配置WEB管理界面的URL地址,如图.
输入管理访问URL的地址,如图.
新建拓扑完成后,下面我们来发布拓扑,只有拓扑发布成功了之后,我们才能进行更进一步的配置工作.
选择下图中的"发布拓扑”,如图.
进入发布拓扑向导,如图.
选择中央管理服务器,如图.
正在发布,如图.
发布的过程会在数据库中创建中央管理存储(CMS),如图.
发布成功后,如下图所示.
拓扑发布成功后,接下来我们就开始开始lync相关角色的安装了.