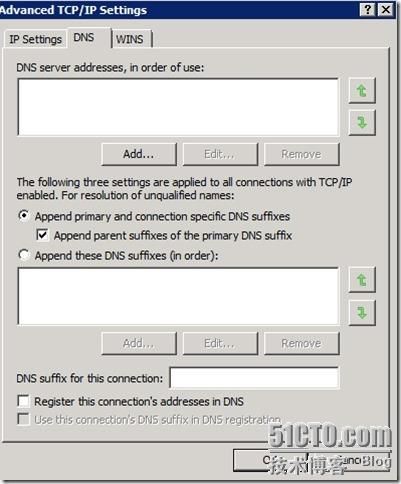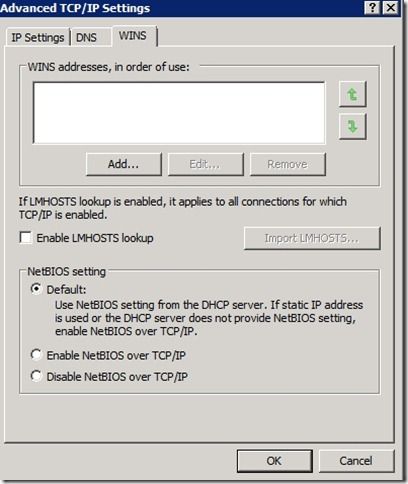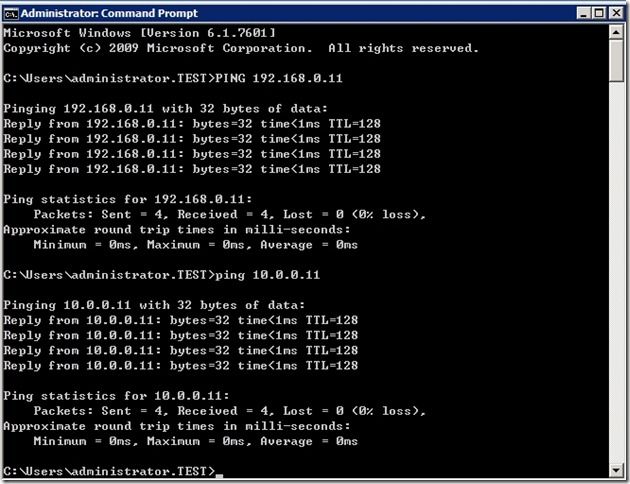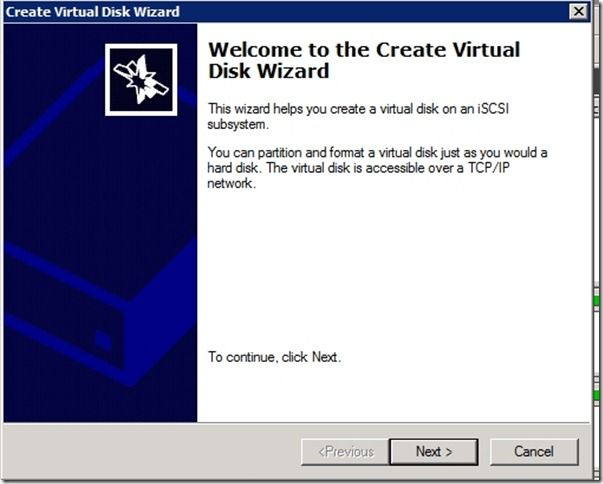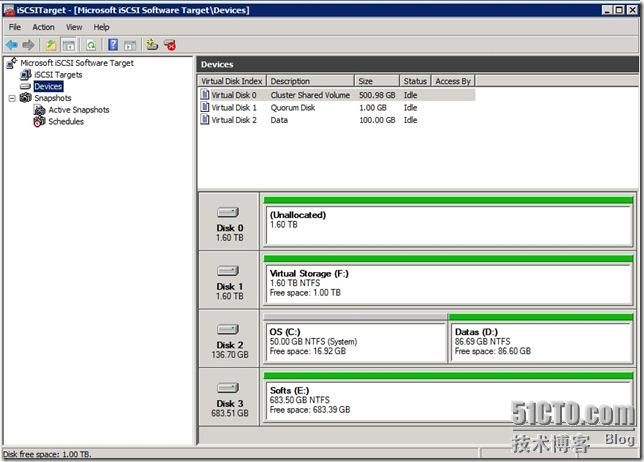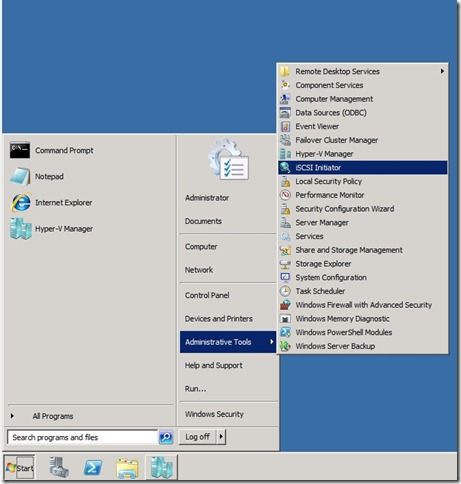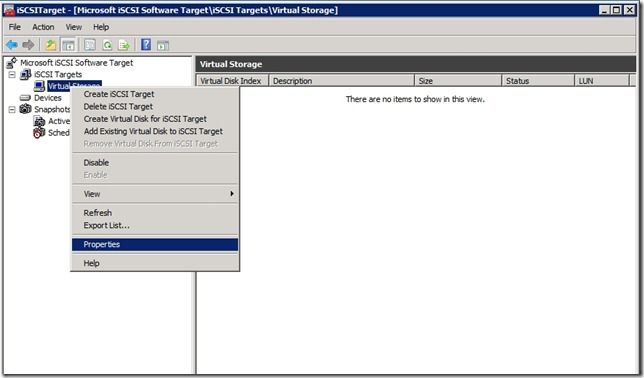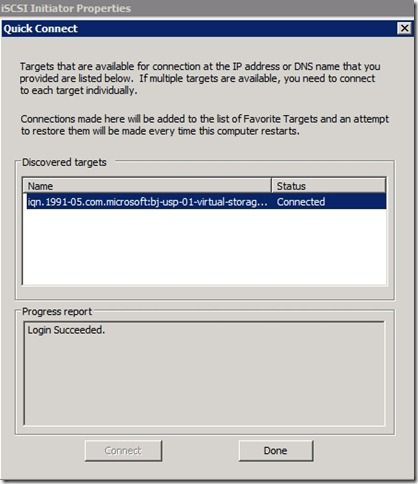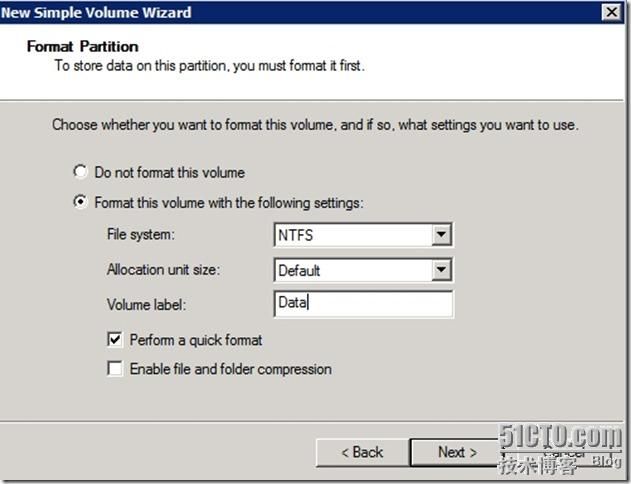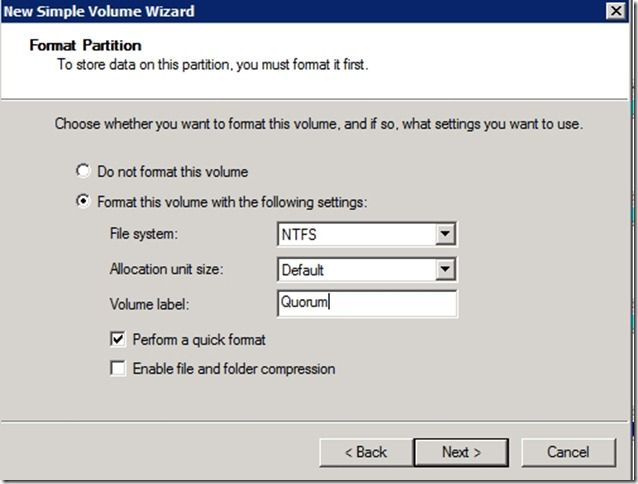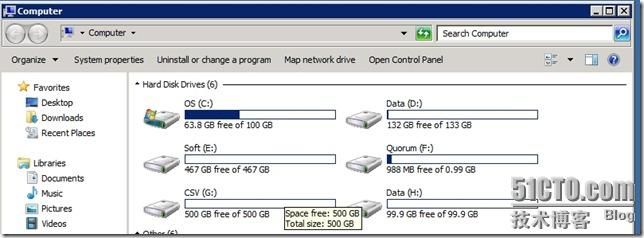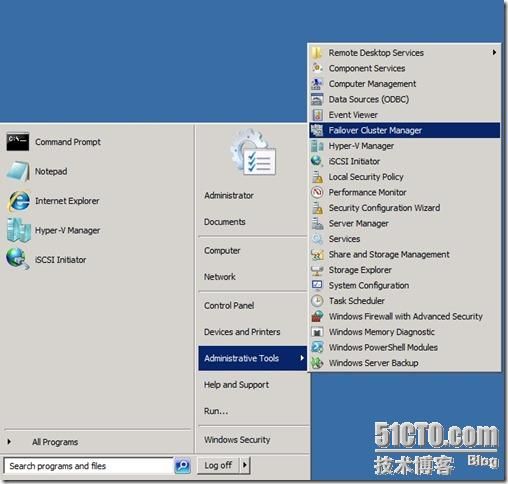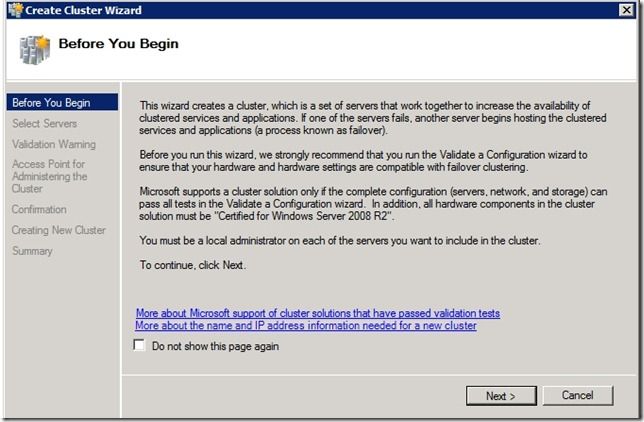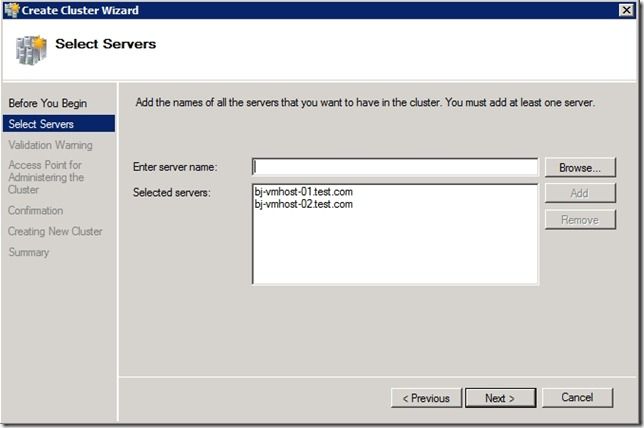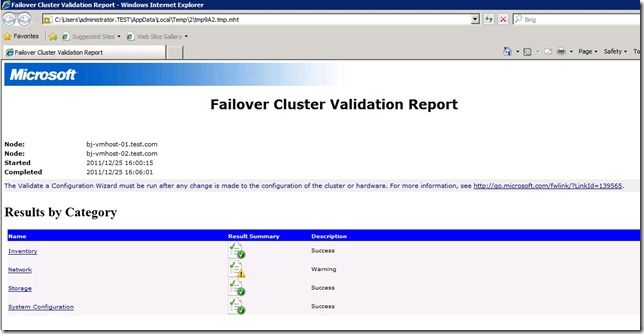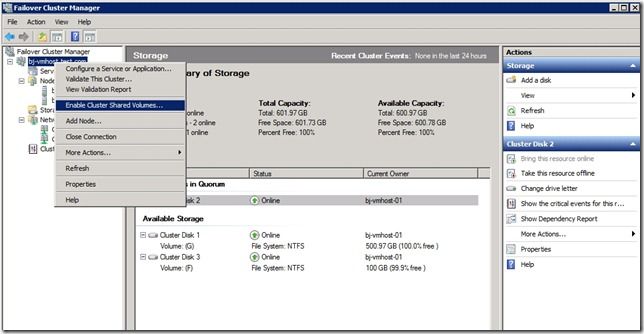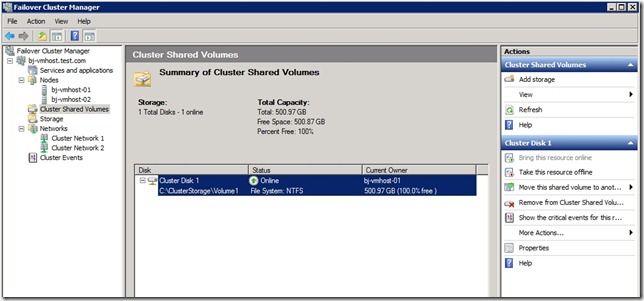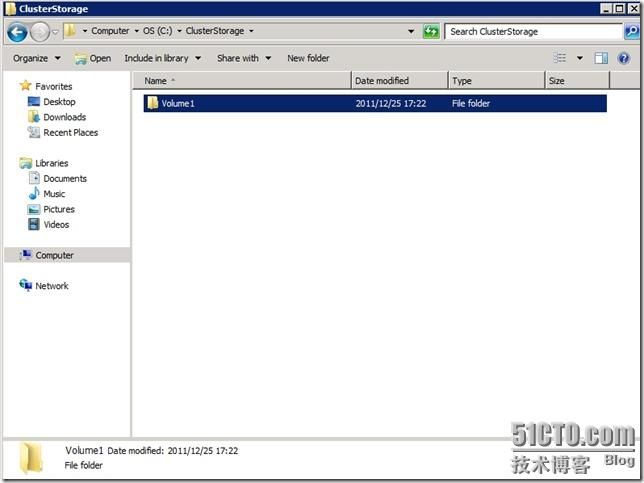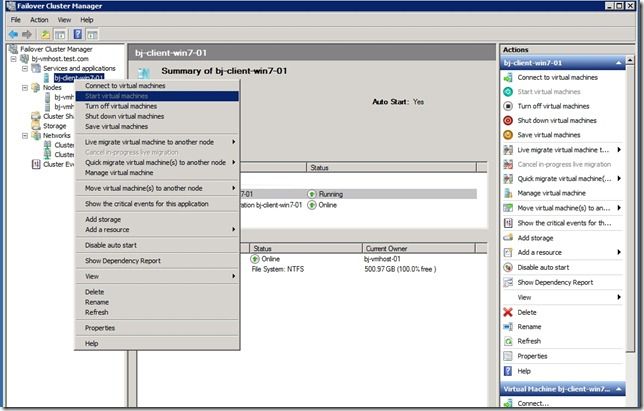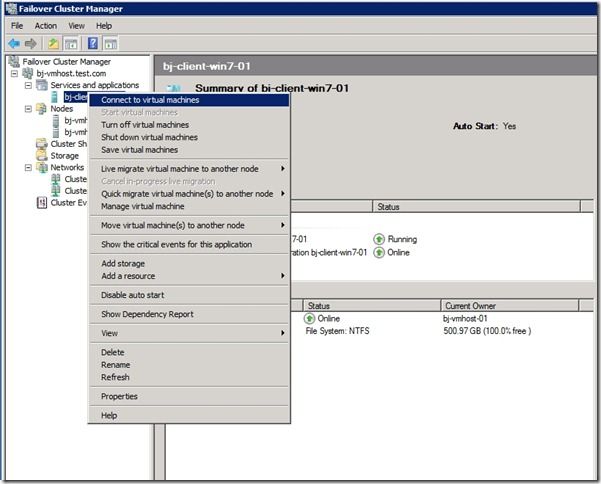拓扑图:
环境介绍:
实现本测试需要3台物理服务器:一台DC,和两台Hyper-v群集节点服务器。其中两台节点服务器必须配有两个网卡。一个用来和其他服务器的正常通信;另一个用来连接两个节点间的心跳线。
域名:test.com
域控
计算机名:BJ-DC-01
IP:10.0.0.8/16
存储服务器
计算机名:BJ-USP-01
IP:10.0.0.10/16
Hyper-V节点:
计算机名:BJ-VMHOST-01和BJ-VMHOST-02
IP:10.0.0.11和10.0.0.12
本节内容:
1.配置两个群集节点的网络:服务器通信的网卡和用来连接两个群集节点的心跳线网卡。
2.把两个群集节点加入域、在服务器管理器里添加Hyper-v角色并在功能里添加Failovr Cluster功能。
3.在存储服务器BJ-USP-01上利用微软的iSCSITagert模拟软件配置SAN存储,添加两个群集节点到存储中。
4.打开群集管理器,添加并测试群集,确保测试全部通过。
5.在群集管理器中启用群集共享卷(CSV)并添加LUN(逻辑驱动器)到CSV中。
6.创建高可用虚拟机:
- 在节点之一创建虚拟机并关机,在服务和应用程序中添加虚拟机,使虚拟机提供高可用
- 直接在服务和应用中创建高可用虚拟机
配置两个群集节点的网络:服务器通信的网卡和用来连接两个群集节点的心跳线网卡。
在节点1:bj-vmhost-01上打开网络连接,修改两个网卡的名称一个是用来和其他服务器通信的网卡-Corp;另一个是用来连接两个节点的心跳线的网卡-Heart。顾名思义即可,以便辨认,如下:
打开Heart网卡连接的属性,去掉除TCP/IPv4之外的其他所有协议,从而减少心跳网卡的其他不必要的通信流量,如下所示:
配置心跳网卡的IP地址:
在高级选项里切换到DNS选项卡,去掉“在DNS中注册这个连接的地址”前面的勾:
再却换到WINS选项卡,去掉“启用LMHOST查找”前面的勾:
上面这些操作都是为了减少心跳网卡其他不必要的通信流量。
配置Corp网卡的IP地址。
按住“ALT”键调处菜单栏,单击菜单栏处的“高级”菜单,在弹出的菜单中选择“高级设置”
在如下的高级设置中调整一下网卡的顺序,让Corp优先于其他网卡:
同理配置另一节点:bj-vmhost-02的网络:
心跳网卡配置
Corp网卡配置
测试两个节点的连通性:在节点2上ping节点1的两个网络连接:
把两个群集节点加入域、在服务器管理器里添加Hyper-v角色并在功能里添加Failovr Cluster功能。
至于加入域和添加Hyper-v的操作这里不再演示,这里介绍一下添加Failovr Cluster功能。
在存储服务器BJ-USP-01上利用微软的iSCSITagert模拟软件配置SAN存储,添加两个群集节点到存储中。
要实现虚拟机的高可用必须有SAN存储,这里我们可以在存储服务器:bj-usp-01上安装微软的iSCSITagert模拟软件。
安装十分简单,和其他软件一样,一路下一步就可以完成安装的。
打开iSCSITarget进行配置:
右击“device(设备)”节点-创建虚拟磁盘:
弹出虚拟磁盘创建向导,下一步
输入要创建的虚拟磁盘和路径,如下。
最后完成所有虚拟磁盘的创建,这里创建了3个虚拟磁盘,一个群集共享卷:CSV;一个数据卷:Data;和一个仲裁磁盘:Quorum。
这里提一下CSV,他是2008引入的概念,该卷 专门为虚拟机高可用设计,群集中的虚拟机必须放在该卷下才能实现高可用。
添加iSCSI Target,相对于添加物理上的存储柜。右击iSCSI Target—>Creat iSCSI Target
下一步
输入target名称:
在标识中单击“高级”
在高级标识页中,单击“Add(添加)”
在标识类型中有4种标识提供选择,这里选择IQN.
下面3种很好理解,那么什么是IQN呢?它的全称叫iSCSI Qualified Name(iSCSI合格名称),是用来专门标识iSCSI发起者和目标名称的。它和FQDN一样具有唯一性。
分别添加两个节点,这里临时先用BIOS名称来标识即可。
如下,完成两个节点临时名称的添加,稍后在修改为IQN.
转到两个节点服务器,打开如下的iSCSI Initiator程序
单击Yes,启动服务。
在弹出的属性配置中输入安装了iSCSITagert的服务器名称:bj-usp-01并单击后面的快速链接
此时,会发现并没有链接到Target,这是为什么呢?这是因为我们还没有编辑IQN的名称。
单击“OK”关闭属性菜单。
右击新建的Target名称-属性
却换到iSCSI Initiators选项卡,选择节点,单击“编辑”
此时,会自动出现节点对应的IQN,选择之即可。
为什么会自动出现对应的IQN呢?这是因为我们之前在该节点启用里iSCSI Initiator程序,并连接了Target的缘故。
同理编辑第二个节点:
添加虚拟磁盘到Target中,如下所示:
把之前创建的3个虚拟磁盘都添加进来
到两个节点再次打开iSCSI Initiator程序,在target输入框里输入:bj-usp-01并进行连接
此时能够连接到iSCSITarget了,单击“done”
在运行里输入“diskmgmt.msc”打开磁盘管理起,并单击“action(动作)”菜单的扫描磁盘,就能够看到3个磁盘已经挂载进来了,如下图所示:
右击相对应的磁盘进行“online”操作,3个磁盘都online后对磁盘进行初始化:
新建相应的LUN
完成LUN的创建
到节点2进行相应的操作
打开群集管理器,添加并测试群集,确保测试全部通过。
创建新的群集
下一步
把两个节点添加进来
验证群集,确保所有验证都通过
运行所有验证
下一步
完成验证,单击“查看报告”
添加群集名称并配置群集网络(Corp和Heart)
下一步
完成群集的创建,如下:
启用CSV
在警告窗口中选择“OK”,意思是说CSV只提供给Hyper-v使用,如果用于其他用途所带来的问题微软将不负责。
在CSV节点中右击并添加存储
选择用于CSV的磁盘,如果不知道是哪一个磁盘可以展开前面的+号查看磁盘大小和盘符。
完成CSV存储的添加
此时,每个节点的C盘下会创建如下目录:
在服务和应用程序节点下右击,在虚拟机中选择在相应的节点新建虚拟机:
输入虚拟机的名称
分配内存
选择网络
创建虚拟磁盘
浏览系统安装镜像
完成虚拟机的创建
启动并联到虚拟机
安装系统
到此,就完成了高可用性虚拟机的创建,下节开始将介绍虚拟机的快速迁移和实时迁移。