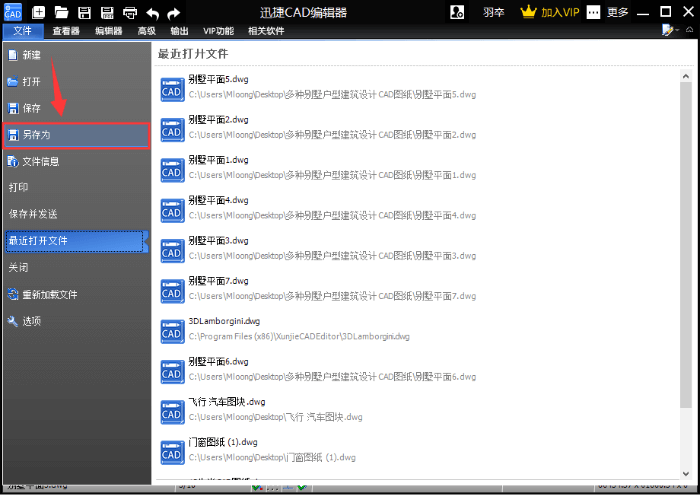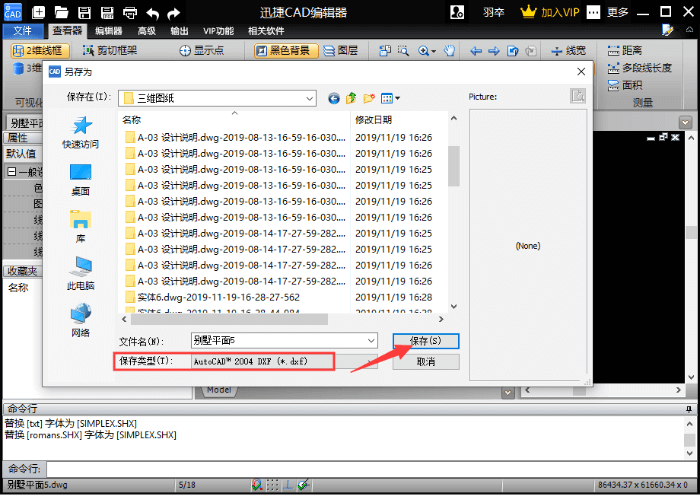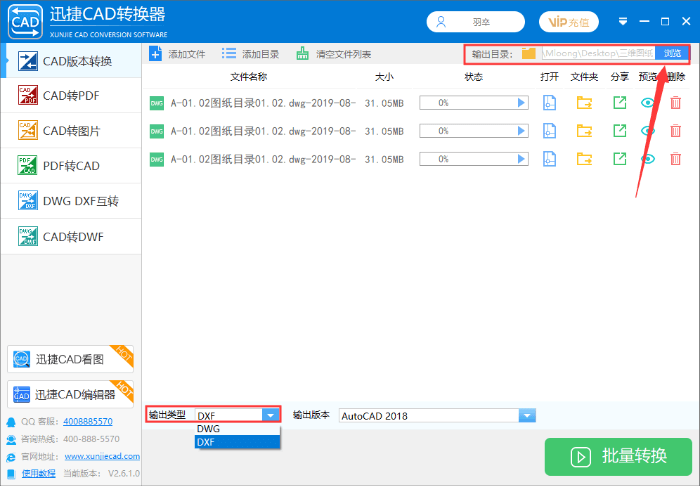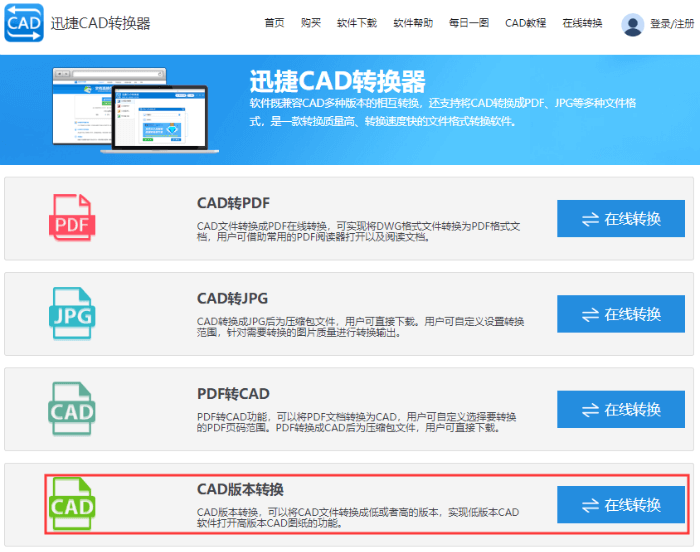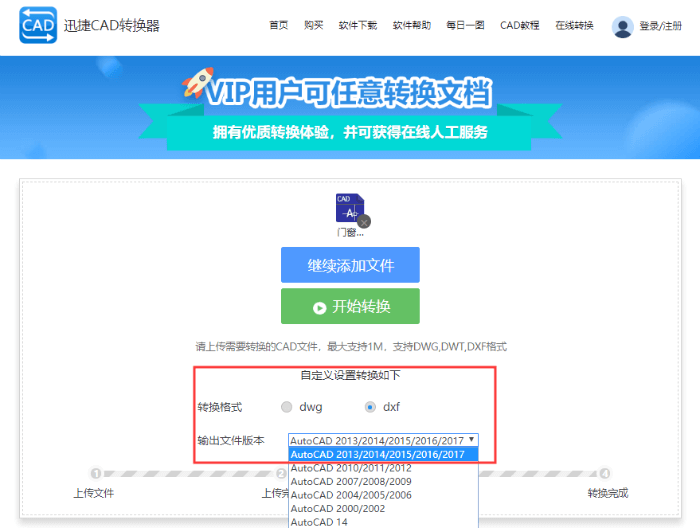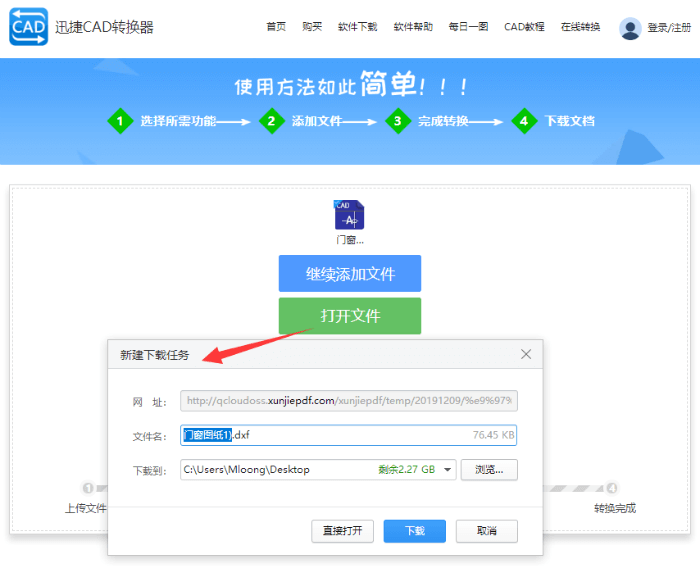CAD图纸在我们日常生活中都是可见到的,因为CAD图纸文件的格式是多样的,在工作中就需要经常将CAD的格式进行转换。那CAD转DXF怎么转换呢?这个问题很多的小伙伴们都遇到过,下面小编就来教大家三种转换方式,具体操作如下:
一、迅捷CAD编辑器
1.打开迅捷CAD编辑器,然后我们点击左上方中的“文件”选项,接着在点击“打开”按钮,在跳转出的打开界面中点击需要打开使用的CAD图纸进行打开。
2.紧接着,将文件在CAD编辑器中打开后,想要对图纸的格式进行转换。就在点击界面上方中的“文件”选项,之后在选择“另存为”选项。
3.然后,大家就可以在CAD编辑器的界面中看到一个“另存为”这样的对话框,在“保存类型”中点击后面的倒三角符号,在其下拉界面中选择DXF格式,之后在点击“保存”按钮就可以将CAD转DXF了。
二、迅捷CAD转换器
1.首先将桌面上的迅捷CAD转换器进行打开,进入到CAD版本转换器的主界面中,选择左侧功能栏中的“CAD版本转换”选项,之后在找到“添加文件”选项,在“打开”界面中找到需要版本转换的图纸打开。
2.我们在点击右上角中 “浏览”按钮,在跳转出的“选择文件夹”中选这一个文件夹作为转换后文件的保存位置。在“输出类型”中设置为DWF格式,“输出版本”设置为AutoCAD 2018版。
3.然后,就可以点击右下方的“批量转换”按钮了,在状态栏中显示为100%后,CAD转DXF就转换完成了。
三、在线转换
网址:http://app.xunjiecad.com/
1.大家将上面的网址在浏览器中进行打开,进入到迅捷CAD转换器的在线转换界面中,之后在选择其中的“CAD版本转换”选项。
2.进入到CAD版本转换的界面中后,在选择“点击选择文件”,在跳转出的“打开”界面中打开需要转换的CAD图纸。
3.然后我们在自定义设置转换中,将“转换格式”设置为DXF格式,“输出文件版本”中大家可以根据文件转换的需求来进行设置。
4.接下来在点击“开始转换”按钮,等待文件转换完成之后,在点击界面中的“打开文件”,在“新建下载任务”中可以设置文件名称和保存位置,然后点击“下载”就可以了。
以上就是CAD转DXF格式的三种转换方法,选择任意一种都可以将CAD转DXF格式。将CAD图纸转换后,大家就可以使用CAD看图软件来进行查看图纸。希望对大家有帮助。