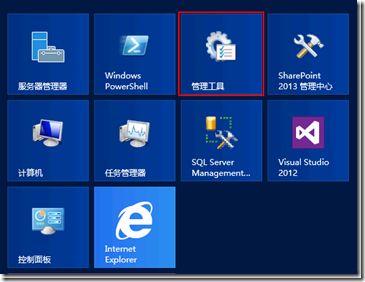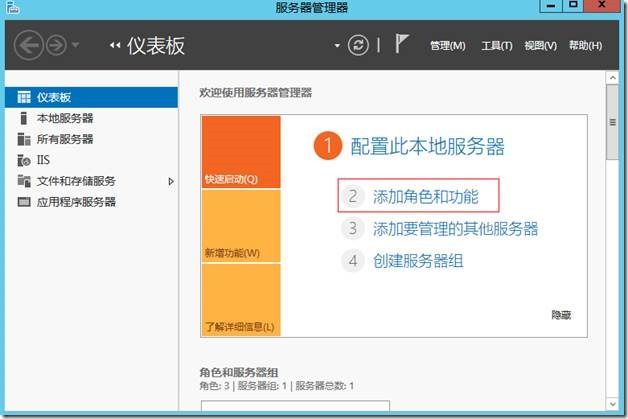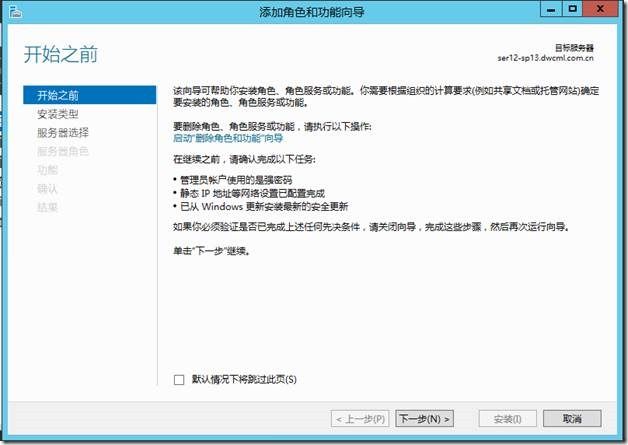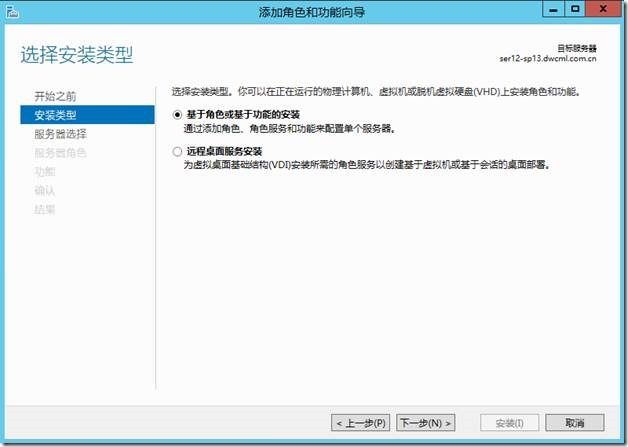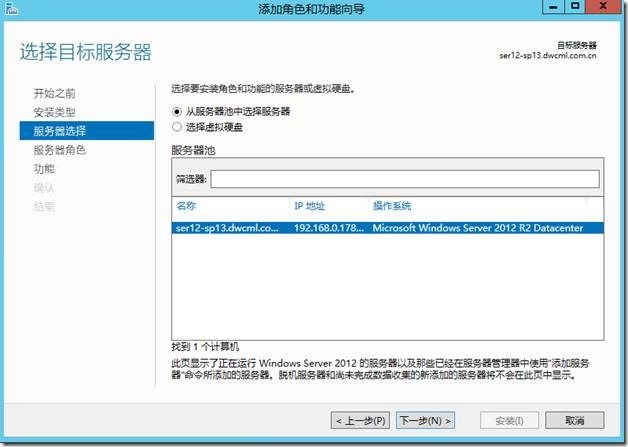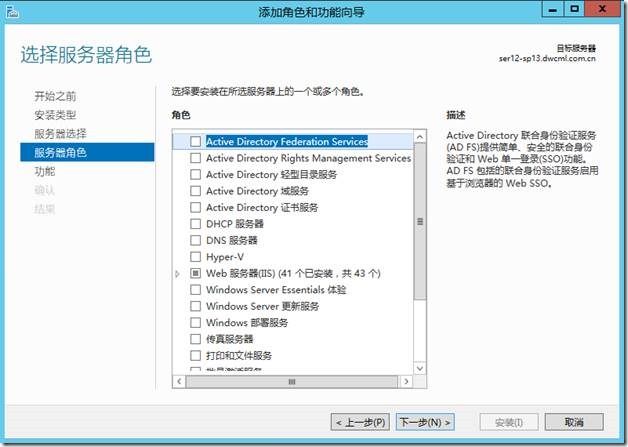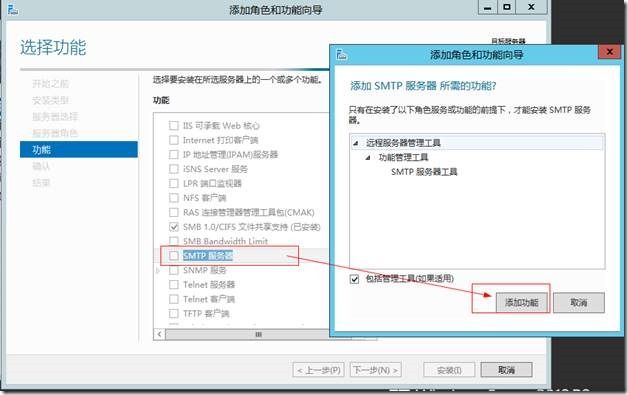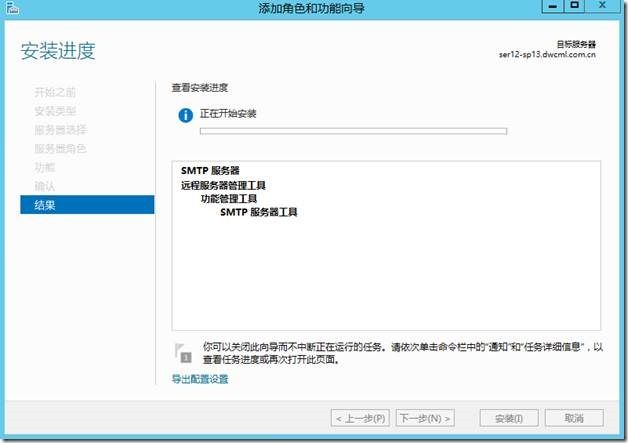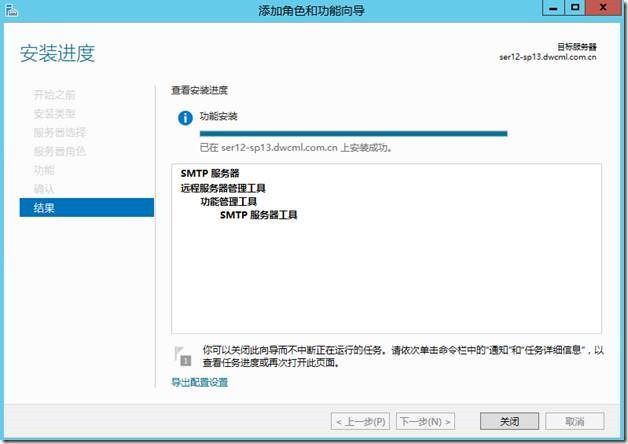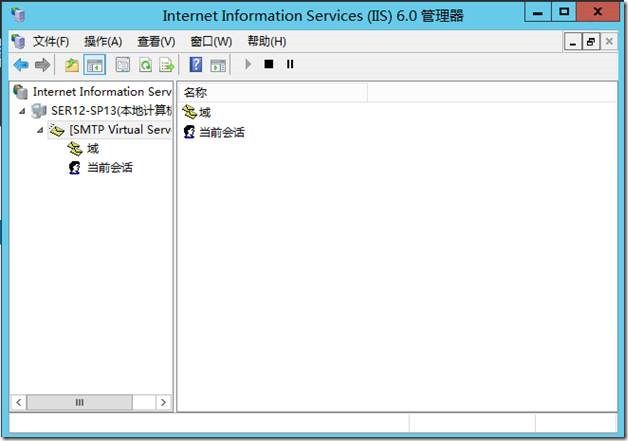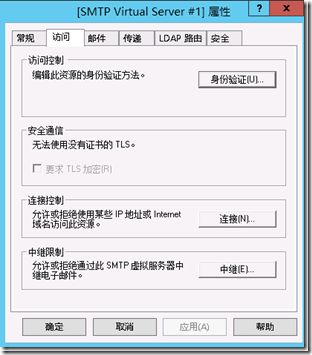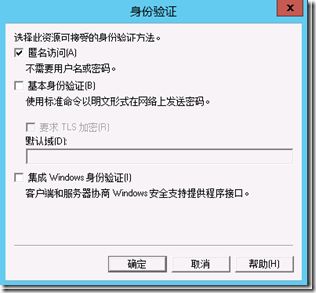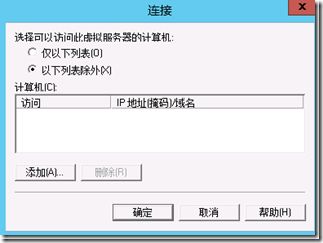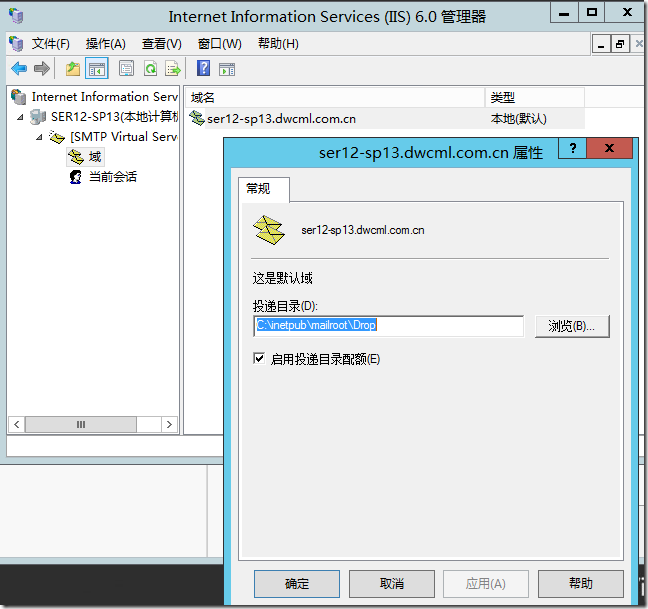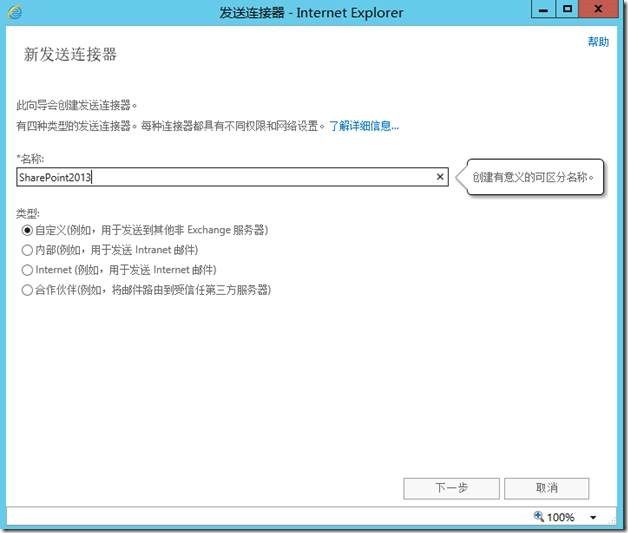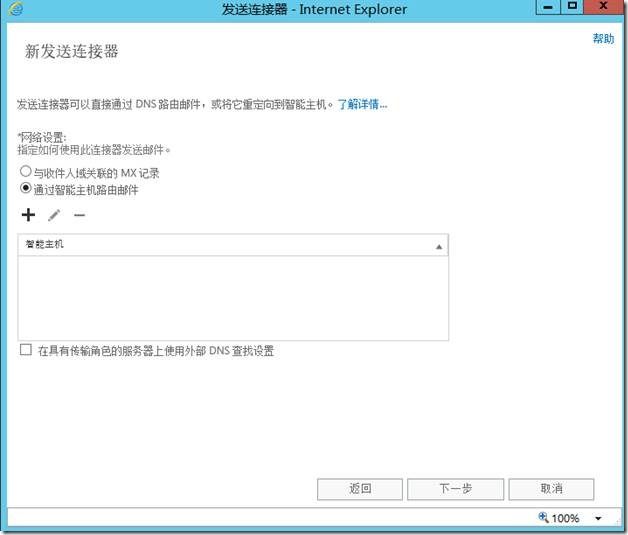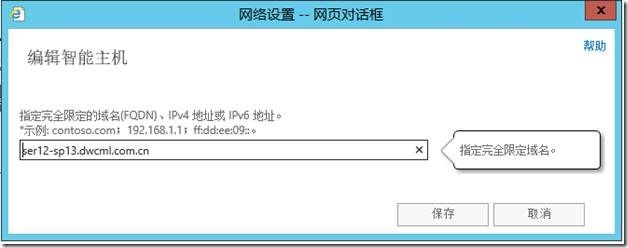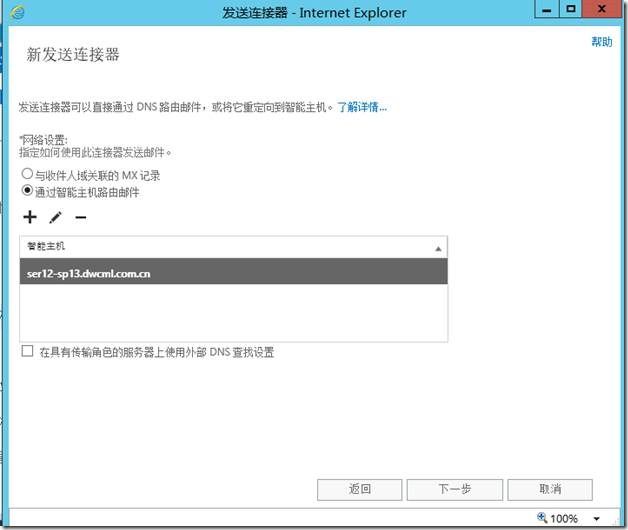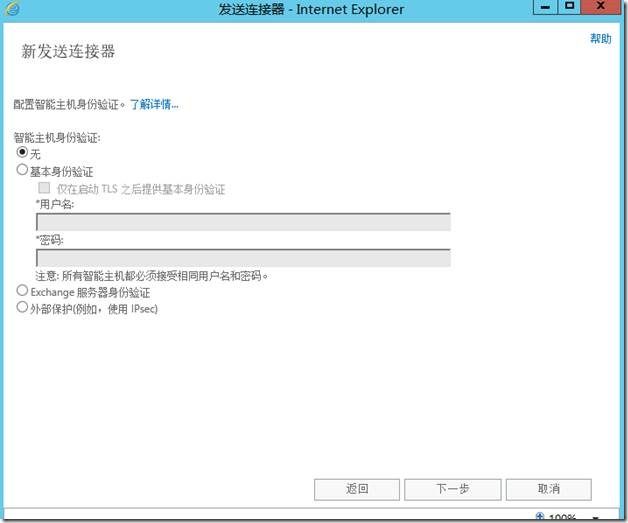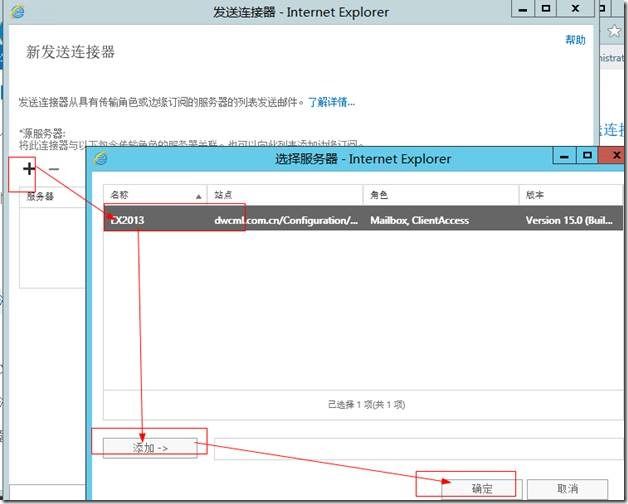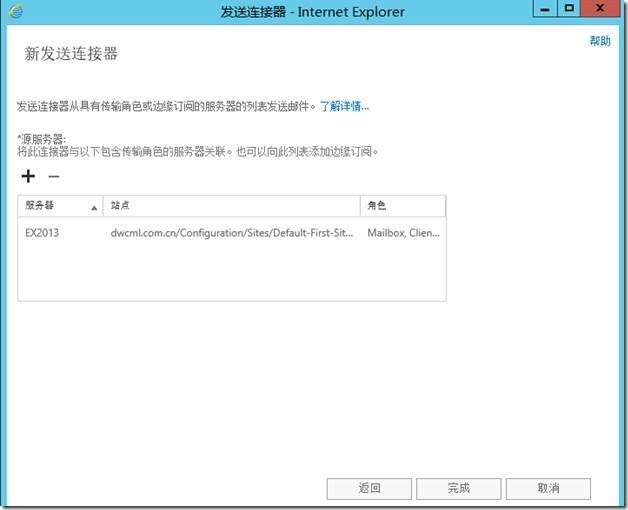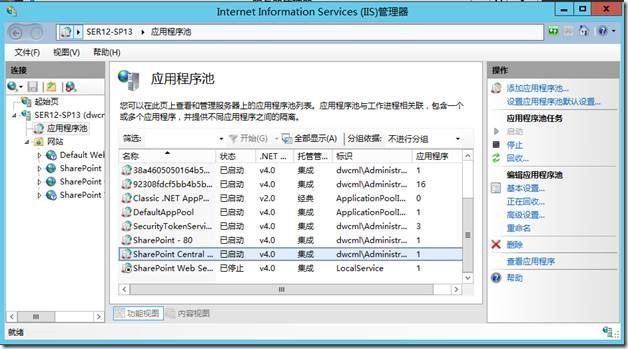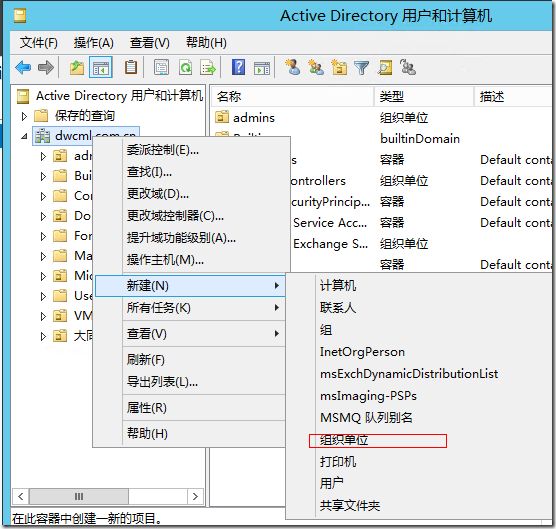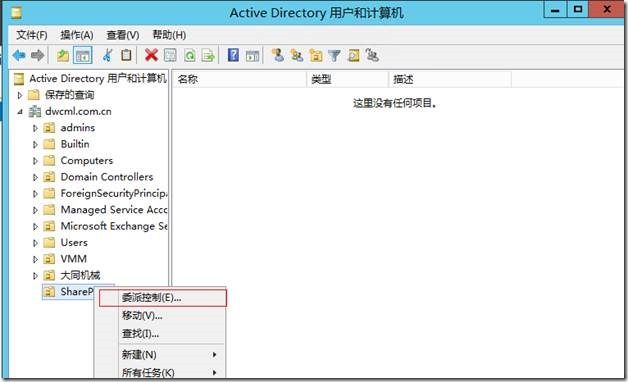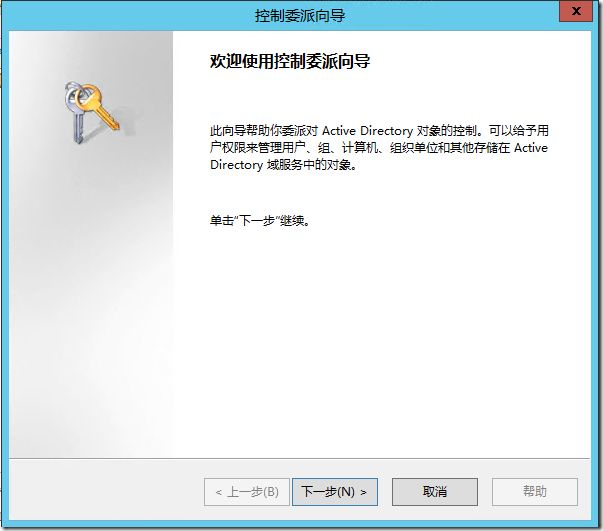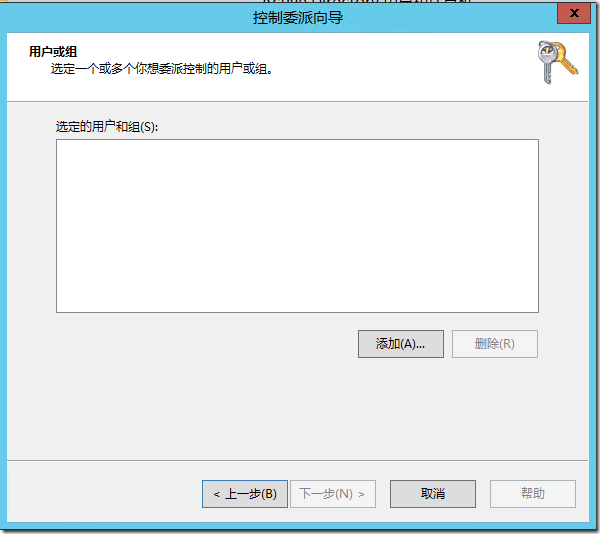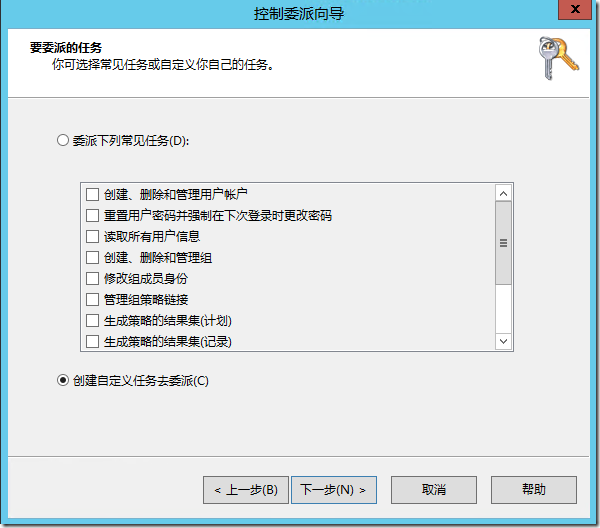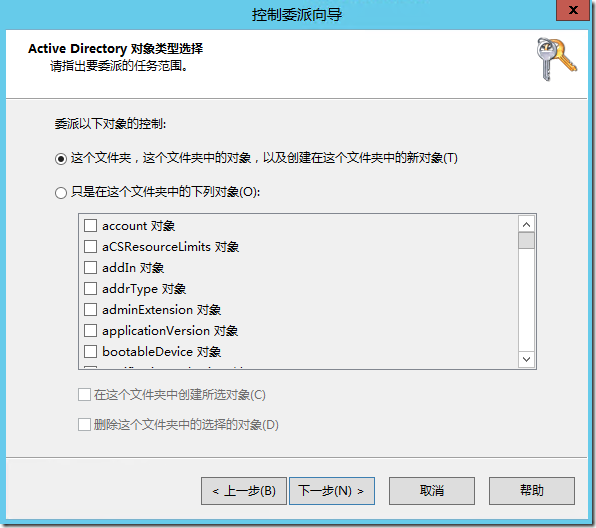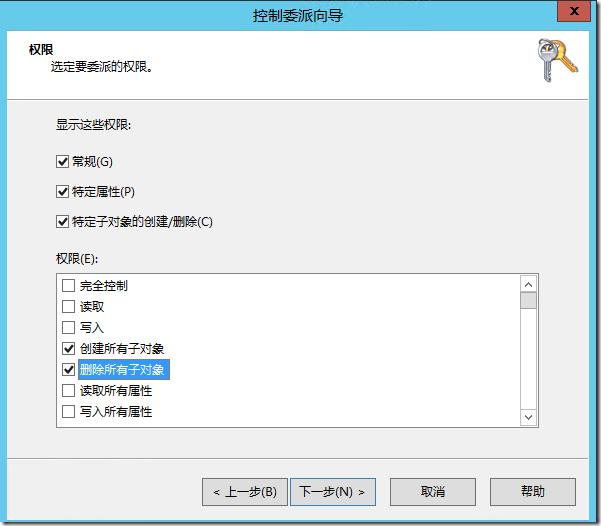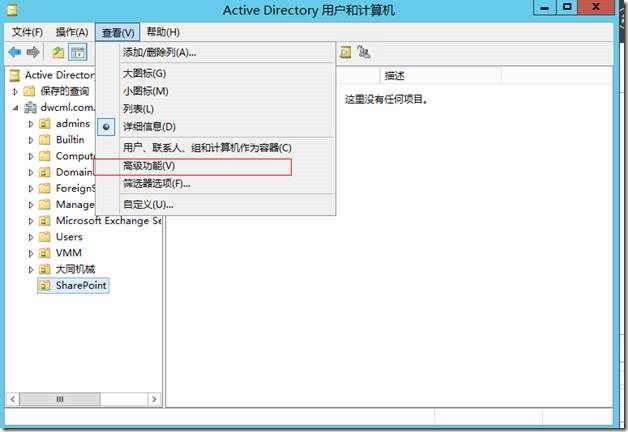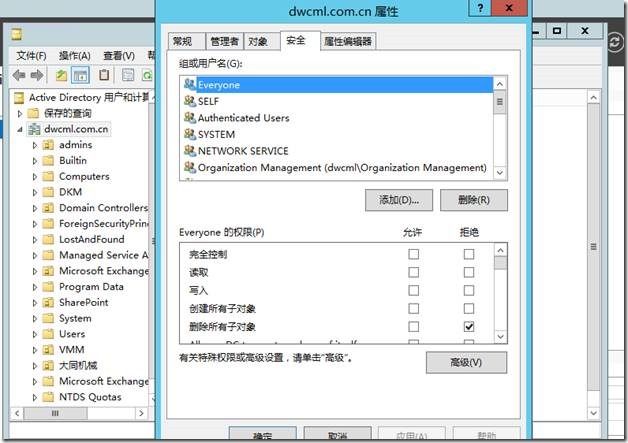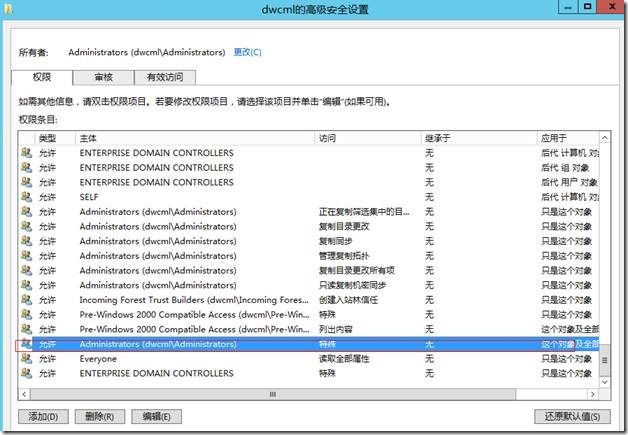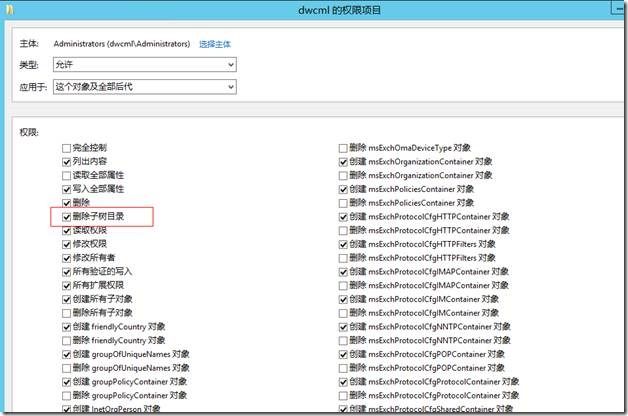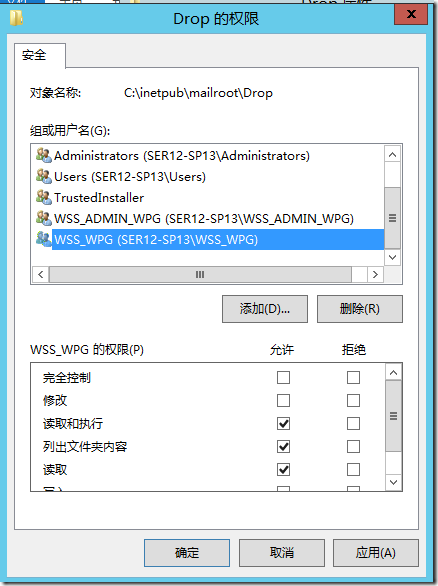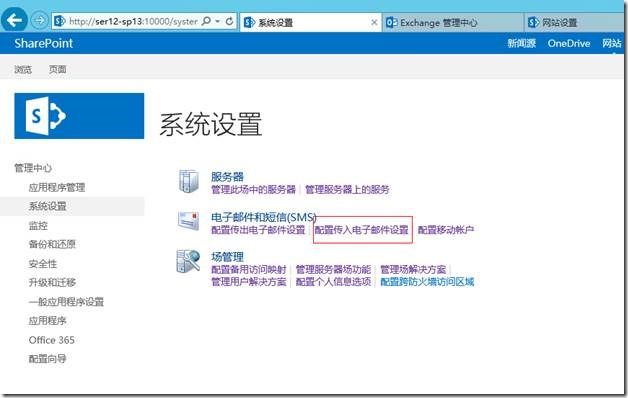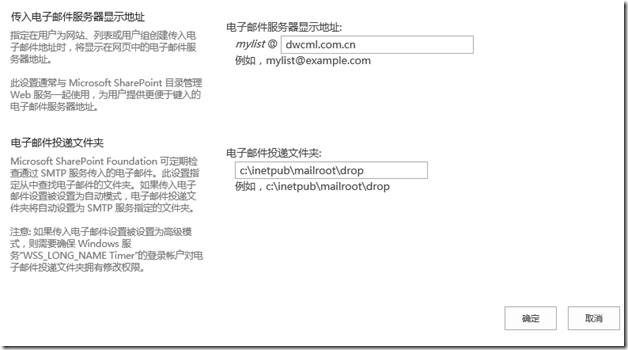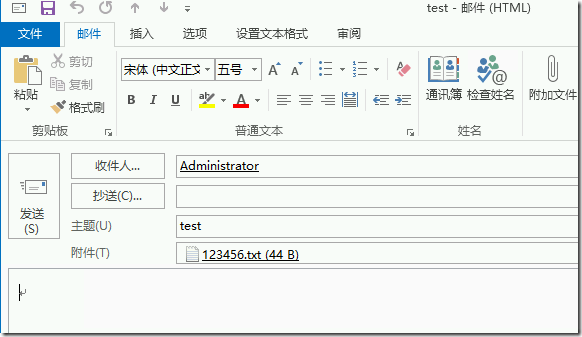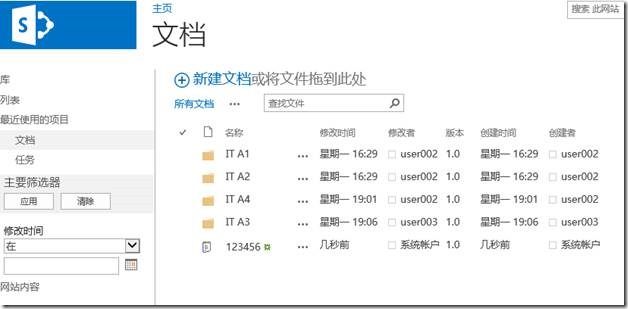SharePoint 2013 使用 Exchange 2013 配置传出邮件
如其它MOSS版本,请参考如下联接信息
http://msdn.microsoft.com/zh-cn/magazine/cc262947(office.14).aspx
首先需要在SharePoint服务器中安装SMTP中继服务器。
1. 安装 SMTP 服务
请确认执行此过程的用户帐户是前端 Web 服务器上的 Administrators 组的成员。
单击“开始”,指向“管理工具”,然后单击“服务器管理器”。在Server 2012中就没有开始菜单了,所以就按一下 Windows键吧,在开始画面中找到 “管理工具”。或者直接在任务栏中点击 服务器管理器的。
在服务器管理器中,单击“添加角色和功能”。
在“开始画面”中,单击“下一步”即可。
选择你的SharePoint服务器。
2. 配置 SMTP 服务
请确认执行此过程的用户帐户是前端 Web 服务器上的 Administrators 组的成员。
指向“管理工具”,然后单击“Internet 信息服务(IIS) 6.0 管理器”。在Windows Server2012中这个管理器会在开始屏幕中显示出来的。
在 IIS 管理器中,展开包含您要配置的 SMTP 服务器的服务器名称。
如果右键单击要配置的 SMTP 虚拟服务器,如果服务没有启动,单击“启动”。
右键单击要配置的 SMTP 虚拟服务器,然后单击“属性”。
在“访问”选项卡上的“访问控制”区域,单击“身份验证”。
在“身份验证”对话框中,验证是否选中了“匿名访问”。
单击“确定”。
在“访问”选项卡上的“连接控制”区域,单击“连接”。单击“以下列表除外”。
在“访问”选项卡上的“中继限制”区域,单击“中继”。若要启用来自任何服务器的中继,请单击“以下列表除外”。
若要接受来自一个或多个特定服务器的中继,请按照下列步骤操作:
单击“仅以下列表”。
单击“添加”,然后按 IP 地址一次添加一台服务器,或使用子网或域成组地添加服务器。
单击“确定”以关闭“计算机”对话框。
单击“确定”以关闭“中继限制”对话框。
单击“确定”以关闭“属性”对话框。
在SMTP服务器列表下,单击“域”,双击右侧列表中的域名,在投递目录区域中配置邮件的投递目录
到此位置,SMTP服务器已经配置完成了。
3. 配置 Exchange 2013 发送连接器
登录到Exchange管理中心,选择“邮件流”,在右侧区域中选择“发送连接器”。
单击“加号”新建连接器。要像提示中说的那样,创建一个有意义的名称。然后选择“internet”。
单击“下一步”。
选择“通过智能主机路由邮件”,点击加号,在添加智能主机页面中,可以输入SharePoint smtp服务器的全名称,也可以输入IP地址。单击“保存”
智能主机身份验证,选择“无”
地址空间中,单击加号,添加域中输入SharePoint FQDN ,单击保存。
在源服务器中点击加号,选择邮件服务器,单击“添加”后,点击“确定”
点击 完成。
到此Exchage的配置已经完成。
4. 配置用于目录管理服务的 AD DS
如果打算使用目录管理服务,则应先创建一个组织单位 (OU),并在 AD DS 中进行必需的配置。例如创建一个叫SharePoint OU
若要在 SharePoint 场上使用目录管理服务,你必须配置 SharePoint 管理中心网站的应用程序池标识帐户,以便对在 AD DS 中指定的容器拥有“创建、删除以及管理用户帐户”用户权限。为此,首选方法是将权限分配给 SharePoint 管理中心网站的应用程序池标识帐户。AD DS 管理员必须设置组织单位,并将“创建、删除以及管理用户帐户”权限分配给该容器。在远程服务器场上使用目录管理服务的好处是不必将权限分配给多个服务器场服务帐户的组织单位。
如何查看应用程序池的帐号。打开IIS管理器,在应用程序池中找到SharePoint管理中心的应用程序池。
在 AD DS 中创建组织单位
在Server 2012的开始画面中,单击“Active Directory 用户和计算机”。
在“Active Directory 用户和计算机”中,右键单击包含您的服务器场的第二层域的文件夹,指向“新建”,然后单击“组织单位”。
键入组织单位的名称,然后单击“确定”。我这里用的是 SharePoint
右键单击该组织单位,然后单击“委派控制”。
在控制委派向导的欢迎页上,单击“下一步”。
在“用户和组”页上,单击“添加”,然后键入管理中心使用的应用程序池标识帐户的名称。
在“选择用户、计算机和组”对话框中,单击“确定”。在控制委派向导的“用户或组”页上,单击“下一步”。
在控制委派向导的“要委派的任务”页上,选择“创建自定义任务去委派”,然后单击“下一步”。
单击“这个文件夹,这个文件夹中的对象,以及创建在这个文件夹中的新对象”,然后单击“下一步”。
在“权限”部分,选择“创建所有子对象”和“删除所有子对象”。
单击“下一步”。
在控制委派向导的最后一页上单击“完成”退出向导。
在“Active Directory 用户和计算机”中,单击“查看”菜单,然后单击“高级功能”。
右键单击该组织单位,然后单击“属性”。
在“属性”对话框中单击“安全”选项卡,然后单击“高级”。
在“权限项目”区域,双击管理中心的应用程序池标识帐户。
如果应用程序池标识帐户被多次列出,请选择第一个帐户。
在“权限”区域中,为“删除子树目录”选择“允许”。
单击“确定”,关闭“权限”对话框。
单击“确定”以关闭“属性”对话框。
单击“确定”以关闭“Active Directory 用户和计算机”。
添加这些权限后,必须为服务器场重新启动 Internet Information Services (IIS)。
5. 配置SharePoint 传入邮件
打开管理中心,进入到系统设置,电子邮件和短信(sms),选择“配置传入电子邮件设置”
启用邮件传入设置,输入OU的地址和传入的SMTP邮件服务器地址,为SharePoint配置的SMTP服务器地址。
点击“确定”。
6. 检查邮件投放目录的权限。
C:\inetpub\mailroot\Drop
WSS_Admin_WPG(包括管理中心的应用程序池标识帐户以及 SharePoint 定时服务的登录帐户)具有“完全控制”权限。
WSS_WPG(包括 Web 应用程序的应用程序池帐户)具有“读取和执行”、“列出文件夹内容”和“读取”权限。
7. 配置文档库开始传入电子邮件
打开网站,随便找一个文档库,在库设置中,点击“”
这个页面中,有两个地方需要说明,一个是电子邮件地址,可以随便输入,但每个文档库都要有一个唯一的地址。因为这会在AD 的OU中创建对应的联系人。另外一个。是否保存邮件,如果选择是,邮件内容将会被保存在文档库中,
如果利用传入邮件上传文档的时候,可以选择否,保存邮件的场景,在之前的项目中,会被用在邮件审批的功能中。
所以默认就 “否” 吧。
点击 “确定”。
8. 发送邮件测试
创建一个邮件收件人写[email protected]
同时添加一个附件。
点击发送。
如果在这个时候 你打开文档库,发现怎么会没有上传的那个文档呢。
原因是 上传的过程时候一个timejob定时执行的。此时邮件被保存在C:\inetpub\mailroot\Drop,直到timejob执行。
在过了一会后,发现test文件已经在文档库中了。