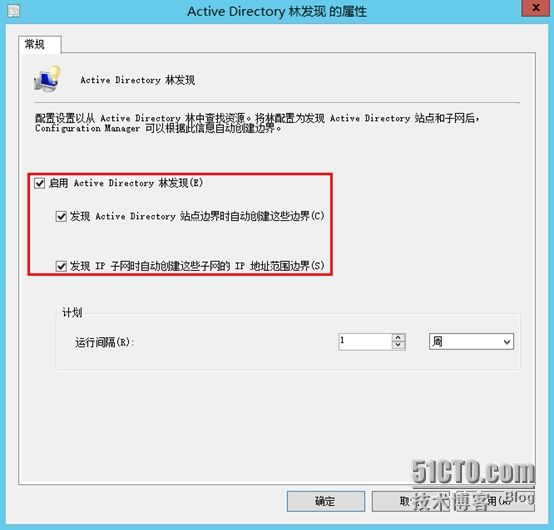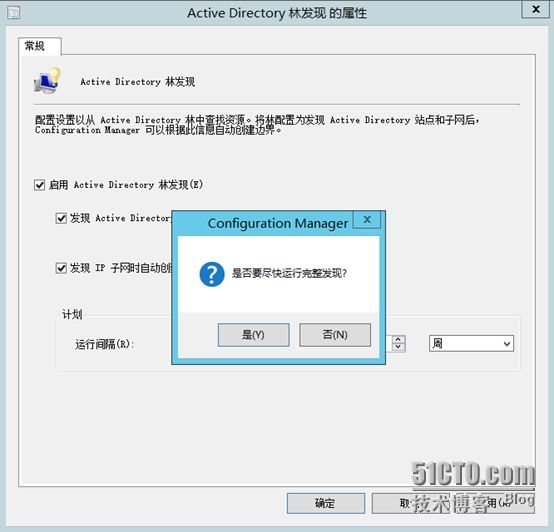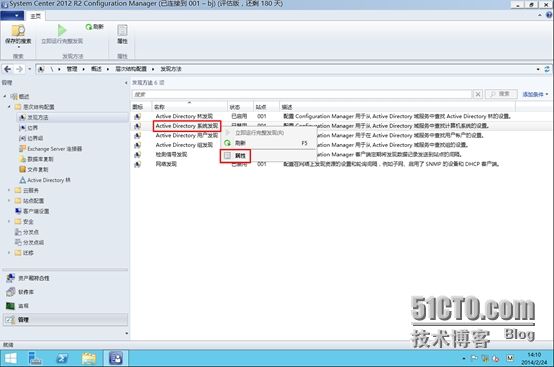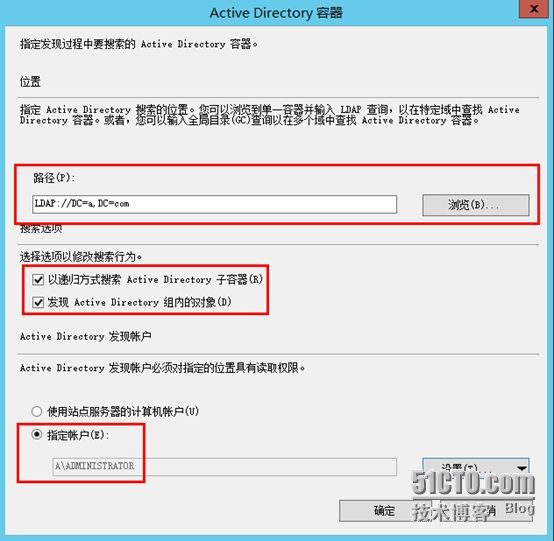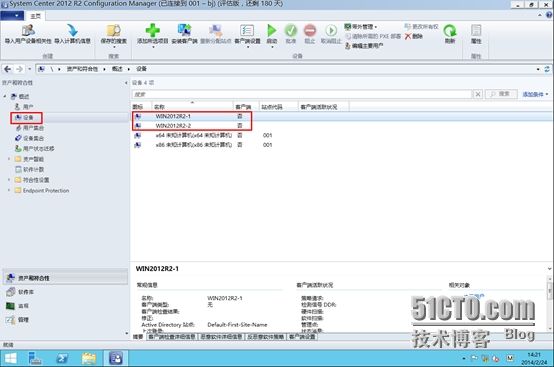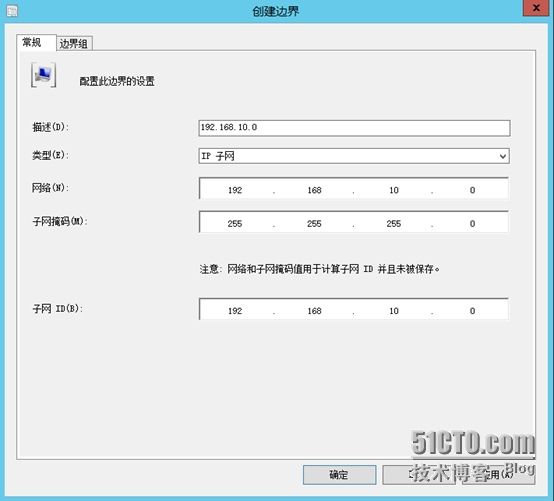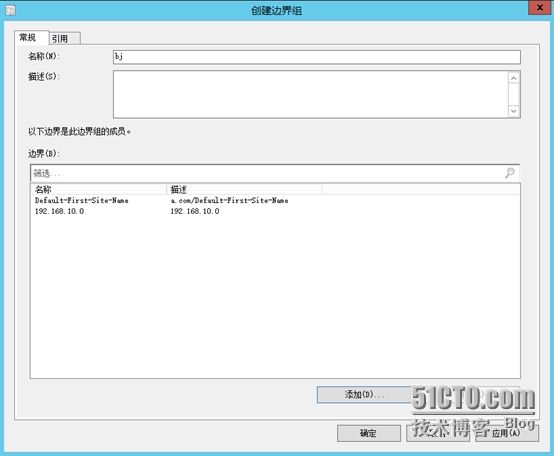- 手把手教会你使用Unity新版输入系统
Unity新版输入系统详解(2025)一、新版输入系统概述Unity的新版输入系统(InputSystem)是一个现代化、灵活且高效的输入处理框架,相比旧版输入系统(InputManager)有以下优势:跨平台一致性:统一处理各种输入设备(键盘、鼠标、手柄、触摸屏等)事件驱动:基于事件的输入处理,减少不必要的轮询可配置性:通过InputActions灵活配置输入映射更好的性能:优化的底层架构减少C
- Gitlab安装整理
xq123joes
centos
gitlab安装笔记1、安装gitlab服务2、修改配置文件3、操作gitlab服务nginx配置1、安装gitlab服务#/usr/bin/bash#version:gitlab-ce10.5.6#document:https://docs.gitlab.com/omnibus/manual_install.html#更新gitlab国内镜像cat/etc/yum.repos.d/gitlab-
- 内核编译配置选项简介 (2.4.18-rmk7-pxal)(转)
wenlifu71022
linux内核编译网络idesystemlinuxnetworkinglinux内核
http://blog.chinaunix.net/u1/40228/showart_335965.htmlCodematurityleveloptions代码成熟度选项[*]Promptfordevelopmentand/orincompletecode/drivers显示尚在开发中或尚未完成的代码与驱动.除非你是测试人员或者开发者,否则请勿选择我是开发者,所以选[*][]Promptforob
- jmeter 添加web_Jmeter 创建一个web测试计划
Jmeter创建一个web测试计划by:授客QQ:10335531221.下载Jmeter下载后解压到你想“安装”的路径下,比如:D:\ProgramFiles(x86)\Jemter\apache-jmeter-2.112.配置环境变量新建JMETER_HOME系统环境变量,值设置为Jmeter所在的路径,D:\ProgramFiles(x86)\Jemter\apache-jmeter-2.1
- PHPStorm携手ThinkPHP8:开启高效开发之旅
奔跑吧邓邓子
项目攻略phpstormThinkPHPThinkPHP8php开发
目录一、前期准备1.1开发环境搭建1.2配置Xdebug二、PHPStorm集成ThinkPHP82.1导入ThinkPHP8项目2.2配置PHP解释器2.3配置服务器三、ThinkPHP8项目开发基础3.1项目结构剖析3.2控制器与方法创建3.3视图渲染与数据传递四、数据库操作与模型定义4.1数据库配置4.2模型定义与使用4.3数据库迁移与种子五、高级开发技巧与优化5.1路由优化与管理5.2中间
- VScode安装配置PYQT6
开始是准备安装PYQT5的,但是安装不下去,就改成安装PYQT6一.安装pyqt5,成功。c:\PYQT>pipinstallpyqt5Defaultingtouserinstallationbecausenormalsite-packagesisnotwriteableCollectingpyqt5DownloadingPyQt5-5.15.11-cp38-abi3-win_amd64.whl.
- Java 正则表达式之应用技巧
jianaio
java正则表达式mysql
Java正则表达式之应用技巧基本语法与匹配规则Java正则表达式通过java.util.regex包实现,核心类为Pattern和Matcher。以下为基本匹配示例:Patternpattern=Pattern.compile("a.b");//匹配任意单个字符between'a'and'b'Matchermatcher=pattern.matcher("a2b");System.out.prin
- Java 字符串
jianaio
javapython开发语言
Java字符串基础Java字符串是java.lang.String类的对象,用于存储和操作文本数据。字符串在Java中是不可变的,任何修改操作都会生成新的字符串对象。Stringstr1="Hello";Stringstr2=newString("World");System.out.println(str1+""+str2);//输出:HelloWorld字符串创建方式直接赋值:使用双引号创建字
- gitlab-runner配置问题记录
引言笔者曾通过2种方式部署过gitlab-runner,在gitlab中使用这个runner拉起cijob的过程中或多或少遇到些问题,主要都是job中无法访问宿主机的docker等组件。本篇文档主要记录gitlab-runner安装及相关配置。二进制部署gitlab-runner部署以arm64架构的为例arch="arm64"curl-LJO"https://s3.dualstack.us-ea
- Ellen 的Scalers Talk第四轮《新概念》朗读持续力训练 Day8220181228
徐少爷
1.练习材料:新概念第二册lesson822.任务配置:L0+L3+L4001任务L0朗读已发QQ群002L3背诵已发QQ群3.知识配置001peculiaradj.奇怪的,不寻常的shiningadj.闪闪发光的oarfishn.桨鱼L4总结复盘!01朗读坚持读,背诵。有些奇怪的用词影响了背诵效果。002复述,听了三遍,可是后半部分没记住。不知在想些什么。
- 七、Zabbix — Proxy分布式监控
胖胖不胖、
《Zabbix速学即学即用》zabbix分布式服务器运维监控
目录配置Zabbix-proxy代理1.安装代理2.安装并配置数据库(proxy不能与zabbix-server共享数据库)3.发送zabbix-server源码包中初始化脚本到proxy主机并导入数据库4.修改代理配置文件5.web页面添加并配置代理Zabbix-agent客户端配置1.修改配置文件2.web页面修改,把这些主机修改为通过代理获取数据减少zabbix-server压力便于多地设备
- 实现Zabbix跨域监控
weixin_33967071
运维数据库
环境介绍:通过公司机房的zabbix服务器监控阿里云上购买的云服务器。1、通过路由器将公司机房的zabbix服务器端口10051映射到外网。2、选择一台有公网IP的阿里云服务器部署zabbixproxy。#zabbixproxy配置文件如下ProxyMode=0Server=159.27.126.135Hostname=39.18.23.2LogFile=/tmp/zabbix_proxy.log
- 深入理解设计模式之外观模式:简化复杂系统的艺术
vvilkin的学习备忘
设计模式设计模式外观模式
为什么需要外观模式?在软件开发中,我们经常会遇到这样的情况:一个功能需要调用多个子系统或复杂的类结构来完成。随着系统规模的扩大,子系统之间的交互变得越来越复杂,客户端代码需要了解每个子系统的细节才能正确使用它们。这不仅增加了代码的复杂度,也使得系统难以维护和扩展。想象一下,你每次开车都需要手动控制发动机的点火时机、燃油喷射量、气门开闭时间等所有细节,而不是简单地转动钥匙或按下启动按钮,这将是多么繁
- MySQL 配置性能优化实操指南:分版本5.7和8.0适配方案
挑战者666888
mysql《Java面试精选》adbmysql性能优化服务器数据库linux运维
在MySQL性能优化中,不同版本的特性差异会直接影响优化效果。本文基于MySQL5.7和8.0两个主流版本,通过版本适配的配置代码、场景举例和通俗解释,让优化方案更精准落地。一、硬件与系统配置优化(基础层优化)1.服务器硬件选型实战建议CPU:高并发场景优先选多核CPU(如16核IntelXeon),但避免盲目堆核(MySQL5.7对超32核利用率下降明显,8.0有显著改进)。举例:电商秒杀服务器
- UE5 官方案例Lyra 全特性详解 16.背包系统Inventory System5
CloudHu1989
ue5c++游戏程序
目录0.前言1.装备物品2.调用3.重构0.前言这一篇是做补充的,因为发现之前的几篇捋下来还有遗漏没有讲,所以赶紧抽时间修补这个漏洞.主要是针对Lyra源码的改进,所以会忽视掉.1.装备物品大家知道在LOL这种类型的Moba游戏中,购买的物品会自动装备到角色上,属性加成会立即生效.而Lyra的快捷栏只支持激活一件武器,所以这里将其做了改进,使其可以同时装备多件物品.当然,快捷栏的这个设计是正确的,
- UE5 官方案例Lyra 全特性详解 13.背包系统Inventory System 2
CloudHu1989
ue5游戏开发游戏程序
目录0.前言1.代码架构2.具体实现2.1游戏内商店界面2.2物品基类2.3物品类2.4物品槽2.5背包槽0.前言前段时间基于Lyra的背包系统做了一个商店,因为后面要和Lyra进行解耦了,所以这里先把这个基于Lyra的成果记录下来,便于大家做参考.区块链游戏商店原型展示这是实现的大概效果,实际上还不完善,不过这是有个迭代的过程的,先把这个原型分享出来吧,解耦之后的版本在迭代成功后再进行详细解析.
- UE5 官方案例Lyra 全特性详解 14.背包系统Inventory System3
CloudHu1989
ue5游戏程序c++
目录0.前言1.合成物品1.1物品数据1.2绘制装备合成1.3蓝图配置2.商店生成位置3.提示信息4.拖拽的图标0.前言接上一篇没有讲完的部分,首先把源码cloudhu/Lyra_Inventory公开给大家去克隆,源码中有很多不完善的地方大家可以放手去修改,后续讲的内容也会往这个仓库去推送.把这个仓库克隆到本地,然后生成VS代码,打开VS,然后编译代码,编译通过后,打开编辑器,如果地图不是Wor
- windows下jar包配置为开机自启动
在jar包目录新建一个start.bat文件,然后写入启动命令java-jarX.jar2.仍然在此目录,新建start.vbs文件,然后写入一下命令,命令最后一个0是隐藏窗口运行createobject("wscript.shell").run"D:\start.bat",03.创建run.vbs的快捷方式,移动到开机自启动目录下:C:\ProgramData\Microsoft\Windows
- mac配置svn
qianmu0322
macossvnxcode
一、苹果上没有小乌龟客户端,可用snailSVN精简版本,免费,基本功能都有二、mac上下载了一个破解版本的2022的idea,却没有svn的命令行工具,在windows上安装小乌龟的时候勾选上就能关联了,mac上需自行安装1、安装Xcode命令行工具Xcode是macOS的集成开发环境,它包含Homebrew正常运行所需的工具。注意:Xcode通常是安装和使用各种工具的先决条件,例如PuTTY,
- 2020-06-15配置两套网卡配置
82bb6438ec05
配置多套网卡配置,方便在测试的时候切换地址[23:10:43root@localhost~]#nmcliconnectionNAMEUUIDTYPEDEVICEeth05fb06bd0-0bb0-7ffb-45f1-d6edd65f3e03etherneteth0eth19c92fad9-6ecb-3e6c-eb4d-8a47c6f50c04etherneteth1virbr07fa014a2-3
- PyCharm高效入门指南:快速提升Python开发效率
famenzhiling
pythonpycharmide
1.引言PyCharm简介:JetBrains开发的Python集成开发环境(IDE),适用于专业开发者和初学者。为什么选择PyCharm:高效代码编辑、智能工具集成和强大的调试功能。目标读者:Python新手或有其他IDE经验但想快速上手PyCharm的用户。2.安装与初始配置下载与安装:访问JetBrains官网下载PyCharmCommunity(免费版)或Professional(付费版)
- UMLS(统一医学语言系统)—— 小白最强攻略(讲解+运用)
1概念介绍1.1UMLS介绍UMLS(UnifiedMedicalLanguageSystem),是由美国国立医学图书馆(NLM)开发的,旨在通过整合各种生物医学术语系统来促进医学信息的统一检索和应用。链接:https://uts.nlm.nih.gov/uts/signUpUMLS参考手册:https://www.ncbi.nlm.nih.gov/books/NBK9676/技术上:Unifie
- Linux+Python实战课堂:笔记、练习与应用
本文还有配套的精品资源,点击获取简介:本压缩包提供全面的Linux学习资源和Python编程练习,旨在帮助初学者和IT从业者深入理解Linux系统及其技能,并通过Python编程练习巩固相关技能。涵盖Linux基础概念、文件系统、命令行操作、文本编辑器使用、用户和组管理、软件管理、进程监控、网络配置以及系统性能监控等多个方面。同时,包含Python基础语法、函数与模块、面向对象编程、文件操作、异常
- QT自制TCP客户端教程:实战演练与注释解析
kdbshi
本文还有配套的精品资源,点击获取简介:本教程将引导您使用QT框架构建一个TCP客户端,涵盖跨平台网络编程和QT库的使用。教程详细解释了QTcpSocket类的实现方法,如何处理连接状态、数据收发事件,以及如何在用户界面中集成网络通信功能。通过学习本教程,您将能够理解QT事件驱动模型,并掌握QT项目配置和UI设计。TCP客户端的源代码带有详细注释,便于学习和理解网络通信的实现细节。1.QT框架概述与
- 果子酱的scalerstalk第六轮新概念朗读持续力训练day64 20201214
S果子酱
练习材料:新概念2lesson64任务配置:L0+L1+L4知识笔记:练习收获:音标学完第一遍了,但是掌握不是很牢固,或者说习惯还未养成,有前学后忘的趋势。继续来第二遍,加强读音练习。
- 【立创泰山派】Linux驱动之UART驱动程序
Monisa_sama
linux单片机运维
Linux串口驱动前言1.串口通信2.调试和测试3.性能分析4.扩展串口功能一、基础知识1.什么是串口1.1波特率2.通信协议2.1UART帧结构2.2校验方式二、硬件接口1.基于TTL的UART通讯2.基于RS232的UART通讯3.基于RS485的UART通讯三、软件框架1.驱动子系统框架1.1串口驱动程序位置1.2使用8250驱动的方式1.3串口设备的调试方法2.注册流程分析3.设备树配置3
- C# 设计模式 概述
Krik_S
c#设计模式开发语言
一、7种常用的面向对象设计原则1.单一职责原则(SRP):一个对象应该只包含单一的职责,并且该职责被完全封装在一个类中2.开闭原则(OCP):软件实体应当对扩展开放,对修改关闭3.里氏代换原则(LSP):所有引用基类的地方必须透明的使用其子类的对象4.依赖倒转原则(DIP):高层模块不应该依赖低层模块,他们都应该依赖抽象。抽象不应该依赖于细节,细节应该依赖于抽象5.接口隔离原则(ISP):客户端不
- Redisson:强大的Redis Java客户端库
大宝S**蜜
java
Redisson:强大的RedisJava客户端库在Java应用程序中,Redis经常作为缓存、消息代理、分布式锁等功能的首选。然而,直接使用Redis的原生协议或Jedis等简单的Java客户端可能不足以满足复杂的分布式和并发需求。这时,Redisson作为一个功能强大的RedisJava客户端库,提供了许多高级功能和易用性改进,成为开发者的有力工具。1.Redisson简介Redisson是一
- IdeaVim 配置与使用指南
Kiri霧
java-eeintellij-idea
一、什么是IdeaVim?IdeaVim是JetBrains系列IDE(如IntelliJIDEA,WebStorm,PyCharm等)中的一个插件,让你在IDE里使用Vim的按键习惯,大大提升效率。安装方法:在IDE中打开设置(Settings)→插件(Plugins)→搜索IdeaVim→安装并重启。Vim的各种模式Vim主要有以下几种模式,每种模式有不同的快捷键:模式名称进入方式作用普通模式
- TCP的socket编程
TCP客户端逻辑voidUsage(conststd::string&process){std::cout4字节IP2.网络序列intn=connect(sockfd,CONV(&server),sizeof(server));//自动进行bindif(n0){charbuffer[1024];ssize_tm=read(sockfd,buffer,sizeof(buffer)-1);if(m>0
- 辗转相处求最大公约数
沐刃青蛟
C++漏洞
无言面对”江东父老“了,接触编程一年了,今天发现还不会辗转相除法求最大公约数。惭愧惭愧!
为此,总结一下以方便日后忘了好查找。
1.输入要比较的两个数a,b
忽略:2.比较大小(因为后面要的是大的数对小的数做%操作)
3.辗转相除(用循环不停的取余,如a%b,直至b=0)
4.最后的a为两数的最大公约数
&
- F5负载均衡会话保持技术及原理技术白皮书
bijian1013
F5负载均衡
一.什么是会话保持? 在大多数电子商务的应用系统或者需要进行用户身份认证的在线系统中,一个客户与服务器经常经过好几次的交互过程才能完成一笔交易或者是一个请求的完成。由于这几次交互过程是密切相关的,服务器在进行这些交互过程的某一个交互步骤时,往往需要了解上一次交互过程的处理结果,或者上几步的交互过程结果,服务器进行下
- Object.equals方法:重载还是覆盖
Cwind
javagenericsoverrideoverload
本文译自StackOverflow上对此问题的讨论。
原问题链接
在阅读Joshua Bloch的《Effective Java(第二版)》第8条“覆盖equals时请遵守通用约定”时对如下论述有疑问:
“不要将equals声明中的Object对象替换为其他的类型。程序员编写出下面这样的equals方法并不鲜见,这会使程序员花上数个小时都搞不清它为什么不能正常工作:”
pu
- 初始线程
15700786134
暑假学习的第一课是讲线程,任务是是界面上的一条线运动起来。
既然是在界面上,那必定得先有一个界面,所以第一步就是,自己的类继承JAVA中的JFrame,在新建的类中写一个界面,代码如下:
public class ShapeFr
- Linux的tcpdump
被触发
tcpdump
用简单的话来定义tcpdump,就是:dump the traffic on a network,根据使用者的定义对网络上的数据包进行截获的包分析工具。 tcpdump可以将网络中传送的数据包的“头”完全截获下来提供分析。它支 持针对网络层、协议、主机、网络或端口的过滤,并提供and、or、not等逻辑语句来帮助你去掉无用的信息。
实用命令实例
默认启动
tcpdump
普通情况下,直
- 安卓程序listview优化后还是卡顿
肆无忌惮_
ListView
最近用eclipse开发一个安卓app,listview使用baseadapter,里面有一个ImageView和两个TextView。使用了Holder内部类进行优化了还是很卡顿。后来发现是图片资源的问题。把一张分辨率高的图片放在了drawable-mdpi文件夹下,当我在每个item中显示,他都要进行缩放,导致很卡顿。解决办法是把这个高分辨率图片放到drawable-xxhdpi下。
&nb
- 扩展easyUI tab控件,添加加载遮罩效果
知了ing
jquery
(function () {
$.extend($.fn.tabs.methods, {
//显示遮罩
loading: function (jq, msg) {
return jq.each(function () {
var panel = $(this).tabs(&
- gradle上传jar到nexus
矮蛋蛋
gradle
原文地址:
https://docs.gradle.org/current/userguide/maven_plugin.html
configurations {
deployerJars
}
dependencies {
deployerJars "org.apache.maven.wagon
- 千万条数据外网导入数据库的解决方案。
alleni123
sqlmysql
从某网上爬了数千万的数据,存在文本中。
然后要导入mysql数据库。
悲剧的是数据库和我存数据的服务器不在一个内网里面。。
ping了一下, 19ms的延迟。
于是下面的代码是没用的。
ps = con.prepareStatement(sql);
ps.setString(1, info.getYear())............;
ps.exec
- JAVA IO InputStreamReader和OutputStreamReader
百合不是茶
JAVA.io操作 字符流
这是第三篇关于java.io的文章了,从开始对io的不了解-->熟悉--->模糊,是这几天来对文件操作中最大的感受,本来自己认为的熟悉了的,刚刚在回想起前面学的好像又不是很清晰了,模糊对我现在或许是最好的鼓励 我会更加的去学 加油!:
JAVA的API提供了另外一种数据保存途径,使用字符流来保存的,字符流只能保存字符形式的流
字节流和字符的难点:a,怎么将读到的数据
- MO、MT解读
bijian1013
GSM
MO= Mobile originate,上行,即用户上发给SP的信息。MT= Mobile Terminate,下行,即SP端下发给用户的信息;
上行:mo提交短信到短信中心下行:mt短信中心向特定的用户转发短信,你的短信是这样的,你所提交的短信,投递的地址是短信中心。短信中心收到你的短信后,存储转发,转发的时候就会根据你填写的接收方号码寻找路由,下发。在彩信领域是一样的道理。下行业务:由SP
- 五个JavaScript基础问题
bijian1013
JavaScriptcallapplythisHoisting
下面是五个关于前端相关的基础问题,但却很能体现JavaScript的基本功底。
问题1:Scope作用范围
考虑下面的代码:
(function() {
var a = b = 5;
})();
console.log(b);
什么会被打印在控制台上?
回答:
上面的代码会打印 5。
&nbs
- 【Thrift二】Thrift Hello World
bit1129
Hello world
本篇,不考虑细节问题和为什么,先照葫芦画瓢写一个Thrift版本的Hello World,了解Thrift RPC服务开发的基本流程
1. 在Intellij中创建一个Maven模块,加入对Thrift的依赖,同时还要加上slf4j依赖,如果不加slf4j依赖,在后面启动Thrift Server时会报错
<dependency>
- 【Avro一】Avro入门
bit1129
入门
本文的目的主要是总结下基于Avro Schema代码生成,然后进行序列化和反序列化开发的基本流程。需要指出的是,Avro并不要求一定得根据Schema文件生成代码,这对于动态类型语言很有用。
1. 添加Maven依赖
<?xml version="1.0" encoding="UTF-8"?>
<proj
- 安装nginx+ngx_lua支持WAF防护功能
ronin47
需要的软件:LuaJIT-2.0.0.tar.gz nginx-1.4.4.tar.gz &nb
- java-5.查找最小的K个元素-使用最大堆
bylijinnan
java
import java.util.Arrays;
import java.util.Random;
public class MinKElement {
/**
* 5.最小的K个元素
* I would like to use MaxHeap.
* using QuickSort is also OK
*/
public static void
- TCP的TIME-WAIT
bylijinnan
socket
原文连接:
http://vincent.bernat.im/en/blog/2014-tcp-time-wait-state-linux.html
以下为对原文的阅读笔记
说明:
主动关闭的一方称为local end,被动关闭的一方称为remote end
本地IP、本地端口、远端IP、远端端口这一“四元组”称为quadruplet,也称为socket
1、TIME_WA
- jquery ajax 序列化表单
coder_xpf
Jquery ajax 序列化
checkbox 如果不设定值,默认选中值为on;设定值之后,选中则为设定的值
<input type="checkbox" name="favor" id="favor" checked="checked"/>
$("#favor&quo
- Apache集群乱码和最高并发控制
cuisuqiang
apachetomcat并发集群乱码
都知道如果使用Http访问,那么在Connector中增加URIEncoding即可,其实使用AJP时也一样,增加useBodyEncodingForURI和URIEncoding即可。
最大连接数也是一样的,增加maxThreads属性即可,如下,配置如下:
<Connector maxThreads="300" port="8019" prot
- websocket
dalan_123
websocket
一、低延迟的客户端-服务器 和 服务器-客户端的连接
很多时候所谓的http的请求、响应的模式,都是客户端加载一个网页,直到用户在进行下一次点击的时候,什么都不会发生。并且所有的http的通信都是客户端控制的,这时候就需要用户的互动或定期轮训的,以便从服务器端加载新的数据。
通常采用的技术比如推送和comet(使用http长连接、无需安装浏览器安装插件的两种方式:基于ajax的长
- 菜鸟分析网络执法官
dcj3sjt126com
网络
最近在论坛上看到很多贴子在讨论网络执法官的问题。菜鸟我正好知道这回事情.人道"人之患好为人师" 手里忍不住,就写点东西吧. 我也很忙.又没有MM,又没有MONEY....晕倒有点跑题.
OK,闲话少说,切如正题. 要了解网络执法官的原理. 就要先了解局域网的通信的原理.
前面我们看到了.在以太网上传输的都是具有以太网头的数据包.
- Android相对布局属性全集
dcj3sjt126com
android
RelativeLayout布局android:layout_marginTop="25dip" //顶部距离android:gravity="left" //空间布局位置android:layout_marginLeft="15dip //距离左边距
// 相对于给定ID控件android:layout_above 将该控件的底部置于给定ID的
- Tomcat内存设置详解
eksliang
jvmtomcattomcat内存设置
Java内存溢出详解
一、常见的Java内存溢出有以下三种:
1. java.lang.OutOfMemoryError: Java heap space ----JVM Heap(堆)溢出JVM在启动的时候会自动设置JVM Heap的值,其初始空间(即-Xms)是物理内存的1/64,最大空间(-Xmx)不可超过物理内存。
可以利用JVM提
- Java6 JVM参数选项
greatwqs
javaHotSpotjvmjvm参数JVM Options
Java 6 JVM参数选项大全(中文版)
作者:Ken Wu
Email:
[email protected]
转载本文档请注明原文链接 http://kenwublog.com/docs/java6-jvm-options-chinese-edition.htm!
本文是基于最新的SUN官方文档Java SE 6 Hotspot VM Opt
- weblogic创建JMC
i5land
weblogicjms
进入 weblogic控制太
1.创建持久化存储
--Services--Persistant Stores--new--Create FileStores--name随便起--target默认--Directory写入在本机建立的文件夹的路径--ok
2.创建JMS服务器
--Services--Messaging--JMS Servers--new--name随便起--Pers
- 基于 DHT 网络的磁力链接和BT种子的搜索引擎架构
justjavac
DHT
上周开发了一个磁力链接和 BT 种子的搜索引擎 {Magnet & Torrent},本文简单介绍一下主要的系统功能和用到的技术。
系统包括几个独立的部分:
使用 Python 的 Scrapy 框架开发的网络爬虫,用来爬取磁力链接和种子;
使用 PHP CI 框架开发的简易网站;
搜索引擎目前直接使用的 MySQL,将来可以考虑使
- sql添加、删除表中的列
macroli
sql
添加没有默认值:alter table Test add BazaarType char(1)
有默认值的添加列:alter table Test add BazaarType char(1) default(0)
删除没有默认值的列:alter table Test drop COLUMN BazaarType
删除有默认值的列:先删除约束(默认值)alter table Test DRO
- PHP中二维数组的排序方法
abc123456789cba
排序二维数组PHP
<?php/*** @package BugFree* @version $Id: FunctionsMain.inc.php,v 1.32 2005/09/24 11:38:37 wwccss Exp $*** Sort an two-dimension array by some level
- hive优化之------控制hive任务中的map数和reduce数
superlxw1234
hivehive优化
一、 控制hive任务中的map数: 1. 通常情况下,作业会通过input的目录产生一个或者多个map任务。 主要的决定因素有: input的文件总个数,input的文件大小,集群设置的文件块大小(目前为128M, 可在hive中通过set dfs.block.size;命令查看到,该参数不能自定义修改);2.
- Spring Boot 1.2.4 发布
wiselyman
spring boot
Spring Boot 1.2.4已于6.4日发布,repo.spring.io and Maven Central可以下载(推荐使用maven或者gradle构建下载)。
这是一个维护版本,包含了一些修复small number of fixes,建议所有的用户升级。
Spring Boot 1.3的第一个里程碑版本将在几天后发布,包含许多