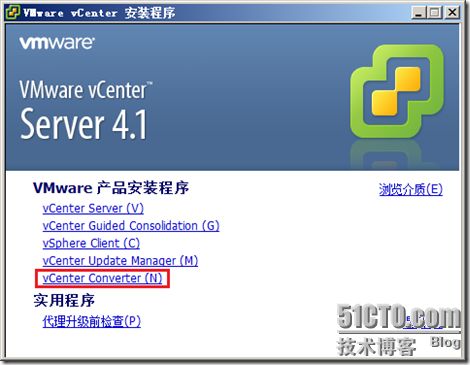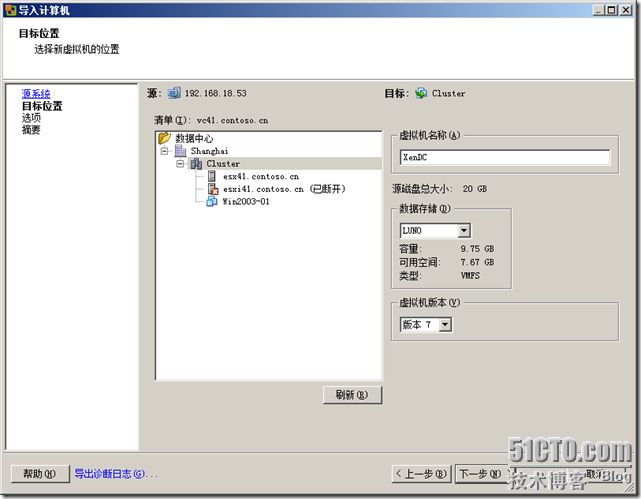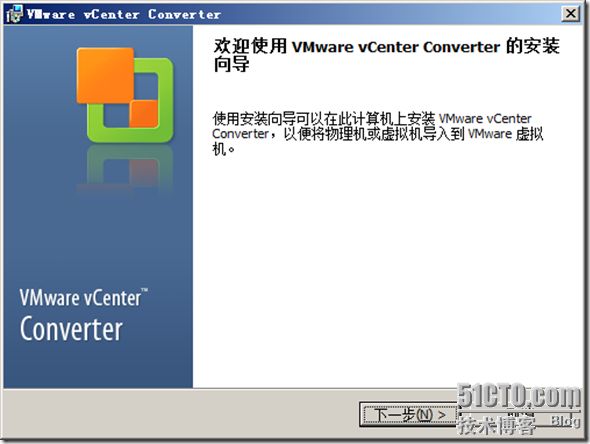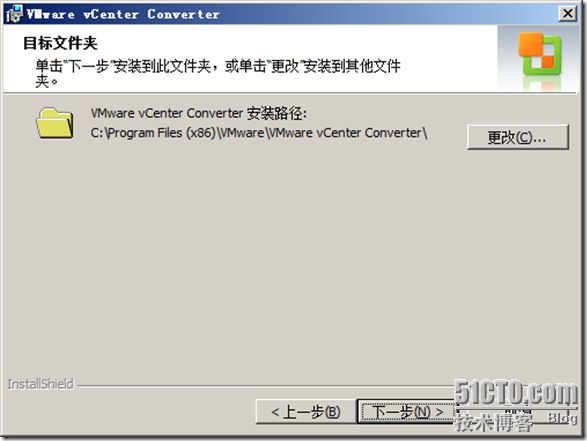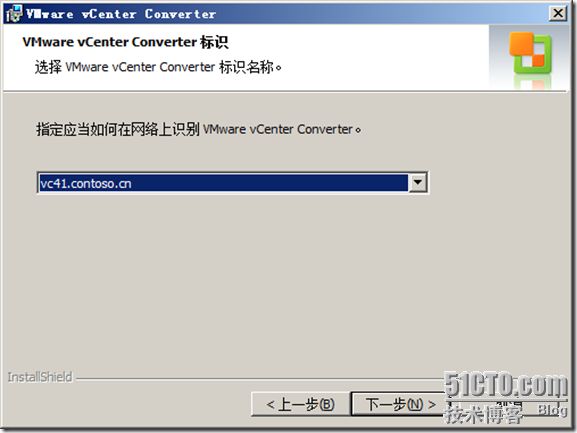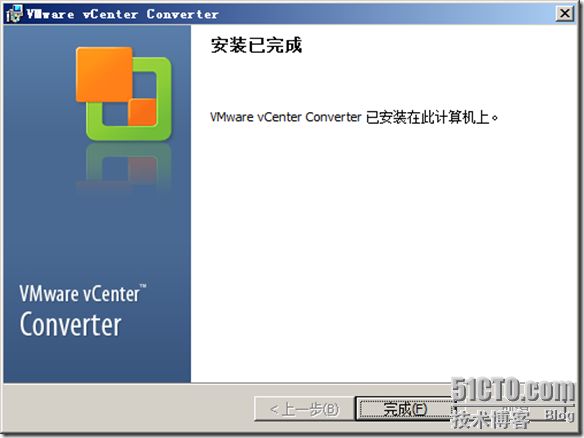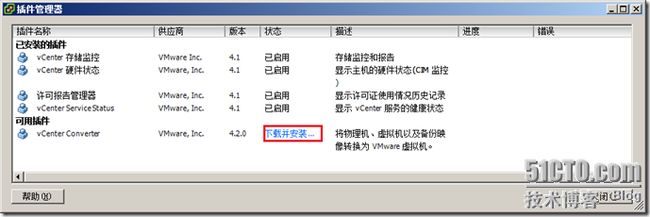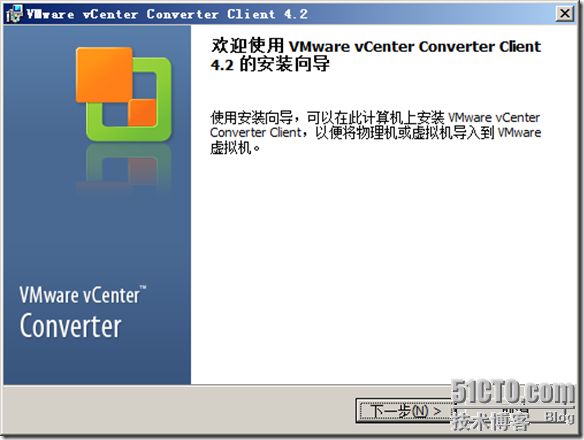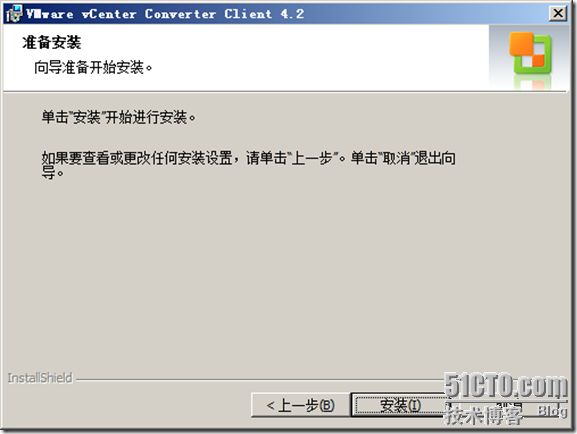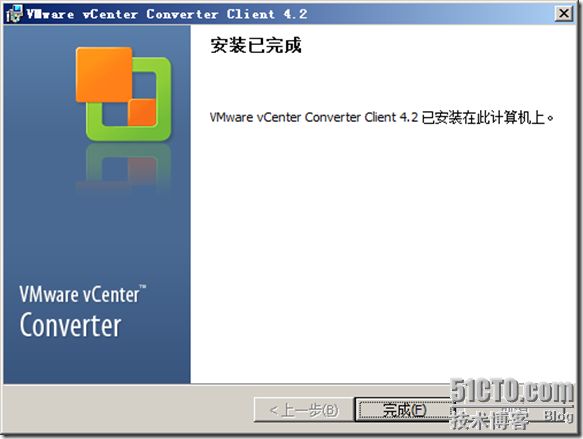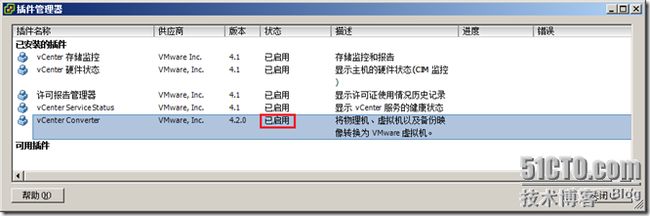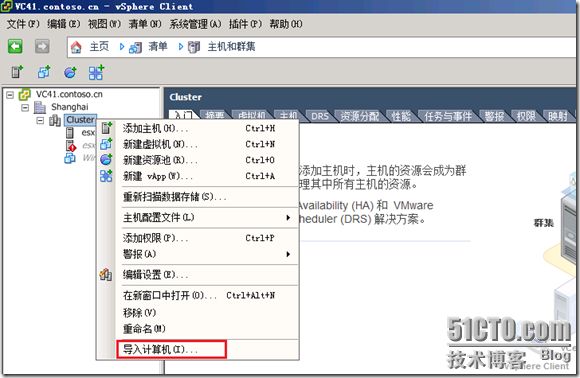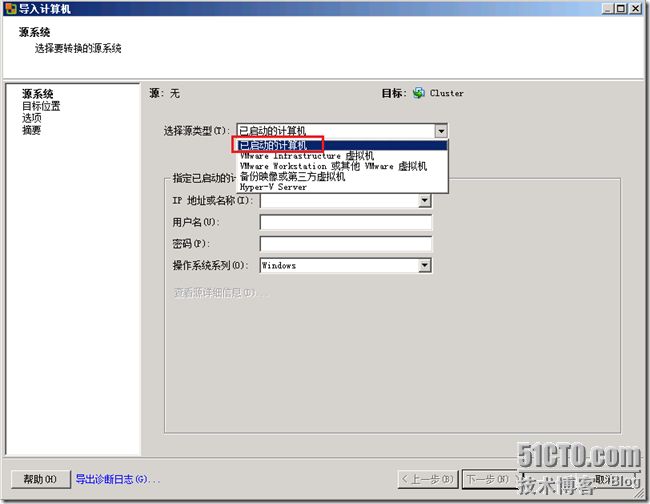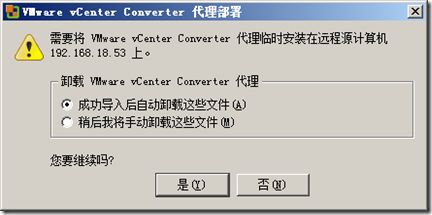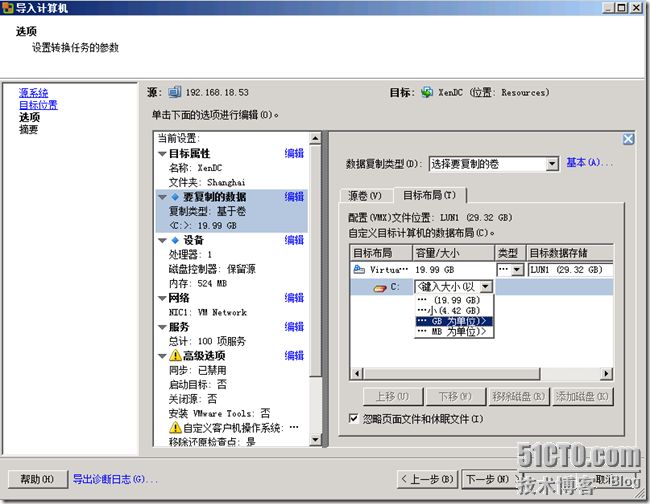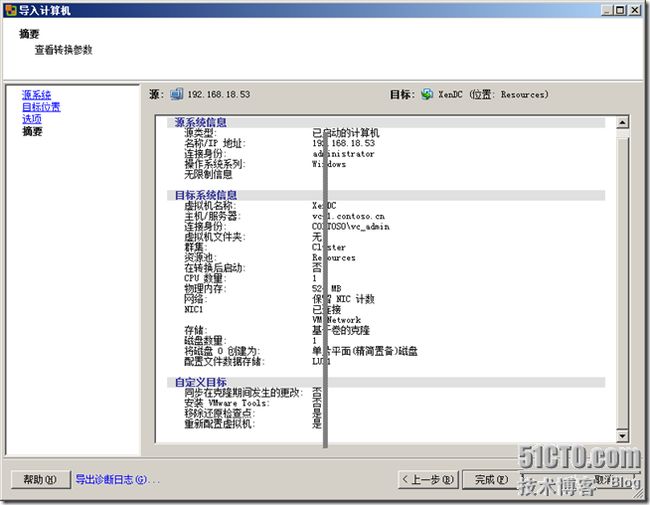- MySQL的多租户和多云部署架构设计
vipfanxu
mysql数据库
引言MySQL是一种流行的关系型数据库管理系统,被广泛应用于大型企业和云计算环境中。随着云计算的兴起,多租户和多云部署的需求逐渐增加。本文将探讨MySQL在多租户和多云部署架构设计方面的考虑和实践。一、多租户部署架构设计多租户是指在一个系统中,通过虚拟化技术将多个租户隔离开来,每个租户都拥有自己的独立环境和资源。在MySQL的多租户部署架构设计中,需要考虑以下几个方面:数据库隔离、数据安全和性能优
- 服务器虚拟化相关的面试题
努力的搬砖人.
java面试服务器其他
以下是服务器虚拟化相关的面试题,涵盖了服务器虚拟化的基础概念、技术原理、应用场景、性能优化、容错与高可用性、网络与存储、管理与监控、安全与备份、与其他技术的结合等方面,希望对你有所帮助。服务器虚拟化基础概念1.什么是服务器虚拟化?它的主要目的是什么?•服务器虚拟化是指通过虚拟化技术将一台物理服务器虚拟成多台虚拟机,每台虚拟机可以独立运行操作系统和应用程序。其主要目的是提高服务器的资源利用率,降低硬
- QEMU 中 x86_cpu_realizefn 到 ept_emulation_fault 的调用流程解析(macos)
inquisiter
数据库服务器linux
QEMU中x86_cpu_realizefn到ept_emulation_fault的调用流程解析在QEMU的x86虚拟化实现中,CPU的初始化与执行流程涉及多个关键函数,从CPU设备的最终初始化(x86_cpu_realizefn)到虚拟机监控程序(HVF)中处理EPT(扩展页表)缺页异常(ept_emulation_fault),以下是完整调用链的详细分析:1.x86_cpu_realizef
- vmware中创建qemu的嵌套虚拟化问题
格局视界
问题记录arm开发fpga开发嵌入式硬件
在qemu启动镜像中有enable-kvm参数时报错:CouldnotaccessKVMkernelmodule:Nosuchfileordirectoryqemu-system-x86_64:failedtoinitializekvm:Nosuchfileordirectory分析:问题发生场景为在虚拟机中嵌套使用虚拟机,因此不光物理机要支持虚拟化,同时虚拟机也要支持虚拟化,即嵌套虚拟化问题。解
- 虚拟机如何扩容磁盘
克里斯蒂亚诺罗纳尔多阿维罗
运维linux服务器
在日常的虚拟化环境中,虚拟机的磁盘空间不足是一个常见的问题。当虚拟机磁盘空间不够用时,扩容磁盘是一个常见的解决方案。本文将详细介绍如何在虚拟机中扩容磁盘,包含操作步骤,并解释在扩容过程中为什么可以直接删除原有分区。步骤1:扩容虚拟机磁盘首先,我们需要在虚拟化平台上扩展虚拟机的磁盘大小。以下是两种常见虚拟化平台(VMware和VirtualBox)扩容磁盘的步骤:VMware打开VMware管理控制
- Docker下载,包含Win、Mac
码码哈哈0.0
实用工具docker容器运维
介绍Docker是一种开源的容器化平台,通过操作系统级虚拟化技术实现应用的快速开发、部署和运行。以下从多个维度对Docker进行详细介绍:一、Docker的核心概念与功能容器化技术Docker利用Linux内核的容器隔离技术(如Cgroups和Namespace),将应用及其依赖打包为轻量级、可移植的容器。容器与虚拟机不同,它无需模拟完整操作系统,而是共享主机内核,因此启动更快、资源占用更低。核心
- kvm虚拟化的概念与作用
千航@abc
kvm虚拟化kvm虚拟化
概念——虚拟化是指通过虚拟化技术将一台计算机虚拟为多台逻辑计算机。在一台计算机上同时运行多个逻辑计算机,每个逻辑计算机可运行不同的操作系统,并且应用程序都可以在相互独立的空间内运行而互不影响,从而显著提高计算机的工作效率。作用——虚拟化技术可以扩大硬件的容量,简化软件的重新配置过程。CPU的虚拟化技术可以单CPU模拟多CPU并行,允许一个平台同时运行多个操作系统,并且应用程序都可以在相互独立的空间
- 快速上手系列丨如何管理 PieCloudDB Database 虚拟数仓
云原生数据库教程管理
为增强社区用户的体验,PieCloudDBDatabase社区版已于8月完成了全面改版升级。同时,PieCloudDB社区还特别制作了《快速入门PieCloudDB社区版》系列课程,旨在帮助大家全面了解新版本,逐步探索PieCloudDB的强大功能。PieCloudDB社区版提供免费下载,可用于体验产品新特性、个人学习、PoC验证等场景,方便社区用户快速体验领先的数仓虚拟化技术。PieCloudD
- Wazuh: 一款超强大的威胁预防、检测安全平台!支持虚拟化、容器化和云环境保护
开源项目精选
安全
Wazuh是一个功能强大且高度灵活的开源安全平台,旨在为企业和组织提供全面的威胁预防和检测能力。它集成了多种安全功能,包括入侵检测、漏洞管理、合规性监控等,能够有效地保护企业的网络和系统安全。Stars数11982Forks数1785主要特点多维度威胁检测:Wazuh能够对系统日志、文件完整性、网络流量等多个数据源进行实时监测,及时发现潜在的安全威胁。通过对这些数据源的综合分析,Wazuh可以提供
- 使用Java实现Oracle表结构转换为PostgreSQL的示例方案(AI)
秉承初心
AI创造javaoraclepostgresql
核心代码importjava.sql.*;importjava.util.ArrayList;importjava.util.HashMap;importjava.util.List;importjava.util.Map;publicclassOracleToPGConverter{//类型映射表privatestaticfinalMapTYPE_MAPPING=newHashMapcolumn
- 解决VMware ESX常见问题:虚拟化故障排除指南
NauClojure
网络虚拟化
VMwareESX是一种广泛使用的虚拟化平台,但在使用过程中可能会遇到一些常见问题。本文将介绍一些常见问题,并提供相应的故障排除指南和示例代码。问题:虚拟机无法启动故障排除:确保主机上的硬件符合VMwareESX的要求,并且已正确安装和配置。检查虚拟机的配置文件是否存在错误。可以使用以下命令检查配置文件的语法:vmware-v/path/to/vm/config.vmx检查主机的存储空间是否足够,
- 物理服务器与云服务器的区别是什么
苹果企业签名分发
服务器运维
首先,我需要确定用户的基本背景。可能是一个刚开始学习服务器知识的学生,或者是一个企业里负责IT基础设施的人员,想要了解如何选择服务器类型。不管怎样,用户需要的是两者的核心区别,可能还涉及成本、性能、管理等方面的考虑。物理服务器和云服务器,这两个概念在硬件、部署方式、资源管理上都有不同。首先,物理服务器是实实在在的硬件设备,企业自己购买和维护,而云服务器是基于虚拟化技术的资源,由云服务商提供,用户按
- VMware ESXi 8.0U3d 发布下载 - 领先的裸机 Hypervisor
esxi
VMwareESXi8.0U3d-领先的裸机Hypervisor同步发布Dell(戴尔)、HPE(慧与)、Lenovo(联想)、IEITSYSTEMS(浪潮信息)、Cisco(思科)、Fujitsu(富士通)、Hitachi(日立)、NEC(日电)、Huawei(华为)、xFusion(超聚变)OEM定制版请访问原文链接:https://sysin.org/blog/vmware-esxi-8-u
- VMware ESXi 8.0U3c macOS Unlocke OEM BIOS 标准版和厂商定制版,已适配主流品牌服务器
esxi
VMwareESXi8.0U3cmacOSUnlocker&OEMBIOS标准版和厂商定制版ESXi8.0U3c标准版,Dell(戴尔)、HPE(慧与)、Lenovo(联想)、Inspur(浪潮)、Cisco(思科)、Hitachi(日立)、Fujitsu(富士通)、NEC(日电)定制版、Huawei(华为)OEM定制版请访问原文链接:https://sysin.org/blog/vmware-e
- VMware ESXi 8.0U3d macOS Unlocker & OEM BIOS 标准版和厂商定制版,已适配主流品牌服务器
sysinside
VMwareESXiOEM
VMwareESXi8.0U3dmacOSUnlocker&OEMBIOS标准版和厂商定制版ESXi8.0U3d标准版,Dell(戴尔)、HPE(慧与)、Lenovo(联想)、Inspur(浪潮)、Cisco(思科)、Hitachi(日立)、Fujitsu(富士通)、NEC(日电)定制版、Huawei(华为)OEM定制版请访问原文链接:https://sysin.org/blog/vmware-e
- SSH后判断当前服务器是云主机、物理机、虚拟机、docker环境
uui1885478445
ssh服务器docker
在远程通过SSH连接到一台服务器后,想要判断该服务器是云主机、物理机、虚拟机还是Docker容器环境,可以通过检查系统的特定属性和环境变量来进行辨别。以下是一些实用的方法,可以帮助您进行区分:1.检查系统硬件信息物理机与云主机/虚拟机:物理机通常直接暴露硬件信息,而云主机或虚拟机可能会显示虚拟化的硬件信息。可以使用命令如lscpu、dmidecode(需安装)或者sudolshw来查看硬件信息。在
- JPA 实战经验
jpajava
这个博客会持续更新...JSON数据无法进行更新背景:数据库字段是json格式,代码Entity中字段使用了@Converter进行类型转换,对象本身是个List,产生的效果是查询生效,插入生效,更新不生效。怀疑方向:List对象实例ID发生变更了导致未识别@Converter转换器类型有问题尝试以上操作之后,问题依旧。最后,发现自己搞错概念了,把字段与关联表概念搞混了,它本质是一个字段,JPA对
- Armv8-A virtualization
Arm精选
ARM文档导读虚拟化virtualizationtrustzone安全周贺贺armv8armv9
快速链接:.个人博客笔记导读目录(全部)付费专栏-付费课程【购买须知】:【精选】ARMv8/ARMv9架构入门到精通-[目录]—适合小白入门【目录】ARMv8/ARMv9架构高级进阶-[目录]—高级进阶、小白勿买【加群】ARM/TEE/ATF/SOC/芯片/安全-学习交流群—加群哦目录前言1.概述2.虚拟化介绍2.1虚拟化为什么重要2.2hypervisors的两种类型2.3全虚拟化和半虚拟化2.
- [V-11][A-33]ARMv8/v9-GIC-中断虚拟化架构与工作原理
奔跑的架构师
虚拟化架构arm开发arm安全
ver0.1前言在正式进入本文的主题之前,我们专门介绍了一下关于CPU虚拟化的课题,目的就是为本文打下基础。系统发出中断信号目的就是把设备的通知发送到CPU(PE-Core),而虚拟化的系统下各个VM都是运行在vCPU上面,这就决定了虚拟化和非虚拟化环境处理中断信号肯定会有所不同。那么经过了Hypervisor虚拟化处理的CPU如何接收和响应中断信号?中断信号在投递给vCPU之前是否需要经过特殊的
- 实战领域:脱壳操作手册
xixixi77777
脱壳动态脱壳红队安全
一、环境准备(必须项)硬件隔离用一台物理机(非虚拟机)安装Windows10/11,关闭所有安全防护(Defender、防火墙)。硬件要求:至少16GB内存+SSD(防止内存转储卡顿)。工具包下载调试器:x64dbg(自带插件Scylla)内存分析:ProcessHacker2(监控内存分配)自动化脱壳:Unipacker(支持常见压缩壳)反反调试:TitanHide(内核级隐藏调试器)虚拟化执行
- KVM 内核优化全攻略:全方位释放服务器性能
TechStack 创行者
KVMLinux服务器运维KVM
KVM内核优化全攻略:全方位释放服务器性能在云计算、大数据、人工智能等前沿技术蓬勃发展的当下,服务器性能面临着前所未有的挑战。KVM(Kernel-basedVirtualMachine)作为开源虚拟化解决方案,凭借高效稳定的特性,广泛应用于企业数据中心。要充分发挥KVM性能优势,对其内核进行全面优化势在必行。本文将为你详细介绍一套涵盖通用优化及其他关键优化点的完整KVM内核优化方案,并结合实际案
- c# Xml 和 Json 转换方法记录
Greyscarf
linux运维服务器
c#xml转json在C#中,可以使用下面几种方法将XML转换为JSON:使用Newtonsoft.Json库:usingNewtonsoft.Json;usingNewtonsoft.Json.Converters;usingNewtonsoft.Json.Linq;usingSystem.Xml;//从XML字符串转换为JSON字符串stringxmlString="John30";XmlDo
- k8s系统学习路径
LCY133
kubernetes学习容器
学习Kubernetes(K8s)需要循序渐进,结合理论知识和实践操作。以下是学习Kubernetes的推荐步骤:1.先决条件•掌握容器基础:先学习Docker,理解容器化概念(镜像、容器、仓库)、Dockerfile编写和容器生命周期管理。•熟悉Linux基础:了解Linux命令行操作、网络、文件系统等。•了解云计算概念:如虚拟化、负载均衡、服务发现、分布式系统等。2.Kubernetes核心概
- 新兴技术对 TCP/IP 链路层性能提升的影响研究
wire290
网络
目录软件定义网络(SDN)对链路层性能的优化灵活的流量调度快速的故障恢复网络功能虚拟化(NFV)在链路层的优势体现降低硬件成本与灵活部署提升资源利用率5G技术对链路层的革命性影响超高速率与低延迟传输海量连接支持在数字化时代浪潮中,网络技术日新月异,新兴技术不断涌现。这些技术正逐步渗透到TCP/IP协议栈的各个层面,其中链路层作为网络通信的基础,受到的影响尤为显著。从提升传输速率到增强网络稳定性,新
- Twilio发送短信
五彩的颜色
javaspringbootspringcloudjenkinsk8sdocker
简介Twilio为将来的商业沟通提供强大支持,并使开发人员能够将语音、VoIP和消息传送嵌入到应用程序中。它们对基于云的全球环境中所需的所有基础结构进行虚拟化,并通过Twilio通信API平台将其公开。可轻松构建和扩展应用程序。享受现用现付定价所带来的灵活性,并从云可靠性中受益。利用Twilio语音,应用程序可以发起和接收电话呼叫。TwilioSMS使应用程序能够发送和接收文本消息。利用Twili
- ## VMware 虚拟机保姆级教程:从零开始玩转虚拟化
一只联想小新15呀~
运维开发
虚拟化技术已经成为现代计算不可或缺的一部分,而VMware作为虚拟化领域的领导者,其产品VMwareWorkstationPlayer和VMwareWorkstationPro更是深受广大用户喜爱。无论你是想体验不同操作系统,还是搭建测试环境,VMware都能满足你的需求。本教程将带你从零开始,一步步学习如何使用VMware虚拟机。**一、准备工作**1.**下载VMwareWorkstation
- 性能2-Docker 可能会减慢你的代码并扭曲基准测试结果
李星星BruceL
自动化测试docker容器运维
目录Docker可能会减慢你的代码并扭曲基准测试结果理论上,Docker容器没有性能开销。但实际上,它们可能会减慢你的代码并扭曲性能测量结果。容器的好处之一是,你可以在没有虚拟化性能开销或扭曲的情况下获得一定程度的隔离。因此,Docker镜像似乎是测量代码CPU性能的可重现环境的良好选择。然而,实际情况要复杂一些。有时,在Docker中运行代码实际上会减慢你的代码并扭曲性能测量结果。例如,在mac
- C# 检查系统是否开启 Hyper - V
东百牧码人
c#开发语言
C#检查系统是否开启Hyper-V在使用C#开发应用程序时,有时需要判断系统是否开启了Hyper-V功能。Hyper-V是Windows系统提供的一款虚拟化技术,以下为你介绍几种在C#中检查系统是否开启Hyper-V的方法。方法一:通过查询系统注册表原理Hyper-V的状态信息会存储在系统注册表中,我们可以通过读取注册表中的相关键值来判断Hyper-V是否开启。示例代码usingMicrosoft
- 理解 Retrofit 请求头与 GsonConverterFactory 的自动处理机制
居然是阿宋
retrofit
在现代Web开发中,特别是在与RESTfulAPI进行交互时,我们经常会遇到JSON格式的数据交换。为了确保请求的正确解析和响应的准确返回,通常需要通过HTTP请求头明确指定请求体的数据类型。而Content-Type:application/json就是用来告诉服务器,当前请求体中的数据格式是JSON。为什么需要明确指定Content-Type:application/json?数据格式的明确性
- 【Linux】-Pve下的Nginx安装
前鼻音太阳熊
Linuxlinuxnginx运维
linuxpve系统安装nginxpve系统和普通系统的区别核心定位与功能差异PVE:是专为虚拟化场景设计的Linux发行版,内置KVM虚拟机和LXC容器管理功能,提供统一的Web界面及集群管理能力,支持高可用性、虚拟机迁移等企业级特性23。普通Linux:作为通用操作系统,需通过手动安装KVM、Docker等工具实现虚拟化/容器化功能,缺乏原生的集中式虚拟化平台管理界面67。系
- springmvc 下 freemarker页面枚举的遍历输出
杨白白
enumfreemarker
spring mvc freemarker 中遍历枚举
1枚举类型有一个本地方法叫values(),这个方法可以直接返回枚举数组。所以可以利用这个遍历。
enum
public enum BooleanEnum {
TRUE(Boolean.TRUE, "是"), FALSE(Boolean.FALSE, "否");
- 实习简要总结
byalias
工作
来白虹不知不觉中已经一个多月了,因为项目还在需求分析及项目架构阶段,自己在这段
时间都是在学习相关技术知识,现在对这段时间的工作及学习情况做一个总结:
(1)工作技能方面
大体分为两个阶段,Java Web 基础阶段和Java EE阶段
1)Java Web阶段
在这个阶段,自己主要着重学习了 JSP, Servlet, JDBC, MySQL,这些知识的核心点都过
了一遍,也
- Quartz——DateIntervalTrigger触发器
eksliang
quartz
转载请出自出处:http://eksliang.iteye.com/blog/2208559 一.概述
simpleTrigger 内部实现机制是通过计算间隔时间来计算下次的执行时间,这就导致他有不适合调度的定时任务。例如我们想每天的 1:00AM 执行任务,如果使用 SimpleTrigger,间隔时间就是一天。注意这里就会有一个问题,即当有 misfired 的任务并且恢复执行时,该执行时间
- Unix快捷键
18289753290
unixUnix;快捷键;
复制,删除,粘贴:
dd:删除光标所在的行 &nbs
- 获取Android设备屏幕的相关参数
酷的飞上天空
android
包含屏幕的分辨率 以及 屏幕宽度的最大dp 高度最大dp
TextView text = (TextView)findViewById(R.id.text);
DisplayMetrics dm = new DisplayMetrics();
text.append("getResources().ge
- 要做物联网?先保护好你的数据
蓝儿唯美
数据
根据Beecham Research的说法,那些在行业中希望利用物联网的关键领域需要提供更好的安全性。
在Beecham的物联网安全威胁图谱上,展示了那些可能产生内外部攻击并且需要通过快速发展的物联网行业加以解决的关键领域。
Beecham Research的技术主管Jon Howes说:“之所以我们目前还没有看到与物联网相关的严重安全事件,是因为目前还没有在大型客户和企业应用中进行部署,也就
- Java取模(求余)运算
随便小屋
java
整数之间的取模求余运算很好求,但几乎没有遇到过对负数进行取模求余,直接看下面代码:
/**
*
* @author Logic
*
*/
public class Test {
public static void main(String[] args) {
// TODO A
- SQL注入介绍
aijuans
sql注入
二、SQL注入范例
这里我们根据用户登录页面
<form action="" > 用户名:<input type="text" name="username"><br/> 密 码:<input type="password" name="passwor
- 优雅代码风格
aoyouzi
代码
总结了几点关于优雅代码风格的描述:
代码简单:不隐藏设计者的意图,抽象干净利落,控制语句直截了当。
接口清晰:类型接口表现力直白,字面表达含义,API 相互呼应以增强可测试性。
依赖项少:依赖关系越少越好,依赖少证明内聚程度高,低耦合利于自动测试,便于重构。
没有重复:重复代码意味着某些概念或想法没有在代码中良好的体现,及时重构消除重复。
战术分层:代码分层清晰,隔离明确,
- 布尔数组
百合不是茶
java布尔数组
androi中提到了布尔数组;
布尔数组默认的是false, 并且只会打印false或者是true
布尔数组的例子; 根据字符数组创建布尔数组
char[] c = {'p','u','b','l','i','c'};
//根据字符数组的长度创建布尔数组的个数
boolean[] b = new bool
- web.xml之welcome-file-list、error-page
bijian1013
javaweb.xmlservleterror-page
welcome-file-list
1.定义:
<welcome-file-list>
<welcome-file>login.jsp</welcome>
</welcome-file-list>
2.作用:用来指定WEB应用首页名称。
error-page1.定义:
<error-page&g
- richfaces 4 fileUpload组件删除上传的文件
sunjing
clearRichfaces 4fileupload
页面代码
<h:form id="fileForm"> <rich:
- 技术文章备忘
bit1129
技术文章
Zookeeper
http://wenku.baidu.com/view/bab171ffaef8941ea76e05b8.html
http://wenku.baidu.com/link?url=8thAIwFTnPh2KL2b0p1V7XSgmF9ZEFgw4V_MkIpA9j8BX2rDQMPgK5l3wcs9oBTxeekOnm5P3BK8c6K2DWynq9nfUCkRlTt9uV
- org.hibernate.hql.ast.QuerySyntaxException: unexpected token: on near line 1解决方案
白糖_
Hibernate
文章摘自:http://blog.csdn.net/yangwawa19870921/article/details/7553181
在编写HQL时,可能会出现这种代码:
select a.name,b.age from TableA a left join TableB b on a.id=b.id
如果这是HQL,那么这段代码就是错误的,因为HQL不支持
- sqlserver按照字段内容进行排序
bozch
按照内容排序
在做项目的时候,遇到了这样的一个需求:
从数据库中取出的数据集,首先要将某个数据或者多个数据按照地段内容放到前面显示,例如:从学生表中取出姓李的放到数据集的前面;
select * fro
- 编程珠玑-第一章-位图排序
bylijinnan
java编程珠玑
import java.io.BufferedWriter;
import java.io.File;
import java.io.FileWriter;
import java.io.IOException;
import java.io.Writer;
import java.util.Random;
public class BitMapSearch {
- Java关于==和equals
chenbowen00
java
关于==和equals概念其实很简单,一个是比较内存地址是否相同,一个比较的是值内容是否相同。虽然理解上不难,但是有时存在一些理解误区,如下情况:
1、
String a = "aaa";
a=="aaa";
==> true
2、
new String("aaa")==new String("aaa
- [IT与资本]软件行业需对外界投资热情保持警惕
comsci
it
我还是那个看法,软件行业需要增强内生动力,尽量依靠自有资金和营业收入来进行经营,避免在资本市场上经受各种不同类型的风险,为企业自主研发核心技术和产品提供稳定,温和的外部环境...
如果我们在自己尚未掌握核心技术之前,企图依靠上市来筹集资金,然后使劲往某个领域砸钱,然
- oracle 数据块结构
daizj
oracle块数据块块结构行目录
oracle 数据块是数据库存储的最小单位,一般为操作系统块的N倍。其结构为:
块头--〉空行--〉数据,其实际为纵行结构。
块的标准大小由初始化参数DB_BLOCK_SIZE指定。具有标准大小的块称为标准块(Standard Block)。块的大小和标准块的大小不同的块叫非标准块(Nonstandard Block)。同一数据库中,Oracle9i及以上版本支持同一数据库中同时使用标
- github上一些觉得对自己工作有用的项目收集
dengkane
github
github上一些觉得对自己工作有用的项目收集
技能类
markdown语法中文说明
回到顶部
全文检索
elasticsearch
bigdesk elasticsearch管理插件
回到顶部
nosql
mapdb 支持亿级别map, list, 支持事务. 可考虑做为缓存使用
C
- 初二上学期难记单词二
dcj3sjt126com
englishword
dangerous 危险的
panda 熊猫
lion 狮子
elephant 象
monkey 猴子
tiger 老虎
deer 鹿
snake 蛇
rabbit 兔子
duck 鸭
horse 马
forest 森林
fall 跌倒;落下
climb 爬;攀登
finish 完成;结束
cinema 电影院;电影
seafood 海鲜;海产食品
bank 银行
- 8、mysql外键(FOREIGN KEY)的简单使用
dcj3sjt126com
mysql
一、基本概念
1、MySQL中“键”和“索引”的定义相同,所以外键和主键一样也是索引的一种。不同的是MySQL会自动为所有表的主键进行索引,但是外键字段必须由用户进行明确的索引。用于外键关系的字段必须在所有的参照表中进行明确地索引,InnoDB不能自动地创建索引。
2、外键可以是一对一的,一个表的记录只能与另一个表的一条记录连接,或者是一对多的,一个表的记录与另一个表的多条记录连接。
3、如
- java循环标签 Foreach
shuizhaosi888
标签java循环foreach
1. 简单的for循环
public static void main(String[] args) {
for (int i = 1, y = i + 10; i < 5 && y < 12; i++, y = i * 2) {
System.err.println("i=" + i + " y="
- Spring Security(05)——异常信息本地化
234390216
exceptionSpring Security异常信息本地化
异常信息本地化
Spring Security支持将展现给终端用户看的异常信息本地化,这些信息包括认证失败、访问被拒绝等。而对于展现给开发者看的异常信息和日志信息(如配置错误)则是不能够进行本地化的,它们是以英文硬编码在Spring Security的代码中的。在Spring-Security-core-x
- DUBBO架构服务端告警Failed to send message Response
javamingtingzhao
架构DUBBO
废话不多说,警告日志如下,不知道有哪位遇到过,此异常在服务端抛出(服务器启动第一次运行会有这个警告),后续运行没问题,找了好久真心不知道哪里错了。
WARN 2015-07-18 22:31:15,272 com.alibaba.dubbo.remoting.transport.dispatcher.ChannelEventRunnable.run(84)
- JS中Date对象中几个用法
leeqq
JavaScriptDate最后一天
近来工作中遇到这样的两个需求
1. 给个Date对象,找出该时间所在月的第一天和最后一天
2. 给个Date对象,找出该时间所在周的第一天和最后一天
需求1中的找月第一天很简单,我记得api中有setDate方法可以使用
使用setDate方法前,先看看getDate
var date = new Date();
console.log(date);
// Sat J
- MFC中使用ado技术操作数据库
你不认识的休道人
sqlmfc
1.在stdafx.h中导入ado动态链接库
#import"C:\Program Files\Common Files\System\ado\msado15.dll" no_namespace rename("EOF","end")2.在CTestApp文件的InitInstance()函数中domodal之前写::CoIniti
- Android Studio加速
rensanning
android studio
Android Studio慢、吃内存!启动时后会立即通过Gradle来sync & build工程。
(1)设置Android Studio
a) 禁用插件
File -> Settings... Plugins 去掉一些没有用的插件。
比如:Git Integration、GitHub、Google Cloud Testing、Google Cloud
- 各数据库的批量Update操作
tomcat_oracle
javaoraclesqlmysqlsqlite
MyBatis的update元素的用法与insert元素基本相同,因此本篇不打算重复了。本篇仅记录批量update操作的
sql语句,懂得SQL语句,那么MyBatis部分的操作就简单了。 注意:下列批量更新语句都是作为一个事务整体执行,要不全部成功,要不全部回滚。
MSSQL的SQL语句
WITH R AS(
SELECT 'John' as name, 18 as
- html禁止清除input文本输入缓存
xp9802
input
多数浏览器默认会缓存input的值,只有使用ctl+F5强制刷新的才可以清除缓存记录。如果不想让浏览器缓存input的值,有2种方法:
方法一: 在不想使用缓存的input中添加 autocomplete="off"; eg: <input type="text" autocomplete="off" name