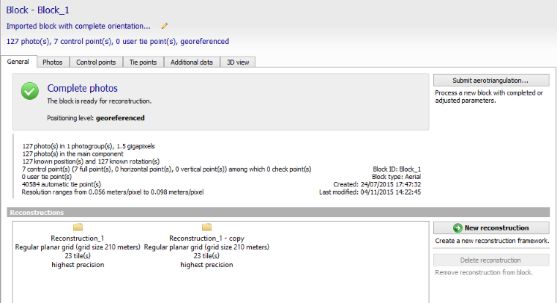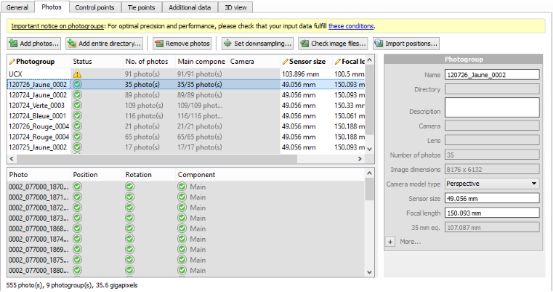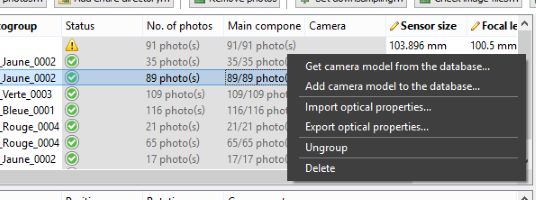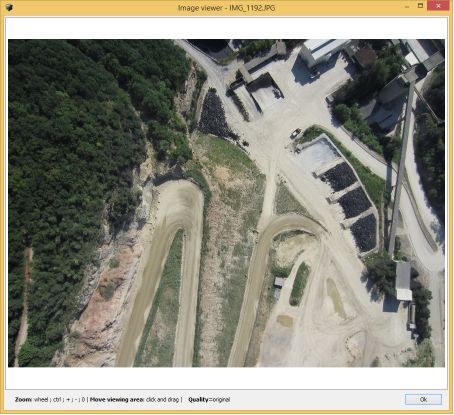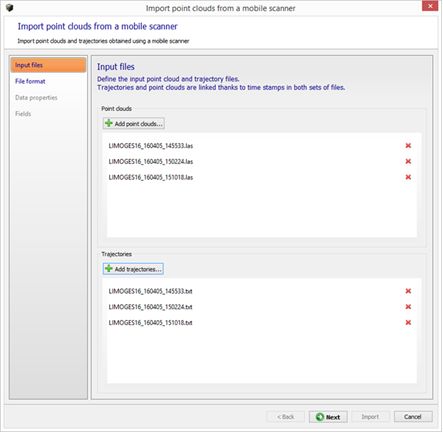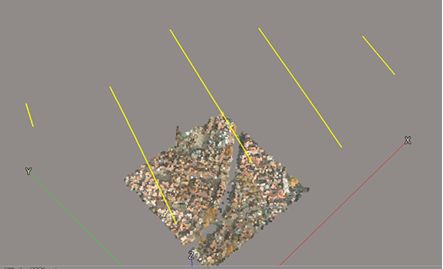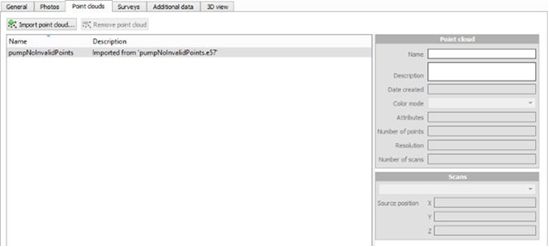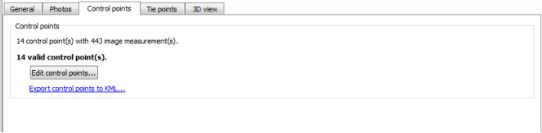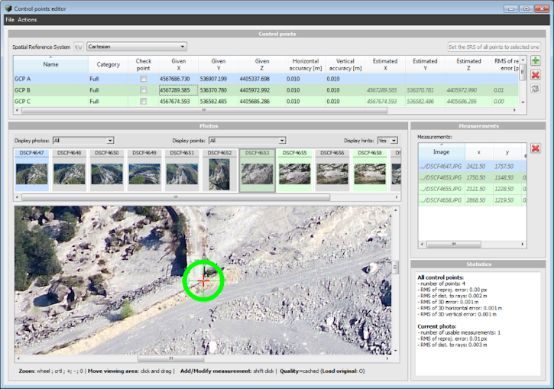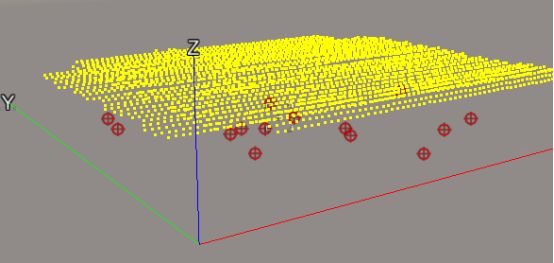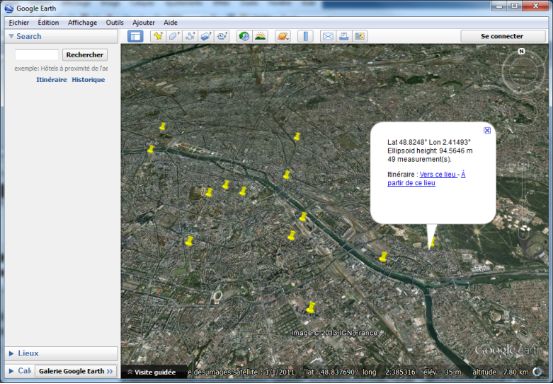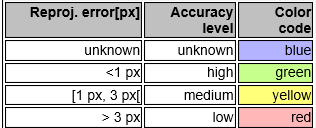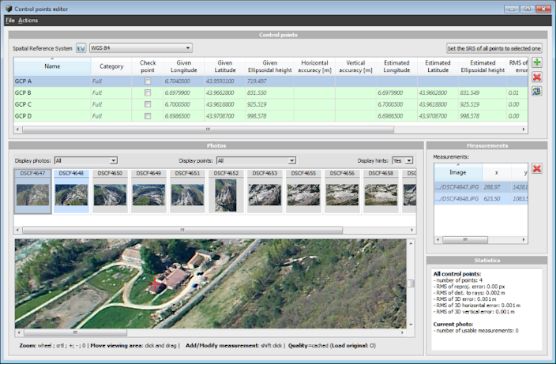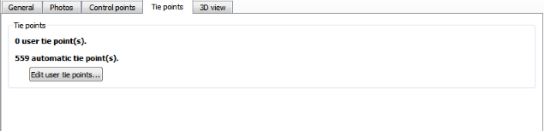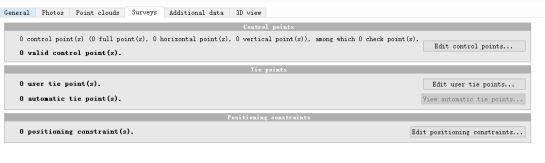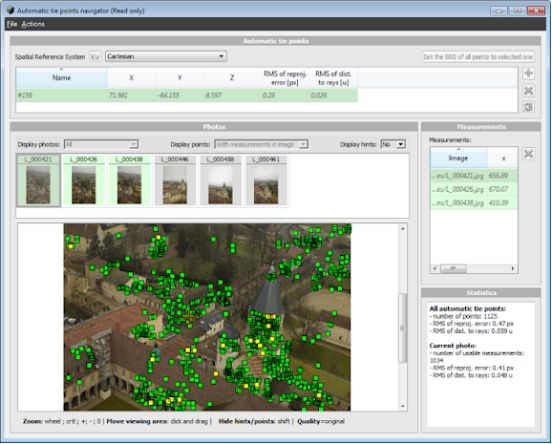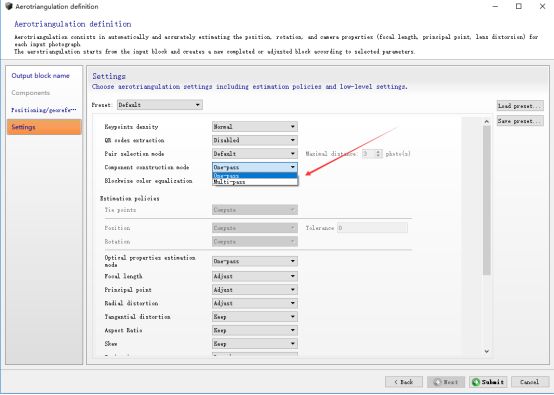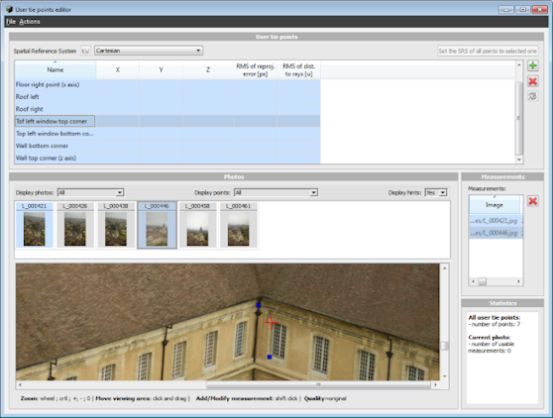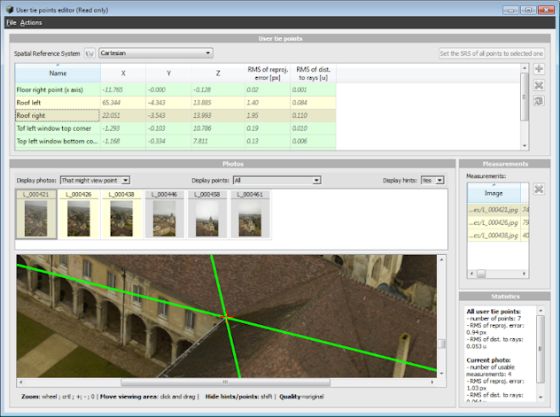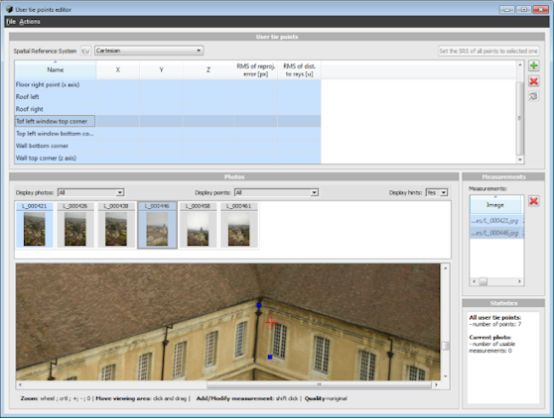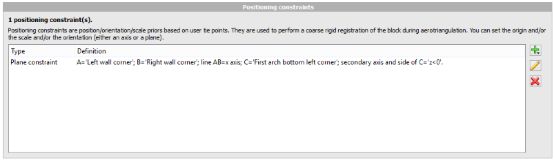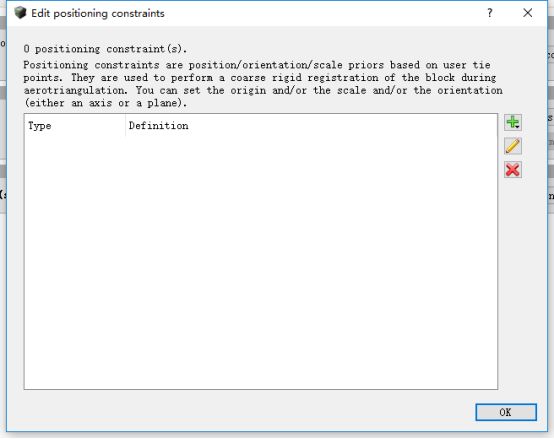4.2块(Block)
一个Block区块项目包含了一系列影像和属性,包括传感器尺寸、焦距、主点、透镜畸变以及位置和旋转 等姿态信息,基于这些信息,可以建立一个或多个重建项目。
一副信息完整的影像就可以被用来进行三维重建。判断图像是否完整应遵循以下条件:
影像文件格式是否被ContextCapture支持(参见导入影像文件格式),并且文件没有损坏;
影像组的属性和姿态信息应满足(参见实用概念):
已获得精确数据;
与其他影像保持一致、连续和重叠;
为了满足以上两个条件,影像组属性和影像姿态信息必须由在同一Block区块下的不同影像整体经过联合优化运算而获得。一组联合优化运算的图像被称之为这个Block区块的主部件。
您可以通过两种方法获得一组完整的影像:
将影像导入Block区块中,并对影像组属性输入粗略精度参数,然后再利用Smart3D实景建模大师空中三角测量来估算完整的图像组属性和图像姿态。
从XML文件(参照导入区块)导入具有完整和精确影像组属性和影像姿态(比如从第三方空中三角 测量软件中获得)的影像。
Block区块项包含以下属性:
·Photos影像: 导入或添加的影像,以及相关的影像组属性和姿态(空中三角测量的运算成果或导入数据)
Point clouds:从点云文件导入的点云
·Control Points控制点: 手动输入,控制点是可选项
·Tie Points同名点: 由ContextCapture自动提取生成 ,或者是导入的外部数据,以及用户自定义数据。
·Positioning Constraints位置约束::位置、旋转、缩放比例,基于用户定义的tiepoints进行设置。
Additional data附加数据:用来辅助空三的数据
基于此区块的重建项目的列表
Block区块的General概述选项卡包含区块信息面板与Block区块重建列表。
影像带有完整坐标及姿态信息的区块能以三维的形式在 3D预览选项卡中预览。
对于Block区块,能有以下几种操作:
导入区块: 从XML文件中导入区块
导出区块: 区块可以以KML或XML格式导出
拆分区块: 将较大的航飞区块拆分成较小区块
提取区块: 从区块中提取部分指定区块
加载/卸载区块: 从活动的工程中加载/卸载区块
注:区块下一旦建立了重建,图像、控制点与连接点属性将变为只读状态,不可再进行改动。如果确实有需要修改的情况,请使用“clone克隆区块"功能复制一个完全一样的区块,然后再进行编辑修改。
4.2.1 常规选项卡(General)
区块的General包含Block块信息面板与Block块重建列表。
Block仪表盘(Dashboard)
Block块的General选项卡包含了Block块概况以及可用工作流的信息。
空中三角测量随时能够重新解算或调整解算一个Block块的影像组属性或和影像姿态。
当空中三角测量正在处理区块中,Block块的General选项卡用于监控处理过程。
重建(Reconstructions)
管理Block块的重建列表。
创建新的Reconstruction
从Block块中移除被选中的Reconstruction
4.2.2照片(Photos)
影像选项卡(Photos)用于管理一组或多组影像及其属性
注:Block块建立任意重建(reconstruction)后,影像选项卡(Photos)就会自动锁定为只读状态,无法再进行修改。
4.2.2.1添加照片(Adding photos)
为了获得最佳性能,照片必须分成一个或多个照片组。照片组是一组同质的照片,所有照片都是用相同的物理相机拍摄的,具有相同的内部方向(图像尺寸、传感器尺寸、焦距等)。如果照片是根据拍摄时使用的相机按子目录组织的,则ContextCapture可以自动确定相关的照片组。
另请参见准备图像数据集。
图像数据集的大小可能会根据您的版本进行限制。参见软件版本。
添加选定的照片文件。
使用shift或ctrl执行多重选择。
添加给定目录的所有照片(递归或非递归)。
此命令浏览所选目录并添加此目录中所有支持格式的照片。
另请参见输入照片文件格式。
从视频文件中提取帧并将其添加到块中。
请参见导入视频帧。
删除表中选定的照片或照片组。
使用shift或ctrl执行多重选择。
4.2.2.2照片组(Photogroups)
照片组属性(photogroup properties)
照片组属性定义相机的内部方向。三维重建需要对照片组属性进行精确估计。这些估计可以是:
•由ContextCapture空三自动估计,从一些从exif元数据派生的粗略估计开始,或使用ContextCapture相机数据库。
•导入(导入块时,或从相机数据库或从opt文件导入)。
•或手动输入。
多摄像机设备(Multi-camera rig)
指定照片组是否定义属于多摄影机装备的摄影机设备。支持选项为“无”或“主”。为了使多摄像头装备设置有效,块的所有照片组必须属于它,并且所有照片组必须满足该设置的要求。
摄像机型号类型(Camera model type)
支持两种摄像机型号:
•透视:透视投影结合经典布朗变形模型,适用于直线透镜或低变形透镜。
•鱼眼:适用于广角或鱼眼镜头,镜头变形严重。
有关ContextCapture相机型号的详细信息,请参阅doc/contextCapture camera model.pdf。
摄像机模型波段(Camera model band)
支持两个摄像机型号波段:
•可见:标准的RGB照相机拍摄可见颜色。
•热红外:远红外摄像头捕获温度。
传感器尺寸(Sensor size)
ContextCapture可能需要知道摄像头传感器的大小。所需的传感器尺寸是传感器的最大尺寸。如果您的相机型号尚未在我们的数据库中列出,您将被要求输入此信息。如果您不确定您相机的规格,可以咨询Digital Photography Review或联系BentleySystems技术支持。
注意:当我们的数据库中没有列出相机型号时,接口建议向Entley Systems发送请求。我们将及时回复您的电子邮件,我们将在下一个ContextCapture版本的数据库中包含丢失的相机型号。
注:在某些特定情况下,可接受未定义的传感器尺寸,例如,如果从exif元数据中知道35mm等效局部长度。
焦距(Focal length)
对于新创建的照片组,ContextCapture通常可以从exif元数据中提取以mm为单位的焦距粗略猜测。否则,将要求您输入此初始猜测。稍后,ContextCapture可以通过航空三角测量自动更准确地估计焦距。
我们建议为每个照片组指定传感器尺寸和/或焦距。如果缺少这些属性,ContextCapture将假定35 mm等效焦距等于50 mm。如果正确的焦距值显著不同,则航空三角测量可能会失败。在这种情况下,需要手动指定初始摄像头。
对于鱼眼相机模型,由于定义了鱼眼焦距矩阵(见下文),焦距被忽略。
鱼眼焦点矩阵(Fisheye focal matrix)
对于照相机模型类型鱼眼,鱼眼焦距矩阵将覆盖焦距属性以模拟非对称鱼眼焦距。
不用于透视照相机模型。
主点(Principal point)
对于新创建的照片组,ContextCapture认为主点默认位于图像的中心。稍后,ContextCapture可以通过航空三角测量自动更准确地估计主点。
畸变(Distortion)
对于新创建的照片组,ContextCapture认为默认情况下没有透镜变形。稍后,ContextCapture可以通过航空三角测量更准确地自动估计镜头畸变。
不适用于鱼眼相机型号。
鱼眼畸变(Fisheye distortion)
鱼眼相机模型的畸变模型。
不用于透视照相机模型。
纵横比/倾斜(Aspect ratio/Skew)
像素不是正方形时使用的属性。
•歪斜:定义X和Y像素轴之间角度的系数。
•纵横比:如果像素不是正方形,则与1不同。
操做照片组(Manipulating a photogroup)
从相机数据库获取/添加到相机数据库
照片组的相机模型可以添加到相机数据库中或从中获取。
另请参见相机数据库。
导出/导入光学属性(Export/import optical properties)
照片组的属性(包括传感器大小、焦距、畸变和主点)可以导出并从opt文件重新导入。
此功能可用于重新使用相机校准。
要导入或导出光学属性,请在照片组上单击鼠标右键,然后从上下文菜单中选择“导出光学属性”或“导入光学属性”。
取消组合/组合照片组(Ungroup/group photogroups)
在某些特定情况下,必须独立地估计每张照片的相机内部方向:例如,如果照片是由相机设备拍摄的,或者在采集过程中焦距从一张照片到另一张照片略有变化(变焦镜头)。
在这种情况下,我们建议在将照片添加到ContextCapture之前准备数据集,方法是将每个照片放在不同的子目录中,以符合我们对照片组的一般建议。但是,也可以按原样添加照片并使用“取消组合”功能:选择表格中的所有照片组,右键单击并从上下文菜单中选择“取消组合”,以获取每张照片的一个照片组。
另请参见准备图像数据集。
4.2.2.3照片属性(photo properties)
照片(Image)
每张照片对应一个图像文件。
要编辑引用,请使用引用管理器(Reference Manager)。
姿势(位置/旋转)Pose (position/rotation)
照片位置和旋转定义了对照片姿态的估计。三维重建需要精确的照片姿态估计。这些估计可以是:
•自动从零开始计算,或通过航空三角测量通过contextcapture进行调整,
•从posemetadata初始化(见下文),
•或手动输入。
姿势元数据(位置/旋转)Pose metadata (position/rotation)
元数据位置和旋转定义了照片的已知姿态。此元数据可以从GPS标签、第三方数据、或在块导入过程中导入。
成分(Component)
照片的另一个属性是它的组件。只有属于区块主要组成部分的照片,即由联合优化产生的照片,如通过ContextCapture中的航空三角测量或第三方软件,才能用于三维重建。
遮罩(Mask)
可以将遮罩与照片关联,以在工作流中忽略图像的特定部分。有效的遮罩是一个与照片尺寸相同的黑白tiff图像。在三角测量和重建过程中,与遮罩的黑色像素相对应的照片像素将被忽略。
遮罩通过其文件名与输入照片关联:
•将遮罩与一张照片关联:对于名为“filename.ext”的照片,遮罩文件必须命名为“filename_mask.tif”,并放置在与相应照片相同的目录中。
示例:对于照片“img002564.jpg”,相应的遮罩应为“img002564_mask.tif”
•将遮罩与完整目录关联(需要相同尺寸的照片):如果存在于目录中,文件“mask.tif”将用作此目录中包含的所有照片的蒙版。
加载照片后,也可以从用户界面将遮罩分配给照片:右键单击要设置或清除附加遮罩的照片选择。
还可以参考(Masks)。
操作照片(Manipulating photos)
使用图像GPS标签(Use image GPS tags)
如果exif元数据中存在GPS标记,则会自动提取,并可用于地理参考生成的3D模型。
不完整的GPS标签将被忽略(带有经纬度坐标,但没有高度)。
添加带有完整GPS标签的照片后,您会发现GPS高度已使用海平面作为参考进行解释。单击“修改”更改最后添加的照片(海平面或WGS 84椭球体)的GPS高度参考。
另请参见定位数据。
从文本文件导入图像位置和旋转(Import image positions and rotations from a text file)
使用此选项设置以文本格式存储的第三方数据的图像位置和旋转。此导入是以XML或Excel格式导入整个块的替代方法。
“导入位置”按钮仅在块不为空时启用,因为此工具的目标是将块照片与文本文件中指示该照片位置的行配对。
有关详细信息,请参阅专门章节“导入照片位置”。
设置显示的空间参考坐标系(Set the displayed Spatial reference system)
对于地理参照块,使用此选项更改用于显示位置坐标的空间参考坐标系。这是一个不影响块属性的显示选项。
另请参见空间参考系。
降低照片采样(Downsample photos)
定义降采样率
降低照片采样率会减少要处理的信息量,并影响结果的质量。它可用于快速生成草图3D模型,或允许在硬件配置较低和/或软件版本有限的计算机上处理大型图像数据集。
应用照片采样率不会修改输入照片。
降低照片采样率是通过输入原始百分比来定义的。
降低照片采样率会影响结果的质量。
检查图像文件(Check image files)
检查图像文件的完整性
此工具测试所有的照片,以识别丢失或损坏的图像文件。
有两种检查方式:只检查图像文件头(更快),加载整个图像文件(较慢)。
为了方便起见,如果发现无效的图像文件,建议您将其从块中删除。
预览图像(Preview an image)
选择一张照片,然后单击“视图”以使用集成图像查看器查看照片。
关于图像质量
根据图像大小,图像查看器可以使用图像的压缩缓存副本。按“O”键加载原始图像。
关于图像预览
ContextCapture Master在后台生成照片缩略图以加速预览显示。
对于非常大的图像或从远程位置访问图像时,预览创建可能会减慢界面速度。在这种情况下,建议禁用预览。
4.2.3 点云(PointClouds)
“点云”选项卡(Point clouds)允许您编辑或显示附加到Block的输入点云数据集。
注:在Block块中创建重建(Reconstruction)后,“点云”选项卡为只读。
导入点云(Importing point clouds )
限制:ContextCapture仅支持具有已知扫描源位置的点云。此外,如果导入点云中指定的扫描源位置不正确,将对三维重建产生不利影响,甚至导致完全不正确的三维重建。
根据您的版本,图像数据集和点云数据集的大小可能会受到限制。参见软件版本
静态扫描(Static scans )
可以导入以下文件格式的点云:
•ASTM E57文件格式(.e57)。
•Cyclone点云导出格式(.ptx)。
•指定扫描仪位置时,LAS/LAZ文件格式(.las,.laz)。
导入带地理参考位置的点云文件时,请在导入文件时指定空间参考系统。可以一次导入多个文件。
用户可以通过选中相应的选项来手动设置扫描仪位置。对于.las和.laz文件,手动设置扫描位置是必需的。手动设置扫描仪位置时,一次只能导入一个文件。
另请参见PointClouds技术规范。
移动扫描(Mobile scans )
支持以下移动扫描点云格式的导入:
•带有轨迹文件的ASTM E57文件格式(.e57)。
•带有轨迹文件的LAS/LAZ文件格式(.las,.laz)
轨迹必须作为单独的文本文件(.txt或.csv)提供,描述与时间相关的连续扫描仪位置。ContextCapture集成了文本文件导入向导,以提取各种文本格式的轨迹数据。
所提供的点云还必须包含正确附着到轨迹上的时间数据。
另请参见PointClouds技术规范。
输入文件(Input files )
定义输入点云和轨迹文件。
轨迹和点云通过两组文件中的时间戳链接
文件格式(File format )
定义轨迹文件该如何读取
可以通过调整导入参数,使数据预览表中的每一列都是有意义的信息:
文件开头要忽略的行数:定义文件头的长度,导入时忽略。
分隔符:定义列分隔符。可以指定几个字符。例如,当使用空格作为分隔符时,也可以使用“组合连续分隔符”选项。
小数分隔符:点(123.456)或逗号(123,456)。
数据属性(Data properties )
从MobileScans导入带地理参考的点云文件时,请指定合适的空间参考系统。请注意,点云和轨迹必须位于同一空间参考系中。
字段(Fields )
为轨迹数据指定列的角色
必须将每个输入列与其相应的角色关联。
需要X(东距)、Y(北距)、Z(高度/海拔)和时间
管理点云数据(Managing point clouds )
点云由一组扫描成果组成,这些扫描成果对应于具有不同位置或轨迹的各种点云扫描数据源。
导入的点云位置数据可以通过3Dviewe面板查看:
颜色模式(Color mode )
使用此属性,可以根据导入的点云中的对应属性选择点云三维显示和纹理化的颜色源用于重建的三维模型的
•使用颜色:使用RGB颜色值。
•使用强度值:使用强度值并将其映射成亮度。
•无:不使用点云颜色。
译者注:没有真实的应用过点云和倾斜结合的模型重建
4.2.4 调查数据:控制点(Surveys: Control points)
控制点选项卡(Control points)可以对区块的控制点进行编辑与浏览
注:一旦块(Block)的一些重建(Reconstruction)被创建,控制点选项卡则处于只读状态
控制点是在空中三角测量中辅助性的定位信息。对区块添加控制点能够使模型具有更加准确的空间地理精度,避免长距离几何失真。
控制点也可以被用来在空三后进行质量控制(quality control)
可以参考空三(Aerotrianglation)
有效的控制点集合需要包含3个或以上的控制点,且每一控制点均具有2张及以上的影像刺点。
控制点编辑界面
译者注:建议第一次空三后再刺控制点(错误的控制点会可能导致空三失败)。空三后会可以自动识别和控制点接近的照片,降低刺点的工作量。另建议每一个控制点尽可能的包含多个角度的照片,每个角度两张。
译者注:对于控制点的坐标系统,按照采集控制点的坐标系统选择录入即可。控制点的坐标系统和照片的pos坐标系统,以及最终生成模型(Production)的坐标系统不混淆,ContextCapture可以自动转换的。
4.2.4.1控制点预览(Control points overview)
要快速浏览控制点,可以使用“块三维视图(Block 3D View)”选项卡或创建kml导出。
块三维视图(Block 3D View)
控制点在“块三维视图”选项卡中显示为红色或黄色目标。黄色目标表示航空三角测量使用的控制点。红色目标是在航空三角测量中未使用的控制点(检查点或小于两个测量值的控制点)。
导出到KML(Export to KML)
地理参考控制点可以导出到一个kml文件;然后您可以使用该文件在标准地理信息系统工具或Google Earth中可视化这些点。
译者注:国内使用GoogleEarth不是很方便的朋友,可以考虑用LSV(LocaSpaceViewer)替代。除了导出控制点之外还能叠加最终处理的影像查看控制点。除此之外还可以通过照片生成轨迹,快速判断哪个照片在控制点附近。
4.2.4.1.1 控制点属性(CONTROL POINT PROPERTIES)
名字(Name)
控制点别名。
警告:对于地理参考控制点,如果您的空间参考系统没有特别指定垂直基准面,则必须指定椭球高,而不是海拔高。例如,对于WGS 84参考系统,必须输入椭球体高度;如果您的系统是WGS 84+NAVD88大地水准面高度,则必须使用海平面的高度。
有关更多信息,请参阅有用的概念。
类别(Category)
•完全使用(Full):xyz坐标(默认)。
•水平(Horizontal):仅使用X和Y坐标。
•垂直(Vertical):仅使用Z坐标。
检查点(Check point)
启用此选项是要仅使用控制点进行检查。在这种情况下,空三不使用此点作为控制点。
给定三维位置(Given 3D position)
在相应列中编辑给定三维位置的控制点。
坐标单位取决于选定的空间参照系:
•局部坐标系(Local coordinate system):任意单位,X、Y和Z的单位相同
•WGS 84:纬度和经度(单位:度),椭圆体高度(单位:米)。
•其他:x、y和高度(米)。
关于空间参考系(About the spatial reference system)
当添加控制点时,当前空间参考系统将与该点一起记录。如果稍后从组合框更改空间参照系统,ContextCapture将更新点的坐标以匹配新系统,但仅用于显示目的。
只有明确要求更改控制点的空间引用系统时,控制点的实际空间引用系统才会更改。
请注意,您必须在控制点对应空间参考系统中工作,才能编辑其三维位置。
使用所选点的SRS
从所选点设置当前空间参考系统(SRS)。
它不会影响现有点。使用此功能了解所选点的空间参考系统,或开始编辑三维位置。
将SRS设为所选点的SRS
更改所选点的实际空间参考系统(SRS)。存储的三维位置可以相应地转换,也可以保持原样。
水平精度(Horizontal accuracy)
输入控制点X和Y坐标的给定精度。
高精度控制点在航空三角测量中具有更大的权重。
垂直精度(Vertical accuracy)
输入控制点Z坐标的给定精度。
高精度控制点在航空三角测量中具有更大的权重。
4.2.4.1.2 照片展示选项(PHOTOS DISPLAY OPTIONS)
使用这些选项可以在照片列表上应用过滤器,或者修改图像显示选项。
显示照片(Display photos)
如果块已经具有完整的照片组属性和照片姿势,则可以启用“可能查看此点的显示照片过滤器That might view this point”,以简化图像测量的定义。使用此模式,ContextCapture使用可用的定位数据筛选包含当前控制点的照片,并突出显示潜在的匹配区域。
注:在某些情况下,使用基于GPS标记的近似地理参考或在少数控制点上进行第一次航空三角测量可能很有趣,以便能够利用基于块方向的选择模式,然后更容易地获取整个控制点集。
基于块方向的显示照片过滤器适用于具有已知照片组属性和姿势的照片。
注意:使用此选择模式时不处理不完整的块照片。
显示点(Display points)
过滤显示的点:
•选定的一个(Selected one):仅将选定的点测量显示为红十字。
•图像测量:显示所选点以及当前照片中有测量值的所有点。所选点显示为红色十字,而其他点显示为绿色点。
•全部:显示当前照片中具有测量值的所有点;以及此照片的潜在匹配点(带白点)。
显示提示(Display hint)
突出显示潜在的匹配区域。
4.2.4.1.3 质量控制(QUALITY CONTROL)
空三后,可以使用控制点编辑器来控制定位质量或识别错误。
您可以获得每个点、每个测量值、每个照片或全局统计数据的统计信息。
估计的三维坐标(Estimated 3D position)
有助于识别沿给定轴的漂移。
重投影误差(Reprojection error)
以像素为单位的重投影错误。
所有项目都根据此值(或此值的rms)着色,并遵循以下规则:
三维误差(3D error)
给定三维位置和估计三维位置之间的距离(以米(或单位)为单位)。
水平误差(Horizontal error)
给定三维位置和估计三维位置之间的水平距离(以米(或单位)为单位)。
垂直误差(Vertical error)
给定三维位置和估计三维位置之间的垂直距离(以米(或单位)为单位)。
4.2.4.2添加控制点(Adding a control point)
1.设置空间参考系(Set the spatial reference system)
在组合框中选择空间参照系。
“笛卡尔”系统可用于输入非地理参考控制点,例如在本地空间参考系统中。
对于地理参考控制点,在表中输入坐标之前,请选择所需的空间参考系统。
2.添加新的控制点(Add a new control point.)
单击“添加控制点”
在选定的空间参照系统中创建新的控制点。
也可以从一个ASCII文件中导入控制点及其3dPositions。另请参见导入控制点。
3. 设置控制点属性。
4.添加图像测量值(Add image measurements)
选择要在其上添加测量的照片,在照片中找到控制点位置,然后使用Shift+单击设置图像测量位置。
重复上述操作顺序以添加多个图像测量值。
4.2.4.3导入控制点(importing control points)
导入控制点有两种方法:
•使用块导入:控制点可以是块定义的一部分。另请参见导入块
•在“控制点对话框”导入控制点文本文件(菜单文件导入文件或菜单文件导入向导)
支持的控制点文件的一个基本示例是简单的TXT文件,其中列出了控制点的三维位置,XYZ坐标由一个空格分隔。
控制点文本文件示例:
GCP U A 315796.627695945 4869916.09237971 627.8
GCP U B 315332.029686681 4870703.80261219 738.9
GCP U C 315483.66078491 4870210.48269584 833.2
GCP编号315399.200463097 4871212.13895964 906.5
借助导入向导,您可以导入任何带有分隔符分隔值的格式,包括高级属性(如精度)。
导入控制点时,请确保选择了正确的空间参考系统(SRS)(请参见设置空间参考系统)。
4.2.5 调查数据:连接点(Surveys: Tie points)
连接点(Tie Points)选项卡允许您编辑或显示连接到块(Block)的连接点集,并优先该位置约束。
注意:在块(Block)中创建重建(Reconstruction)后,“连接点”选项卡为只读。
一个连接点对应于两张或多张不同照片中的像素,其中这些像素表示场景中同一物理点的投影。
ContextCapture可以在空三过程中自动生成大量的自动连接点。
用户连接点也可以从专用界面预先输入,以辅助空三。
译者注:对应版本的帮助文档当中,此处配图应该有误,详见上图对比。
4.2.5.1 自动连接点(AUTOMATICTIE POINTS)
自动连接点是在空三角过程中自动生成的导入照片之间的二维对应。
查看自动连接点(View automatic tie points)
打开自动连接点导航器,这是一个专用于自动连接点检查的界面。
您可以获得每张照片的全局统计信息和单独统计信息。
您可以通过从当前照片中选择特定的用户连接点来分析它。浏览照片以检查连接点对应关系。
注意:除了上面的照片对应视图,自动连接点也显示为块三维视图选项卡中的三维点云。
4.2.5.2 用户连接点(USER TIE POINTS)
用户连接点是通过可选的二维对应来对应未知的三维点。
在块体的三角剖分过程中,用户连接点可以提高三角剖分的精度,有助于在基线大、图形模糊的情况下进行三角剖分。
在大多数情况下,不需要用户连接点,因为ContextCapture使用自动生成的连接点足以完成工作。
用户连接点只能用于解决三角测量问题。在所有情况下,在添加用户连接点之前,我们建议运行第一次空三角。
改善照片位置(Improve photo position)
照片中的某些重复元素可能导致照片无法正确定位。
通过定义代表相同位置的点,无差别的照片,您可以引导空三角过程朝着正确的照片定位。
分组航空三角测量组件(Group aerotriangulation components)
有时,由于某些图像之间的基线或比例差异过大,航空三角测量无法连接所有照片。
通过在图片集中定义用户连接点,多通道航空三角测量模式能够将图片缝合在一起。要启用航空三角测量多通模式,从空三角设置中,将“组件构造模式”设置为“多通”。
译者注:此处增加一张配图
必须在4个图像中定义至少3个用户连接点(要融合的每个组件中有2个度量)。
添加用户连接点会增加组件的连接机会,但连接永远不会得到保证。
添加块约束(Add block constraints)
约束是基于用户连接点的定位优先级。在空三角过程中通过约束对块进行刚性配准。
另请参见约束。
添加用户连接点(Adding user tie points)
请参见添加用户连接点。
照片显示选项(Photos display options)
使用这些选项可以在照片列表上应用过滤器,或者修改图像显示选项。
显示照片(Display photos)
如果块已经具有完整的照片组属性和照片姿势,则可以启用“可能查看此点的显示照片过滤器That might view this point”,以简化图像测量的定义。使用此选择模式,ContextCapture使用可用的定位数据过滤包含当前连接点的照片,并突出显示潜在的匹配区域。
注意:我们建议您进行第一次空三,以便能够利用基于块方向的选择模式。这将大大简化定义用户连接点的过程。
注:基于块方向的显示照片过滤器适用于具有已知照片组属性和姿势的照片。
使用此选择模式时,不处理不完整的块照片。
显示点(Display points)
过滤显示的点:
•选定的点(Selected one):仅将选定的点测量显示为红十字。
•使用测量图像(With measurement in image):显示所选点以及当前照片中有测量值的所有点。所选点显示为红十字,而其他点显示为绿点。
•全部(All):显示当前照片中有测量值的所有点;以及此照片的潜在匹配点(带白点)。
显示提示(Display hint)
启用极线显示以突出显示点位匹配区域。
4.2.5.3 添加用户连接点(ADDING USER TIE POINTS)
1.点击编辑用户连接点,打开用户连接点编辑器界面。
2.添加新的用户连接点。
单击
添加用户连接点。
可以重命名用户连接点。
注意:我们建议您对每个连接点使用一个明确的名称,以便于识别单个用户连接点(用于约束定义等)。
3.添加图像测量值(Add image measurements)
选择要在其上添加测量的照片,在照片中找到连接点位置,然后使用Shift+单击设置图像测量位置。
重复上述操作顺序以添加多个图像测量值。
4.2.6 调查数据:位置约束(Surveys: Positioning Constraints)
位置约束(Positioning constraints)是基于用户添加的连接点(TiePoints)的位置/旋转/缩放的调整。他们是用来在空三过程中进行严格的调整。
你可以组合使用位置/旋转/缩放的设置(平米以及Z轴)。
位置约束(Positioning constraints)在开启了使用基于用户连接点的位置约束(Use positioning constraints on user tie points)选项后生效。
译者注:上图为没有添加连接点是的效果图,看标题原图应该也是老版本的截图