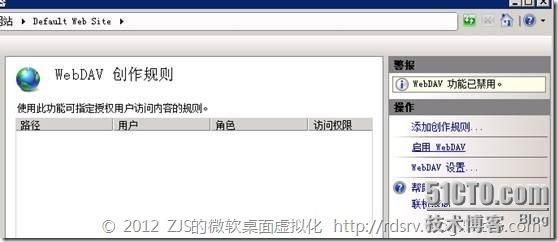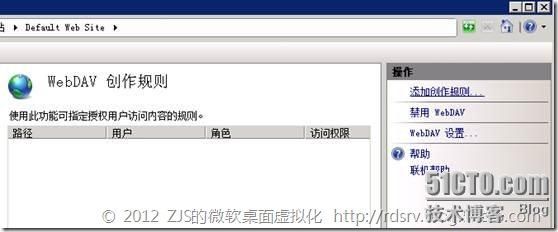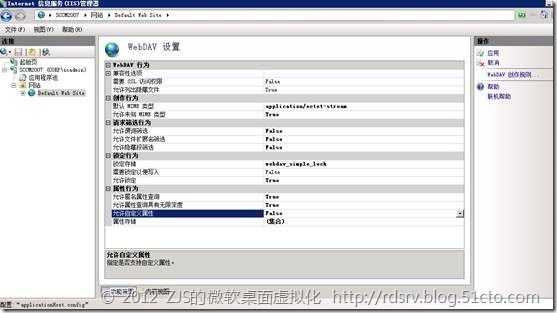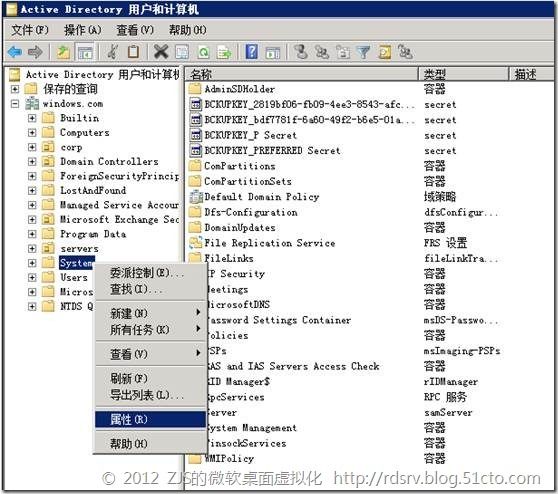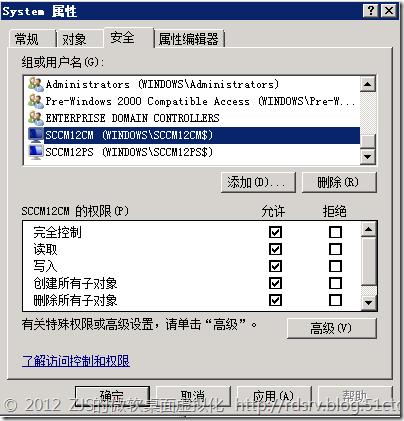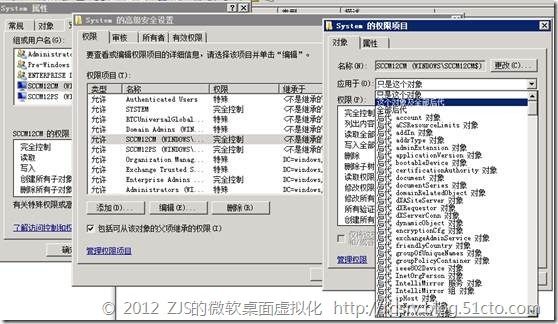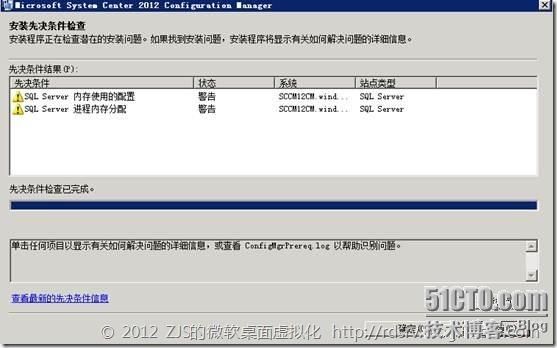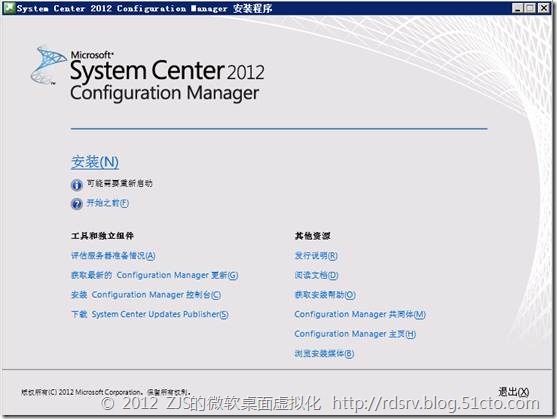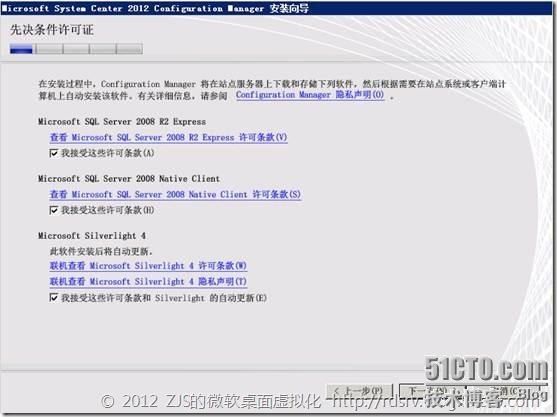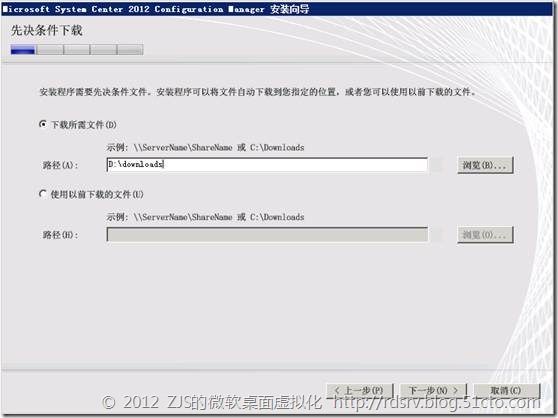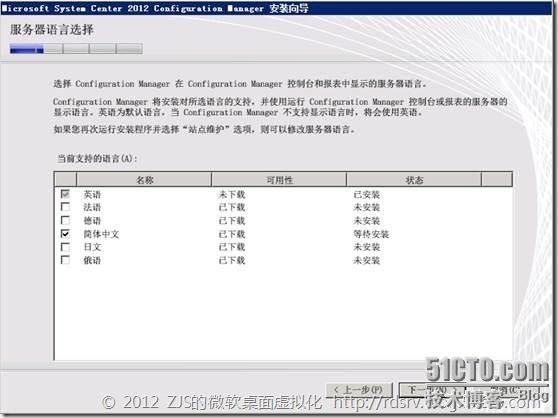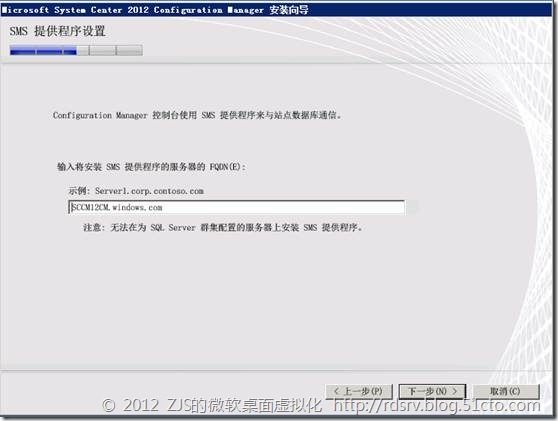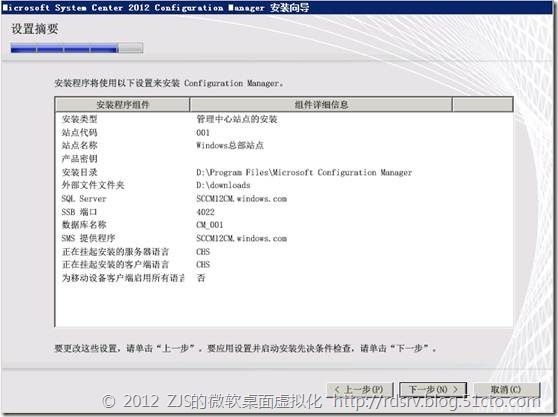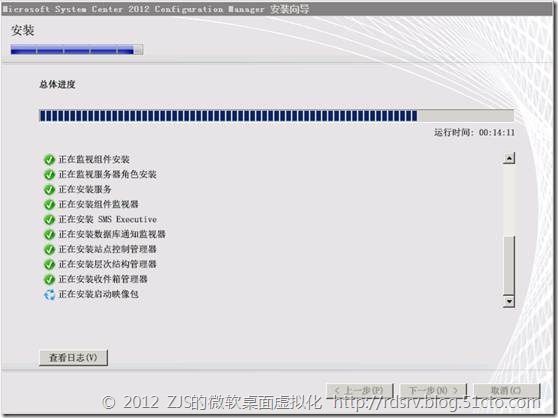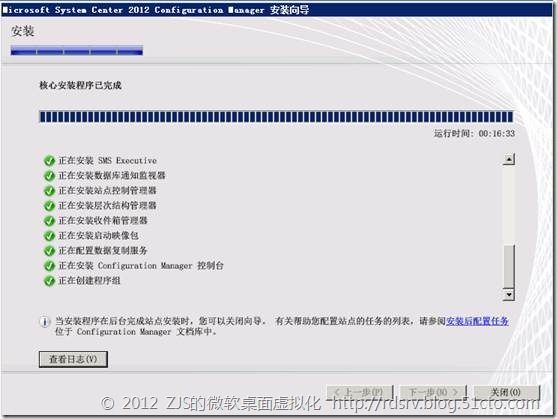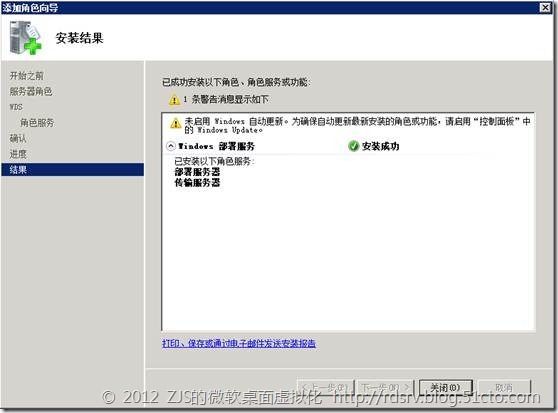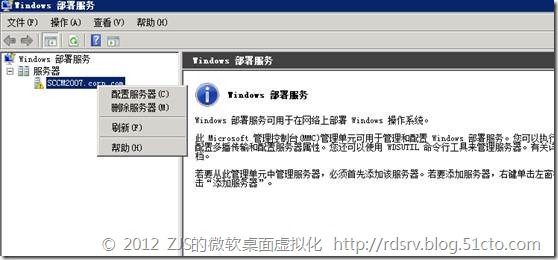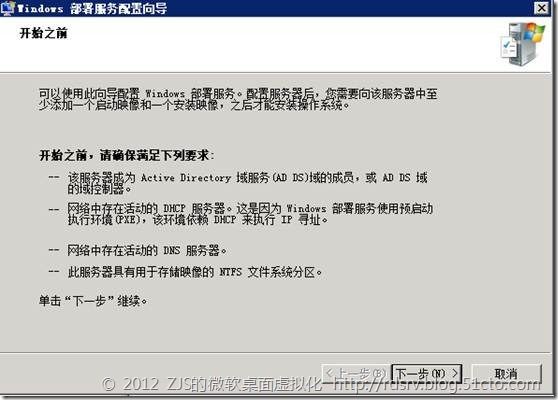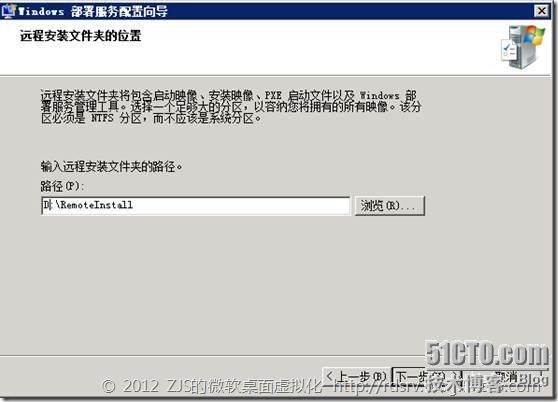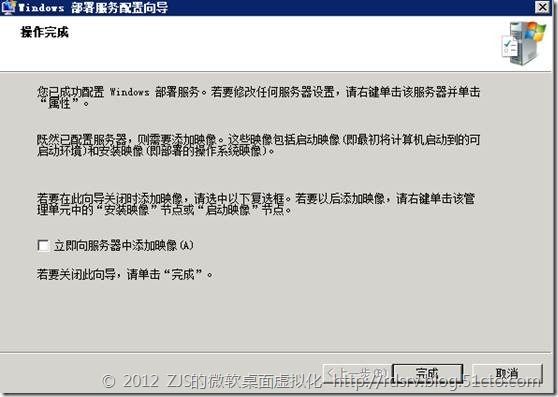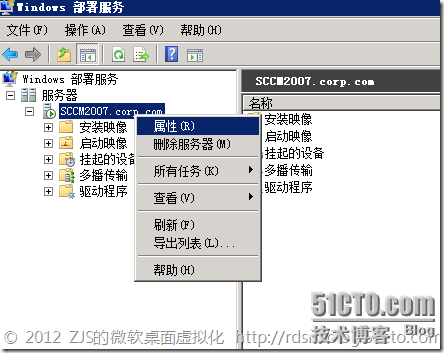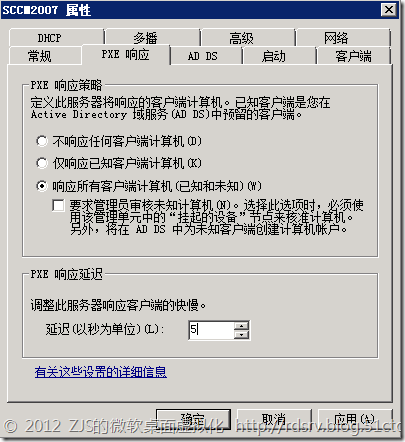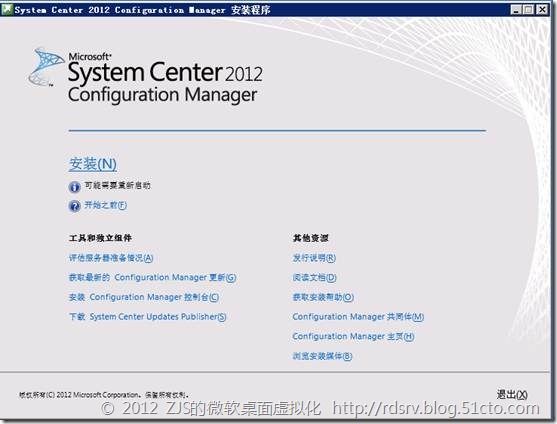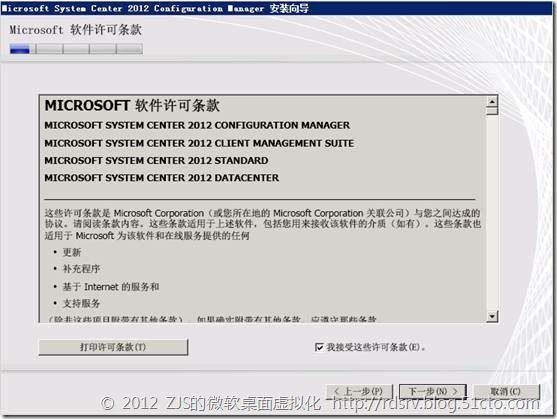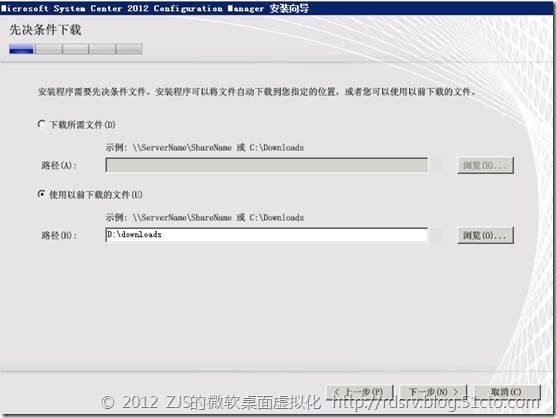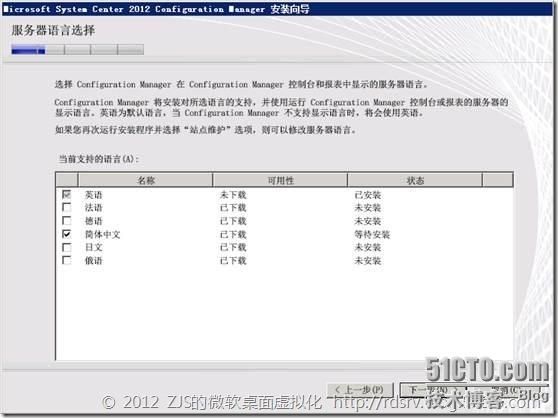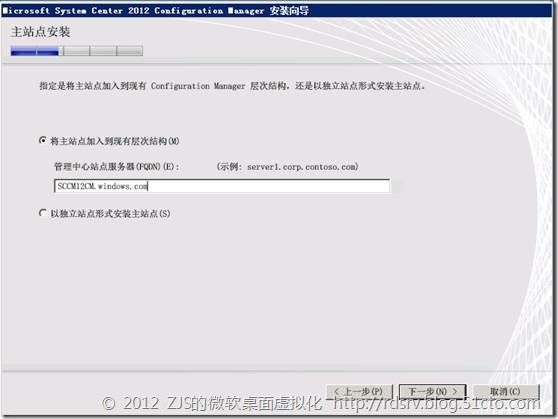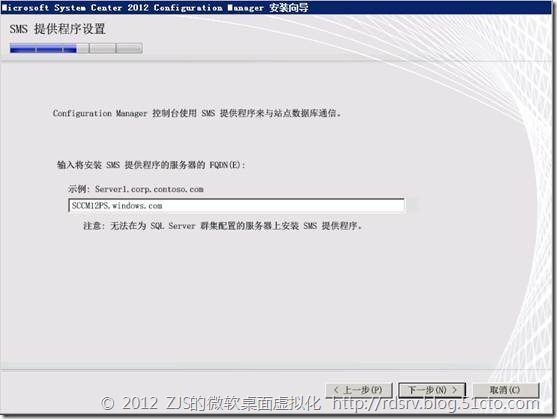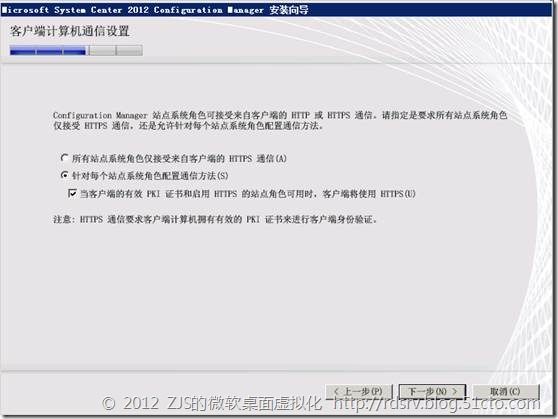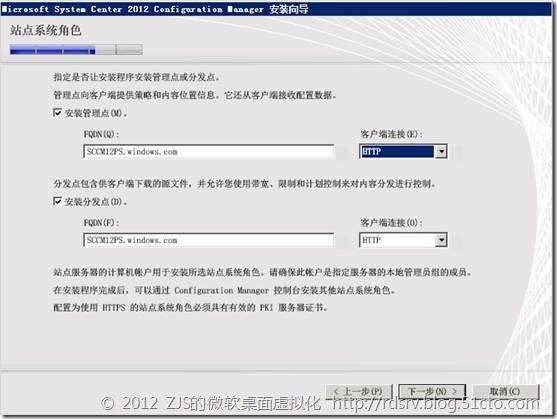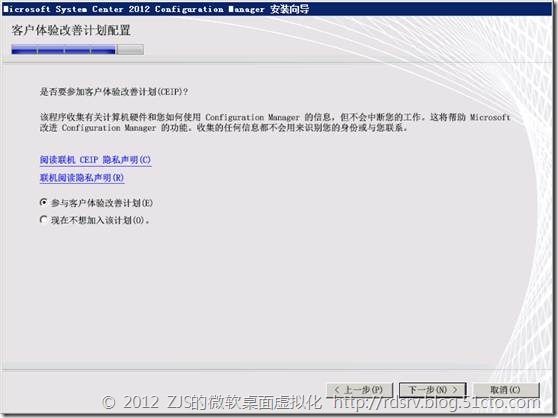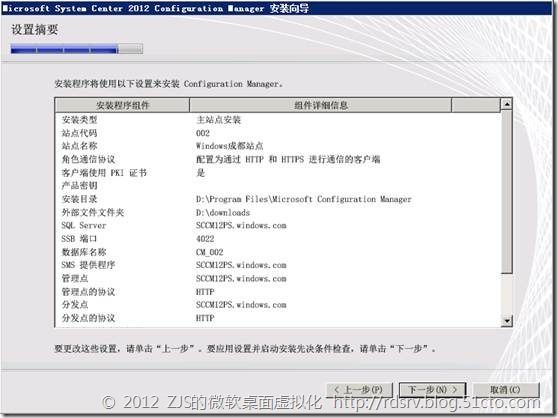进入SCCM 2012的正题了,今天我就开始带着大家开始安装SCCM 2012了,篇幅较长,拆分开来大家看得肯定不爽,所以一气呵成给大家分享了! 1 安装部署SCCM 2012 1.1 安装前配置 1.1.1 配置IIS
“开始”-“管理工具”-“Internet 信息服务(IIS)管理器”
选择默认站点中的“WebDAV创作规则”
启用WebDAV
添加创作规则
选择“全部内容”,“所有用户”,“读取”
选择“WebDAV设置”
按照如上图所示进行更改,然后点击“应用”
然后打开C:\Windows\System32\inetsrv\config路径
以记事本的方式打开“applicationHost”文件
找到
把
1.1.2 扩展架构
在域控服务器上,打开“Active Directory 用户和计算机”
“查看”-“高级功能”
鼠标右键“System”-“属性”
在“安全”选项卡里选择“添加”,并把对象类型选择为“计算机”
添加SCCM管理中心站点服务器和主站点服务器
对此SCCM 管理中心站点计算机帐号和主站点计算机帐号赋予完全控制权限,再选择“高级”
分别选择SCCM 管理中心站点计算机帐号和主站点计算机帐号-“编辑”-应用于“这个对象及全部后代”,然后“应用”并确定。
回到SCCM 管理中心站点服务器,放入SCCM 2012的安装光盘,打开光盘所在盘符的X:\SMSSETUP\BIN\I386文件夹,右键以管理员方式运行“EXTADSCH”文件,一闪而过以后,在C盘的根目录下可以看到自动生成的ExtADSch.txt文本,双点打开可以看到如下信息:
<04-16-2012 22:23:13> Modifying Active Directory Schema - with SMS extensions.
?<04-16-2012 22:23:13> DS Root:CN=Schema,CN=Configuration,DC=windows,DC=com
?<04-16-2012 22:23:13> Attribute cn=MS-SMS-Site-Code already exists.
?<04-16-2012 22:23:13> Attribute cn=mS-SMS-Assignment-Site-Code already exists.
?<04-16-2012 22:23:13> Attribute cn=MS-SMS-Site-Boundaries already exists.
?<04-16-2012 22:23:13> Attribute cn=MS-SMS-Roaming-Boundaries already exists.
?<04-16-2012 22:23:13> Attribute cn=MS-SMS-Default-MP already exists.
?<04-16-2012 22:23:13> Attribute cn=mS-SMS-Device-Management-Point already exists.
?<04-16-2012 22:23:13> Attribute cn=MS-SMS-MP-Name already exists.
?<04-16-2012 22:23:13> Attribute cn=MS-SMS-MP-Address already exists.
?<04-16-2012 22:23:13> Attribute cn=mS-SMS-Health-State already exists.
?<04-16-2012 22:23:13> Attribute cn=mS-SMS-Source-Forest already exists.
?<04-16-2012 22:23:13> Attribute cn=MS-SMS-Ranged-IP-Low already exists.
?<04-16-2012 22:23:13> Attribute cn=MS-SMS-Ranged-IP-High already exists.
?<04-16-2012 22:23:13> Attribute cn=mS-SMS-Version already exists.
?<04-16-2012 22:23:13> Attribute cn=mS-SMS-Capabilities already exists.
?<04-16-2012 22:23:14> Class cn=MS-SMS-Management-Point already exists.
?<04-16-2012 22:23:14> Located LDAP://cn=MS-SMS-Management-Point,CN=Schema,CN=Configuration,DC=windows,DC=com
?<04-16-2012 22:23:15> Successfully updated class LDAP://cn=MS-SMS-Management-Point,CN=Schema,CN=Configuration,DC=windows,DC=com.
?<04-16-2012 22:23:15> Class cn=MS-SMS-Server-Locator-Point already exists.
?<04-16-2012 22:23:15> Located LDAP://cn=MS-SMS-Server-Locator-Point,CN=Schema,CN=Configuration,DC=windows,DC=com
?<04-16-2012 22:23:16> Successfully updated class CN=Schema,CN=Configuration,DC=windows,DC=com.
?<04-16-2012 22:23:16> Class cn=MS-SMS-Site already exists.
?<04-16-2012 22:23:16> Located LDAP://cn=MS-SMS-Site,CN=Schema,CN=Configuration,DC=windows,DC=com
?<04-16-2012 22:23:16> Successfully updated class LDAP://cn=MS-SMS-Site,CN=Schema,CN=Configuration,DC=windows,DC=com.
?<04-16-2012 22:23:16> Class cn=MS-SMS-Roaming-Boundary-Range already exists.
?<04-16-2012 22:23:16> Located LDAP://cn=MS-SMS-Roaming-Boundary-Range,CN=Schema,CN=Configuration,DC=windows,DC=com
?<04-16-2012 22:23:16> Successfully updated class LDAP://cn=MS-SMS-Roaming-Boundary-Range,CN=Schema,CN=Configuration,DC=windows,DC=com.
?<04-16-2012 22:23:16> Successfully extended the Active Directory schema.
?<04-16-2012 22:23:16> Please refer to the ConfigMgr documentation for instructions on the manual
?<04-16-2012 22:23:16> configuration of access rights in active directory which may still
?<04-16-2012 22:23:16> need to be performed. (Although the AD schema has now be extended,
?<04-16-2012 22:23:16> AD must be configured to allow each ConfigMgr Site security rights to
?<04-16-2012 22:23:16> publish in each of their domains.)
表示我们的架构已经扩展成功了。
1.1.3 安装SCCM 2012管理中心站点服务器
放入SCCM 2012光盘以后运行
选择“评估服务器准备情况”我们进行安装前准备条件的评估
出现的警告是内存没达到要求,这里可以忽略算是安装条件评估通过。
点击“安装”
“下一步”
选择“安装Configuration Manager 管理中心站点”,“下一步”
输入产品密钥,下一步
接受许可条款,“下一步”
接受相关产品组件的许可条款,“下一步”
选择“下载所需文件”下载安装程序所需文件,并设置下载文件的保存路径,“下一步”(如果提前下载好了就选择“使用以前下载的文件”并浏览到下载文件的所在路径)
开始下载或检测安装程序所需的文件,等待完成。
“下一步”
“下一步”
设置站点代码和站点名称,“下一步”
“下一步”
“下一步”
“下一步”
确认安装信息,“下一步”
检查安装条件是否满足,这里的警告可以忽略,“开始安装”
安装开始,耐心等待安装完成。
安装完成,“关闭”
1.1.4 安装SCCM 2012主站点服务器 1.1.4.1 安装WDS角色
点开“服务器管理器”-“角色”-“Windows 部署服务”
“下一步”
默认勾选了“部署服务器”和“传输服务器”,“下一步”
“安装”
安装完成。
打开“开始”-“管理工具”-“Windows 部署服务”
鼠标右键SCCM服务器-“配置服务器”
“下一步”
把默认的C盘改成D盘,“下一步”
选择“相应所有客户端计算机(已知和未知)”,“下一步”
不勾选“立即向服务器中添加映像”,“完成”。
再选择SCCM服务器,鼠标右键“属性”
在“PXE响应”选项卡里,把PXE的响应延迟设置为5秒,“确定”。
1.1.4.2 安装SCCM 2012主站点
放入SCCM 2012安装光盘
点击“安装”
“下一步”
选择“安装Configuration Manager 主站点”,如果我们不做大的环境,而是独立的环境或小企业那么就可以勾选上“为独立的主站点使用典型安装选项”,下一步
输入产品密钥,下一步
接受许可条款,下一步
接受这3个产品的许可条款,下一步
选择“使用以前下载的文件”,指定我们预先下载好所需组件安装文件的所在路径,下一步
下一步
下一步
设置站点代码和站点名称,注意:站点代码不能和管理中心站点代码一样,下一步
输入我们的管理中心站点的FQDN,下一步
下一步
下一步
选择“针对每个站点系统角色配置通信方法”,下一步
这里都选择HTTP连接方式,下一步
下一步
确认安装信息,下一步
检测是否满足安装环境要求,警告可以忽略不计,“开始安装”
安装开始,耐心等待安装完成。
安装完成,关闭。
更多精彩分享,期待您的关注!