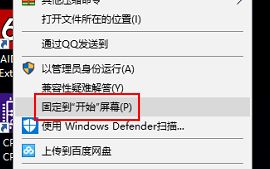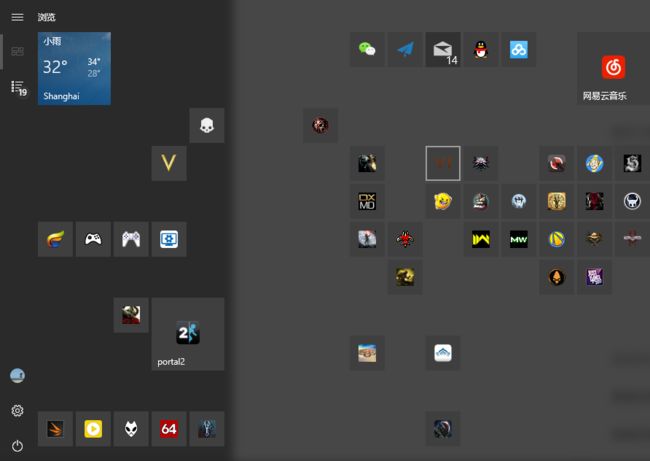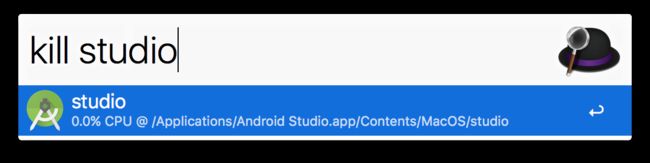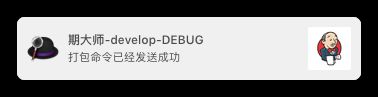导读:本文没有让人晕眩的代码,没有各种长篇大论的理论知识,只有满满的福(安)利!废话不多说,让我们一起聊聊生活聊聊工作中能给你代理惊喜的地方~
[k]你还在用Chrome的书签栏管理你那茫茫多的书签吗?
Infinity是Google Chrome浏览器的一个新标签插件,当你安装完毕之后,每次新建页面都会以Infinity作为启动页,采用了Mac上Launchpad的方式管理你的各种书签与快捷方式,一目了然。用了之后保你彻底告别手动输入网址。还有,Infinity还自带了一些小东西,比如特别适合金大师开发小伙伴们的记事本。(Gitlab密码是什么东西?),各种管理后台的账号密码,备忘录,统统放这就行了!
[b]你还在用桌面快捷方式管理你那数不胜数的软(you)件(xi)吗(Windows)?
作为一名强迫症患者,当然是无法忍受桌面上堆放了任何文件夹、文档、软件快捷方式的,那么该如何用一种简单的方式解决这个问题呢——在Windows 10中王者归来的开始菜单(Start Menu)。
题外话:自从Windows 10 发布以来可谓是一波三折,喜欢的人把他视为至宝,讨厌的人依旧怀念老实可靠的Windows 7,在这不对这两个版本作比较,我们只说说Windows 10给我们带来方便的地方。
首先我们需要让我们默认的开始菜单看起来更“大”一些,我们需要在设置中勾选这个按钮:
随后不要急,把所有除快捷方式外的东西统统从桌面上移动到它们该放的位置上去(这些东西放在桌面上不但乱,而且也不利于我们Windows用户的日常任务:重装系统。单纯描述事实,非微软黑),然后右键点击我们需要摆放的文件夹或是软件,让它固定到开始屏幕。
然后我们再打开我们的开始菜单,它大概会变成这样:
不要急,朋友,我们只需要长按图标,把他们按照分类拖放在同一个位置,然后再图标的上方轻轻点击,输入我们的分类名称就好了,最终的效果如下图,无论你有多少图标,支持滚动功能的开始菜单统统放得下。与此同时Windows 10的开始菜单的搜索功能已经可以与Mac的spotlight相媲美了,任何想查找的东西,你只要轻轻点击Win键,然后直接输入对应的关键词,一般情况下,就会出现在左侧的列表中了。
[f]你还在每天打开进程管理器搜索半天只为了杀掉一个卡死的程序吗(Mac)?
问:在Mac上开发Android最怕什么?答:怕Android Studio打包时直接扭曲时光,几小时都打不出一个包来....
这时候只能呼出我们的进程管理器然后找到java进程手动kill掉,而令人绝望的是这种情况一天之内可能发生多次,具体次数不确定,这可咋整?这时候只能借助Mac上的一款帽子神器了——Alfred。
不好意思发错图了...这个才是帽子神器
Alfred的基本功能跟spotlight差不多,但关键在于开启了Power pack之后的各种Workflow给我们带来的效率提升。安装完毕Alfred之后请下载Kill-Process的Workflow并导入。随后在你用快捷键呼出Alfred之后只需轻轻的敲入kill + 需要杀死的进程名称(支持模糊搜索),选中需要kill的进程,点击回车即可完成进程的Kill操作,没错,就是这么简单!最重要的是点击此处还有更多日常开发、设计超好用的Workflow,一旦用了之后,相信你一定戒不掉这种感觉的!
[R]你还在每天为了打包而频繁打开浏览器输入Jenkins地址然后再手动构建吗(Mac)?
刚才安利的Alfred的功能就仅限于杀杀进程、查查文档、调调色这么简单了吗?当然不,我们不仅能够直接使用网友们制作好的Workflow文件,而且我们也能自己动手,编写我们公司特有的Workflow。下面我们就以期大师Android的Jenkins打包来做演示。
我们的需要是:输入某个关键词后,Alfred能够获取并展现给我们期大师Gitlab上的所有分支以及Tag号,随后我们选择指定的分支/Tag号完成Debug/Release/Channels(渠道包版本)的打包或是发布操作。
首先我们需要新建一个我们自己的Workflow。点击添加新的Blank Workflow,输入一些简单的默认名称即可,此时右侧就是我们的设置区域,我们首先添加一个Input事件,就是触发事件,填写关键词后下次我们执行Alfred并键入我们的关键词就会直接执行我们的脚本。
随后添加我们独一无二的触发关键词PK
第二步是利用Gitlab的api获取期大师项目的分支列表以及Tag标签列表,并返回Alfred支持的格式,只有这样才能让Alfred用列表的形式全部展现出来。感兴趣的同学可以 点击此处-内网 来查看脚本(脚本以Javascript编写,当然你想使用任何语言都可以)。
第三步就是再次为我们的Input事件添加对应的Action事件,这里我们添加三个不同的Action用于构建Debug/Release/Channels三种不同的需要,并且直接连接上Input与我们的三个Action,并双击不同的连线,为其绑定不同的“触发按钮”(触发按钮是指在Alfred返回列表后,按下command/option等一系列按钮会把我们的选择导向不同的Action),于是我们就实现了点击command/option来执行不同Action的操作。
最后一步,就是把Input中通过Alfred把我们选择分支或是Tag标签作为参数传递给我们的Action脚本并执行对应的打包请求,代码位置同上,感兴趣的同学可自行查阅。
就简单的四步,我们就省去了每天打开页面,选择分支,选择构建版本,点击打包的操作,而且利用Alfred,我们几乎能实现任何我们需要的东西。
比如利用Jira项目管理系统的的api实现:JiraIssues关键词直接返回当前指派给我的Issues列表,并且选中后根据按键直接修改这个Issue的状态为Testing或是Done等等等等(Working on it now)。
你还在每天盯着日复一日毫无新意的桌面壁纸吗(Windows)?
刚才说了点偏技术的东西,下面来轻松一下,人类自从文明以来,最大的爱好之一当然就是每天换壁纸(!?),如果你也有类似的爱好,而且你也对空无一物的桌面情有独钟的话,你一定不能错过这款软件:Wallpaper Engine。
如果你喜欢以下几种效果:
深邃的:
狂拽酷霸叼的:
简单的:
多达数十万的可交换/动态壁纸供你挑选。
最后的最后,如果你真的有耐心读到了这里,而且对这个软件也有兴趣,不妨回过头来,把上文中出现的奇怪的单个英文字母连接起来,记得区分大小写,拼接到下面这个神秘链接后面,打开本文最后这个只能访问一次的网页之后,复制网页里那段激活码,将免费赠送你一套Wallpaper Engine正版软件,并附带人工(我)安装教程一套。
神秘地址的碎片: https://privnote.com/OGcrk6Ad#6Z1Xs
感谢您的阅读,如有任何问题,欢迎您直接联系我本人。