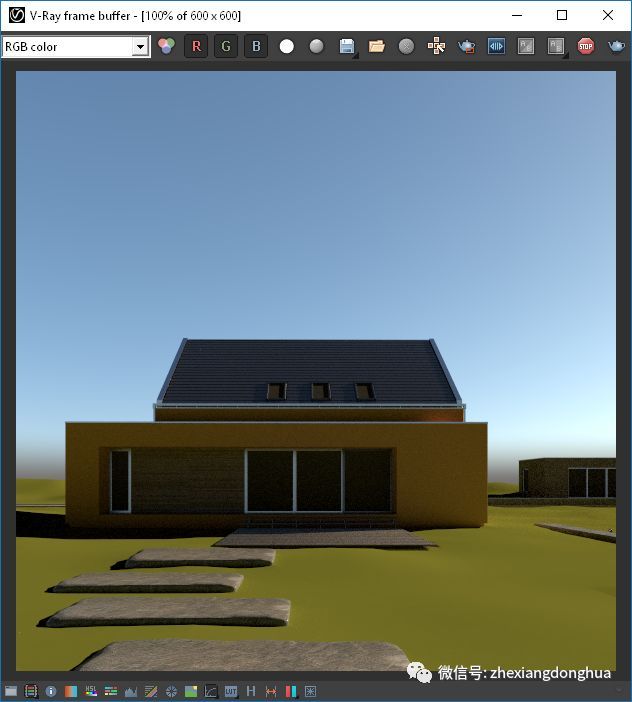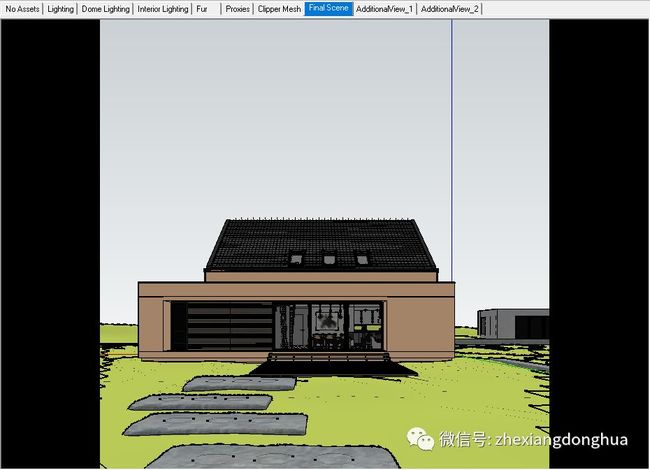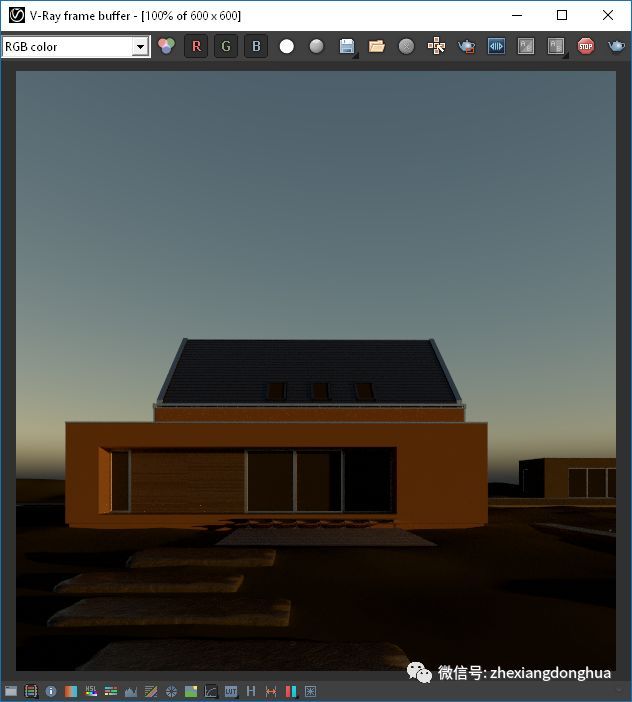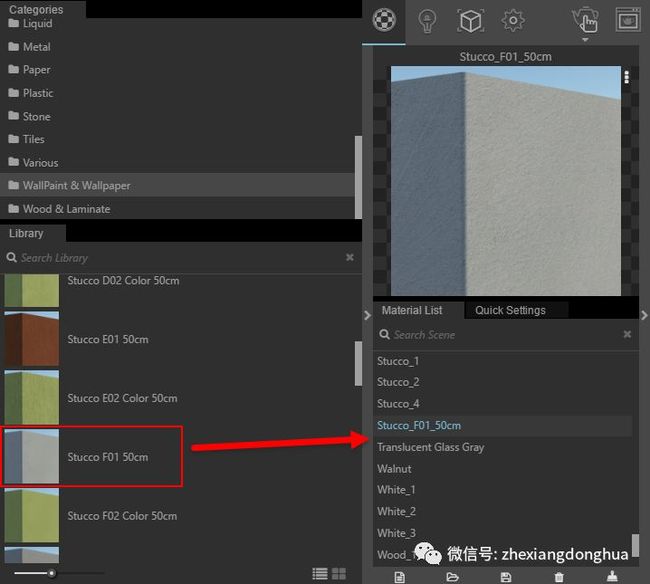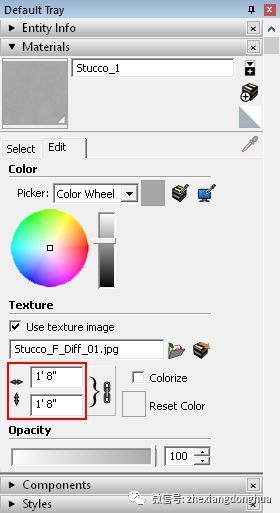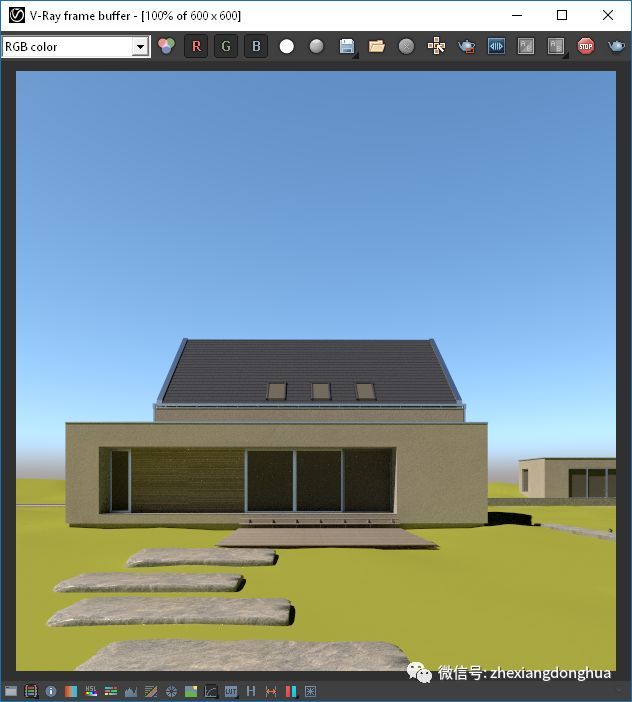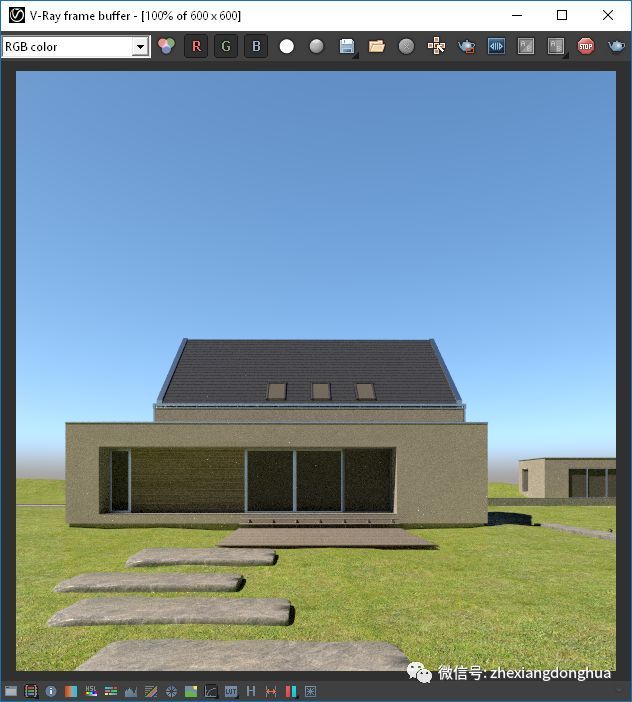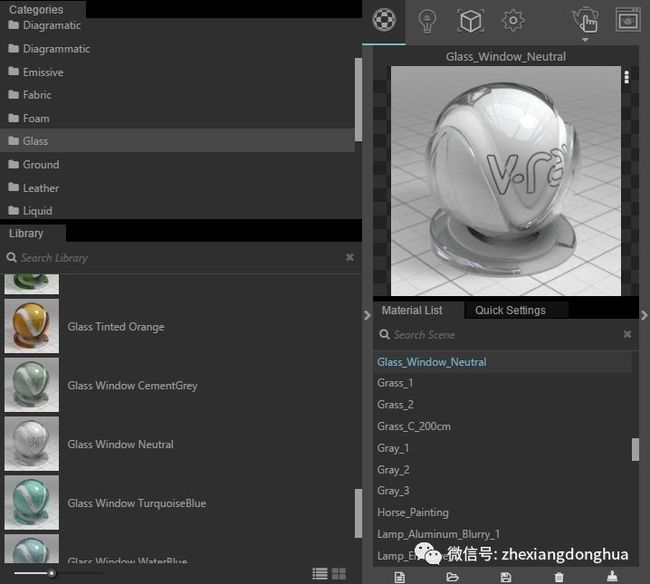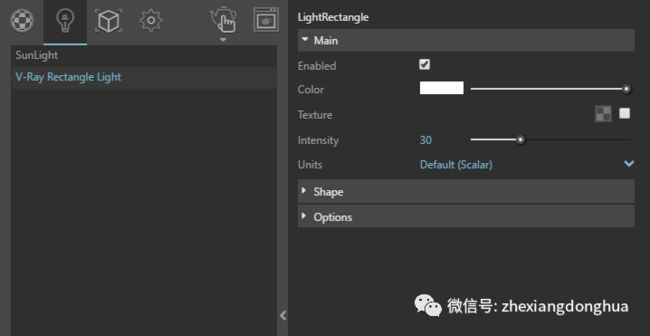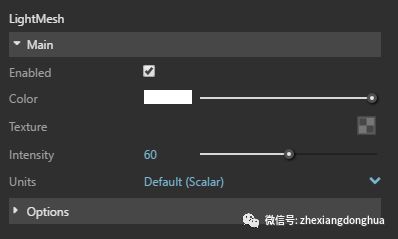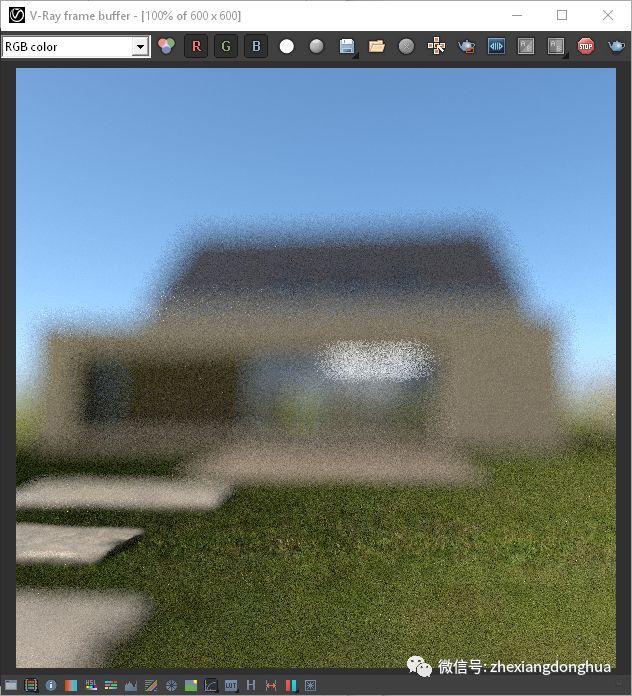V-Ray For SketchUp快速入门指南!
简介
本教程涵盖了用 V-Ray for SketchUp 渲染一个简单场景的基本工作流程。本文将会介绍 V-Ray 的交互式渲染器,并提供了如下操作的基本步骤:
编辑材质
添加 V-Ray 灯光
使用 V-Ray 毛发(V-Ray Fur)创建草地
添加景深(Depth of Field)
设置最终图渲染参数
教程步骤
打开案例场景
首先,启动 SketchUp。打开项目文件 SU_quickstart_01_Doomo_Modny_II.skp,该文件可以从上方的教程案例文件部分下载。
使用 V-Ray 工具栏和资源编辑器
V-Ray 提供了三条工具栏,共同组成了 V-Ray 工具栏。它们默认是浮动状态的工具栏,可以根据您的需要,把它停靠在 SketchUp 的用户界面上。
浮动的 V-Ray 工具栏 (默认状态)
这些工具栏提供了启用 V-Ray 功能的便捷途径:
V-Ray for SketchUp 工具栏 – 主工具栏,包括资源编辑器(Asset Editor),渲染,和 V-Ray 帧缓存(V-Ray Frame Buffer – VFB)也就是渲染图显示窗口的按钮。
V-Ray 灯光(V-Ray Lights)工具栏 – 灯光工具的工具栏,让您能在场景中创建不同种类的 V-Ray 灯光。
V-Ray 对象(V-Ray Objects)工具栏 – 几何体工具栏,可以创建专门供 V-Ray 使用的模型对象,比如无限大地平面,代理物体,以及 V-Ray 毛发。
点击工具栏上的资源编辑器按钮,打开 V-Ray 资源编辑器(Asset Editor)。
资源编辑器(Asset Editor)顶部分为四个标签,可以管理 V-Ray 的参数设置和场景对象:
材质编辑器(Materials editor) – 在这里你可以预览和编辑材质。材质列表(Material List)标签页陈列了场景中所有的材质。快速设置(Quick Settings)标签页可以编辑当前选中的材质。
灯光编辑器(Lights editor) – 管理场景中的灯光。默认会有一盏 V-Ray 太阳光(Sunlight)。
几何体编辑器(Geometry editor) – 列出场景中所有 V-Ray 特有的几何体对象,比如 V-Ray 毛发(Fur)。
参数面板(Settings section) – 提供控制场景渲染效果的各种参数。
资源编辑器 (材质编辑器窗口)
此外,资源编辑器还提供了一个渲染按钮和 VFB 按钮,功能和 V-Ray 工具栏类似。
交互式渲染的使用
交互式渲染,让你可以预览场景的渲染结果,而且会在调整参数以后自动刷新预览。想要启用交互式渲染,打开 V-Ray 资源编辑器的参数面板(Settings section),打开交互式(Interactive)选项的开关。然后点击使用 V-Ray 交互式渲染(Render with V-Ray Interactive)的按钮。
VFB 窗口会打开并且开始渲染。渲染图会随着渲染时间的延长一点一点变清晰。
任何对场景的修改都会自动刷新交互式渲染。测试一下这个功能,打开 SketchUp 的阴影工具栏,开启阴影的显示/隐藏。此时你在 SketchUp 中也可以看到阴影了。把时间设置为大约中午。
SketchUp 和 VFB 中的交互式渲染的结果都会更新。你会看到阴影的方向在两个视图里是一致的。
SketchUp 场景视图
交互式渲染视图
为了减小计算量,把 SketchUp 的阴影工具栏的阴影的显示/隐藏禁用。然后修改日期和一天中的不同时间段,来观察阳光方向和色调的变化。请随意自行试验。
当你准备好继续下一步的时候,把时间设置为上午,日期设置为8月。那么渲染结果应该跟下图是类似的:
替换和编辑材质
接下来,我们要使用 V-Ray 预设材质库中的材质替换场景中现有的材质。打开资源编辑器,点击材质(Material)窗口。若想选中材质来编辑,要选择 SketchUp 的油漆桶工具。
在选中油漆桶工具以后,按住 Alt 键可以吸取材质。我们来选择房子外立面上的抹灰材质。
SketchUp 界面和 V-Ray 资源编辑器都会列出材质的相关信息。我们选用一个 V-Ray 材质预设替换抹灰材质。点击向左的小箭头来展开资源编辑器的材质库(material library)窗口。
V-Ray 的材质库包含了种类丰富的现成材质,而且专门针对 V-Ray 优化。选择墙面涂料和墙纸(WallPaint & Wallpaper)材质类,向下滚动,找到 Stucco_F01_50cm。把材质的图标从材质库拖拽到右侧的面板中,把材质添加到材质列表。
要替换现有材质,右击 Stucco_F01_50cm 材质,选择复制(Copy)。用油漆桶工具 + Alt 键,再次吸取房子上的抹灰材质。然后右击 Stucco_1 选择粘贴(Paste)。这会把刚才复制的所有材质参数覆盖到现在指定的材质上。
复制新的抹灰材质参数。
把新参数粘贴到旧的抹灰材质上。
请注意,很重要的一点是,复制的抹灰材质是带有真实世界尺度的:50cm。要修改材质尺寸,找到 SketchUp 材质面板点击编辑(Edit)选项卡。设置相应的尺寸参数。在这个案例中,50 cm 大约为 20”(20英寸) 或者说 1’8″(1英尺8英寸),输入相应的宽度值,高度值会自动更新(注:中国用户平时不常使用英尺和英寸,一般直接输入50厘米即可,但是这个练习文件的单位设置是英寸)。
添加新的抹灰材质以后,交互式渲染结果应该看起来类似下图:
使用相同的方法,我们来替换草地材质。和刚才一样使用油漆桶 + Alt 键选择草地材质。此时应该会选中 Grass_2 material。选择材质库里的地面(Ground)材质类,你会看到若干现成的草地材质。拖动草地 C(Grass C)到右侧,把材质添加到场景列表中。
和我们替换抹灰的方法一样,右击 Grass_C 并复制(Copy)。选中 Grass_2,在其上右键单击,粘贴(Paste)新的草材质。材质的尺寸同样也要编辑一下,找到 SketchUp 的材质面板的编辑(Edit)选项卡。尽管 200cm 是大约 6.5 英尺,这里给这个材质直接输入 10’(10英尺)。这样看起来可能会更接近实际一些。
最后,我们用更好的材质来替换一下玻璃。在材质库找到玻璃(Glass)材质类,把无色窗玻璃(Glass Window Neutral)拖进材质列表。
右击并复制该材质到剪贴板。选择 Glass_3 材质来选中场景中的玻璃模型。右击并粘贴材质库中的玻璃。这个材质无需调整尺寸参数。VFB 中的交互式渲染结果将会刷新,你会看到玻璃的效果更好了。
添加 V-Ray 灯光
替换掉玻璃以后,室内昏暗的问题就比较明显了。接下来我们给场景打一些灯光。在资源编辑器中,收起材质库窗口,切换到灯光界面。目前这里只有最基本的太阳光源(Sunlight)。
在进一步操作之前,点击 V-Ray 工具栏上的锁定摄影机方向(Lock Camera Orientation)按钮。这时候我们就可以在 SketchUp 场景中移动镜头而不影响交互式渲染的取景。这样摄影机就可以进入房屋添加灯光,同时可以保持原有的画面不变。
进入房间以后,点击 V-Ray 工具栏上的平面灯光(Plane Light)图标。在场景中,你应该可以在天花板上拖拽绘制出一个平面灯光。切换回移动工具,把新创建的平面灯光与天花板拉开一个微小的距离。
这个灯光在交互式渲染的结果中是可见的,特别是把时间修改到夜晚以后。
要编辑灯光的参数,点击右侧的箭头,展开资源编辑器的右侧面板。
我们把强度(Intensity)参数设为 80,把灯光调亮一些。灯光强度(Light intensity)以默认的标量单位(Scalar units)衡量,但是你也可以根据你的喜好,修改每一个光源的单位(Units)衡量方式。
SketchUp 的组(groups)和组件(components)也可以转化成灯光。在你的场景中找到这一条模型,就在窗口的室外上沿,选中它。点击工具栏中的网格灯光(Mesh Light)图标,V-Ray 就会把这个模型转化为灯光。
新创建的网格灯光(mesh light)将会出现在资源编辑器中,你可以进一步调整它的参数。把它的强度(Intensity)上调到大约 60。
把时间再度调回上午。点击相应的场景标签,把镜头重置回最终场景(Final Scene)视角。
这就是我们目前的成果。接下来我们来制作更漂亮的草地!
使用 V-Ray 毛发制作草地
为了渲染效率,草地只应该生成在离镜头较近的这部分地面模型上。为了方便你的操作,这部分模型已经被单独打组了。在场景中选中它。
接下来点击 V-Ray 工具栏上的 V-Ray 毛发(V-Ray Fur)图标。这会给选中模型对象增加 V-Ray Fur 参数。请注意,毛发只会出现在渲染图中,不会出现在 SketchUp 场景窗口中。
在资源编辑器的几何体(Geometry)面板中,你会看到新创建的 V-Ray 毛发对象。为了方便大家使用,V-Ray 毛发的默认参数就是模拟普通草地。
我们需要看草地看得更清楚一点。关掉 V-Ray 工具栏上的锁定摄影机方向(Lock Camera Orientation)按钮,把镜头向下方移动一些,给地面一个近景。你会看到画面中实际上已经生成了一片一片的草叶。
使用景深效果
在渲染最终图之前,我们来介绍一下如何设置景深(depth of field)效果。打开资源编辑器中的参数设置(Settings)面板,展开摄影机(Camera)卷展栏。启用景深(Depth of Field),VFB 刷新后你应该看到效果出现了。
增加散焦(Defocus)数值,你会注意到房子立刻变模糊了。你还能看出来,默认情况下,摄影机的对焦点(focal point)设置得离摄影机比较近。
要修正这个问题,就要设置对焦点(Focal Point)。在摄影机参数中,点击拾取对焦点(Pick Focal Point)按钮,然后选择房屋模型外墙上的某个点。
瞬间,房子的对焦就清晰了,其他的部分就模糊了。
目前的散焦(Defocus)数值有点儿大,所以把数值设置到大约 0.45,让前景地面和背景稍微有一点景深模糊的感觉。
设置最终图渲染参数
现在场景和摄影机的参数都设置好了,我们开始设置最终图的渲染。点击 VFB 上的停止(Stop)按钮,终止交互式渲染。
点击展开资源编辑器中的渲染输出(Render Output)卷展栏,设置图像尺寸为 900 x 900。当然了,你可以通过调整这些选项,渲染任意尺寸以及任意画面宽高比。
在参数设置(Settings)面板顶端,找到渲染器(Renderer)选项,禁用交互式(Interactive)来渲染最终图。使用默认开启的渐进式(Progressive)选项,V-Ray 渲染器将会迅速以低质量输出整幅画面,然后随着渲染时间的增长逐渐增加图片的渲染质量。你可以通过质量滑杆(Quality slider)设置你想要的质量水平,它会自动平衡图像的质量和总的渲染时间。在本案例中,质量参数设置为高(High)。
别忘了点击最终场景(Final Scene)标签,重新对准视口,然后点击使用 V-Ray 渲染按钮。V-Ray 将会以渐进式的方式输出图片,你会在 VFB 中看到画面随着时间不断地变好。最终,当画面达到高质量以后,渲染器会停止计算。下图就是我们的最终成果图:
公司名称:北京哲想软件有限公司
北京哲想动画官方网站:www.cogito.com.cn
北京哲想动画微信公众平台账号:zhexiangdonghua
北京哲想动画影视技术交流群:374715513
北京哲想动画邮箱:sales@cogito.com.cn
销售(俞先生)联系方式:+86(010)68421378
微信:18610247936QQ:368531638