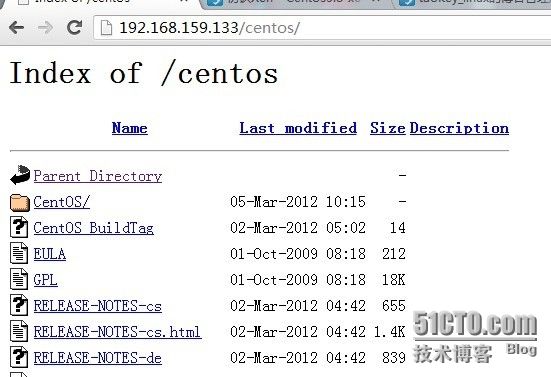一、XEN概念简介
1.什么是Xen?
Xen虚拟机即Xen VMM(Virtual Machine Monitor),是剑桥大学计算机实验室开发的一个开源项目。它能够使用户创建更多的虚拟机,而每一个虚拟机都是运行在同一个操作系统上的实例。(它打算在单个计算机上运行多达128个有完全功能的操作系统。)
用一句话概括:XEN 是一个基于X86架构、发展最快、性能最稳定、占用资源最少的开源虚拟化技术。
2.Xen虚拟机的两种运行模式
完全虚拟化(full virtualization)
完全虚拟化提供底层物理系统的全部抽象化,而且创建一个新的虚拟系统,客户机操作系统可以在里面运行。不需要对客户机操作系统或者应用程序进行修改(客户机操作系统或者应用程序像平常一样运行,意识不到虚拟环境的存在)。
半虚拟化 (para virtualization)
半虚拟化需要对运行在虚拟机上的客户机操作系统进行修改(这些客户机操作系统会意识到它们运行在虚拟环境里)并提供相近的性能,但是半虚拟化的性能要比完全虚拟化更优越。
3.Xen的特性:
虚拟机的性能更接近真实硬件环境
真实物理环境平台和虚拟机平台间自由切换
每个客户虚拟机支持到32个虚拟CPU
支持PAE指令的x86/32、x86/64位平台
通过intel虚拟支持VT的技术来用虚拟原始操作系统
优秀的硬件支持,几乎支持所有的Linux设备驱动
4.Xen的应用范围
服务器整合:在一台物理主机上安装多个服务器,用户演示及故障隔绝;
无硬件依赖:允许应用程序和操作系统对新硬件的移植测试;
多操作系统配置:以开发和测试为目的,同时运行多个操作系统;
内核开发:做内核的测试盒调试,无需为了测试假设一台独立的物理机;
集群运算:和单独的管理每个物理机比较,VM级管理更加灵活,在负载均衡上,更易于控制和隔离;
为客户操作系统提供硬件技术支持:客户开发新的系统,得益于现存操作系统的广泛硬件支持。
硬件支持x86系列架构
intel系列
XECON 71XX 7041 7040 7030 5100 5050
Pentium D 920 930 940
Pentium 4 662 672
Core duo T2600
core 2 duo E6300
core i3 i5 i7
AMD系列
AMD Athlon
AMD Duron
二、在CentOS5.8_x64位系统上安装Xen虚拟机
1.查看CPU是否支持完全虚拟化和半虚拟化
[root@Vmware5 ~]# cat /proc/cpuinfo | grep flags flags : fpu vme de pse tsc msr pae mce cx8 apic sep mtrr pge mca cmov pat pse36 clflush dts mmx fxsr sse sse2 ss syscall nx rdtscp lm constant_tsc up nonstop_tsc arat pni ssse3 cx16 sse4_1 sse4_2 popcnt lahf_lm
注意:确保CPU支持xen虚拟化。半虚拟化需要pae,全虚拟化需要intel VT或者AMD PT的支持、包含pae,那么就支持半虚拟化。如果包含vmx(intel)或者svm(AMD),那么就支持全虚拟化。
2.查看系统和内核版本信息
[root@Vmware5 ~]# uname -a Linux Vmware5 2.6.18-308.el5 #1 SMP Tue Feb 21 20:06:06 EST 2012 x86_64 x86_64 x86_64 GNU/Linux [root@Vmware5 ~]# lsb_release -a LSB Version: :core-4.0-amd64:core-4.0-ia32:core-4.0-noarch:graphics-4.0-amd64:graphics-4.0-ia32:graphics-4.0-noarch:printing-4.0-amd64:printing-4.0-ia32:printing-4.0-noarch Distributor ID: CentOS Description: CentOS release 5.8 (Final) Release: 5.8 Codename: Final
3.查看下是否已经安装xen软件包 [root@Vmware5 ~]# rpm -qa | grep xen [root@Vmware5 ~]#
4.安装xen kernel-xen两个包,查看下是否安装成功
[root@Vmware5 ~]# yum install -y xen kernel-xen [root@Vmware5 ~]# rpm -qa | grep xen xen-libs-3.0.3-142.el5_9.3 kernel-xen-2.6.18-348.18.1.el5 xen-3.0.3-142.el5_9.3
此时,再查看下boot目录下生成了几个带xen的文件
[root@Vmware5 ~]# ls /boot/ config-2.6.18-308.el5 symvers-2.6.18-348.18.1.el5xen.gz config-2.6.18-348.18.1.el5xen System.map-2.6.18-308.el5 grub System.map-2.6.18-348.18.1.el5xen initrd-2.6.18-308.el5.img vmlinuz-2.6.18-308.el5 initrd-2.6.18-348.18.1.el5xen.img vmlinuz-2.6.18-348.18.1.el5xen lost+found xen.gz-2.6.18-348.18.1.el5 message xen-syms-2.6.18-348.18.1.el5 symvers-2.6.18-308.el5.gz
5.修改XENlinux的GRUB配置
(1)修改GRUB引导文件
[root@Vmware5 ~]# more /boot/grub/grub.conf
# grub.conf generated by anaconda
#
# Note that you do not have to rerun grub after making changes to this file
# NOTICE: You have a /boot partition. This means that
# all kernel and initrd paths are relative to /boot/, eg.
# root (hd0,0)
# kernel /vmlinuz-version ro root=/dev/sda5
# initrd /initrd-version.img
#boot=/dev/sda
default=0 ##默认是1,引导第二个内核文件,修改为0,让它引导第一个文件
timeout=5
splashp_w_picpath=(hd0,0)/grub/splash.xpm.gz
hiddenmenu
password --md5 $1$NGwpqBcK$qw1kGlKiVS2XXgwiIWW/C0
title CentOS (2.6.18-348.18.1.el5xen)
root (hd0,0)
kernel /xen.gz-2.6.18-348.18.1.el5
module /vmlinuz-2.6.18-348.18.1.el5xen ro root=LABEL=/ rhgb quiet
module /initrd-2.6.18-348.18.1.el5xen.img
title CentOS (2.6.18-308.el5)
root (hd0,0)
kernel /vmlinuz-2.6.18-308.el5 ro root=LABEL=/ rhgb quiet
initrd /initrd-2.6.18-308.el5.img
把原始文件的default=1修改成default=0
然后reboot重启服务器
重启完毕后,再查看下系统版本
[root@Vmware5 ~]# uname -a Linux Vmware5 2.6.18-348.18.1.el5xen #1 SMP Thu Sep 26 15:42:15 EDT 2013 x86_64 x86_64 x86_64 GNU/Linux
从显示的版本中可以看出,内核版本中出现了xen字样
6.安装图形管理工具和图形终端的两个软件包:virt-manager和virt-viewer
[root@Vmware5 ~]# yum install -y virt-manager [root@Vmware5 ~]# yum install -y virt-viewer
7.创建Xen虚拟系统安装树
Xen虚拟机半虚拟环境中安装Linux虚拟系统时需要使用系统的安装树。安装树是一个包含所有系统安装文件及相关程序的目录,这个目录可以是FTP、httpd或者是NFS等方式提供给Xen虚拟机用于系统的安装
这里为了方便,就用httpd,安装apache服务。
[root@Vmware5 ~]# yum install -y httpd
8.在apache的默认网站根目录下,创建centos目录
[root@Vmware5 ~]# mkdir /var/www/html/centos
9.mount挂载5.8的镜像
[root@Vmware5 ~]# mount -o loop /dev/cdrom /var/www/html/centos [root@Vmware5 ~]# df -h Filesystem Size Used Avail Use% Mounted on /dev/sda5 7.4G 3.1G 3.9G 44% / /dev/sda2 2.0G 36M 1.9G 2% /home /dev/sda1 190M 20M 161M 11% /boot tmpfs 432M 0 432M 0% /dev/shm none 432M 104K 432M 1% /var/lib/xenstored /dev/hdc 4.3G 4.3G 0 100% /var/www/html/centos
10.关闭iptables和selinux,并且启动httpd服务。
[root@Vmware5 ~]# /etc/init.d/iptables stop
Flushing firewall rules: [ OK ]
Setting chains to policy ACCEPT: nat filter [ OK ]
Unloading iptables modules: [ OK ]
[root@Vmware5 ~]# setenforce 0
setenforce: SELinux is disabled
[root@Vmware5 ~]# /etc/init.d/httpd start
Starting httpd: httpd: Could not reliably determine the server's fully qualified domain name, using 127.0.0.1 for ServerName
[ OK ]
访问以下httpd服务,是否正常。
11.安装VNC-server服务,设置VNC-server密码。
[root@Vmware5 ~]# rpm -qa | grep vnc-server vnc-server-4.1.2-14.el5_6.6 [root@Vmware5 ~]# vncpasswd Password: Verify: 配置VNCserver密码为123.com
12.修改下VNCserver的账号和端口,以及分辨率大小。
[root@Vmware5 ~]# tail -2 /etc/sysconfig/vncservers VNCSERVERS="2:root" VNCSERVERARGS[2]="-geometry 1280x720 -alwaysshared -depth 24".
13.启动VNCserver.
[root@Vmware5 ~]# /etc/init.d/vncserver start
Starting VNC server: 2:root xauth: creating new authority file /root/.Xauthority
New 'Vmware5:2 (root)' desktop is Vmware5:2
Creating default startup script /root/.vnc/xstartup
Starting applications specified in /root/.vnc/xstartup
Log file is /root/.vnc/Vmware5:2.log
[ OK ]
14.为了避免VNCserver链接的时候,窗口出现灰色,需要取消~/.vnc/xstartup这个文件的两行注释。
[root@Vmware5 ~]# vim ~/.vnc/xstartup unset SESSION_MANAGER exec /etc/X11/xinit/xinitrc 这两行的注释去掉,保存退出。
重启VNCserver即可连接,安装Xen啦
[root@Vmware5 ~]# /etc/init.d/vncserver restart
Shutting down VNC server: 2:root [ OK ]
Starting VNC server: 2:root
New 'Vmware5:2 (root)' desktop is Vmware5:2
Starting applications specified in /root/.vnc/xstartup
Log file is /root/.vnc/Vmware5:2.log
[ OK ]
15.链接VNC客户端。
16.输入IP:port和password之后,出现了服务器的远程界面。
第一阶段,Xen虚拟机server安装成功,下边会继续第二篇,详细介绍怎么新建XEN的半虚拟化虚拟机。