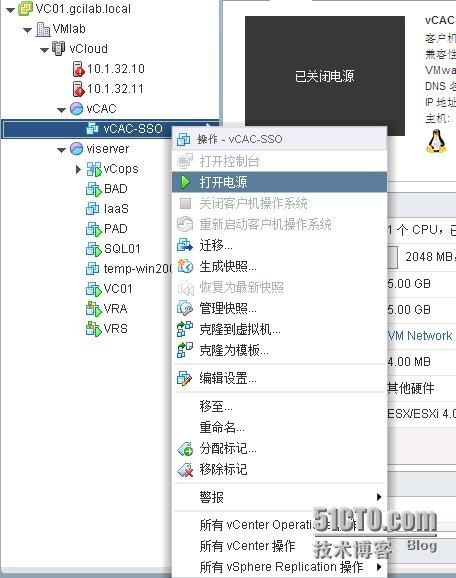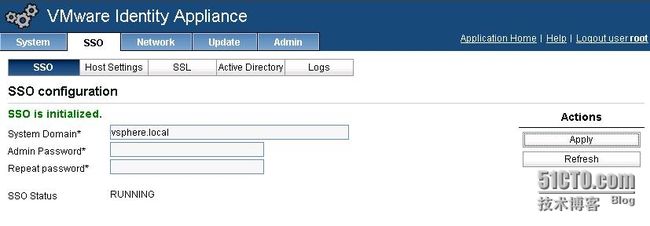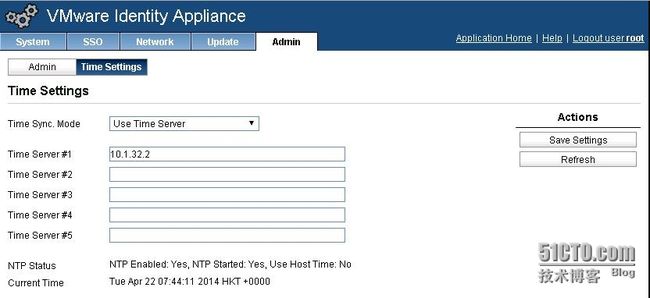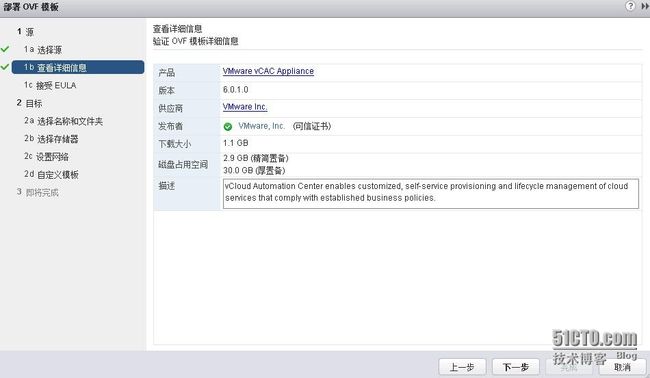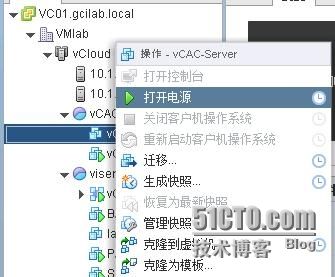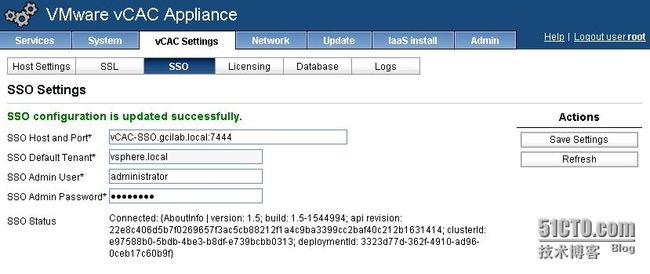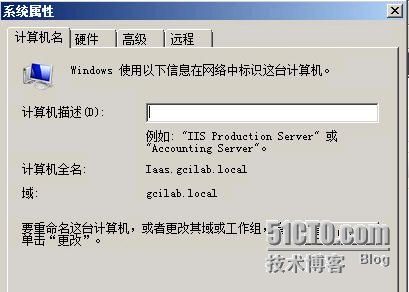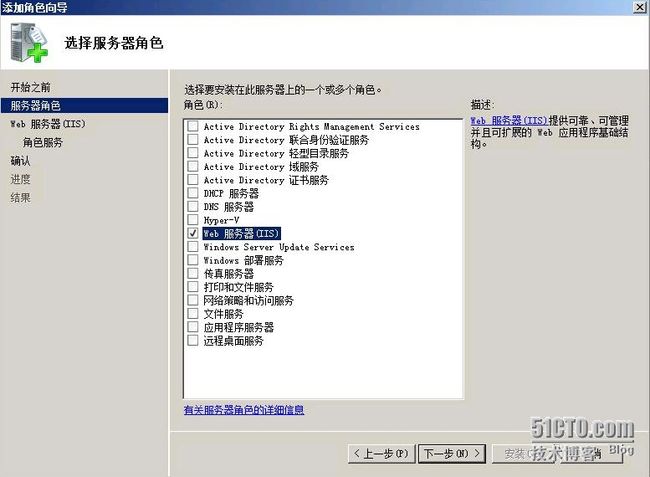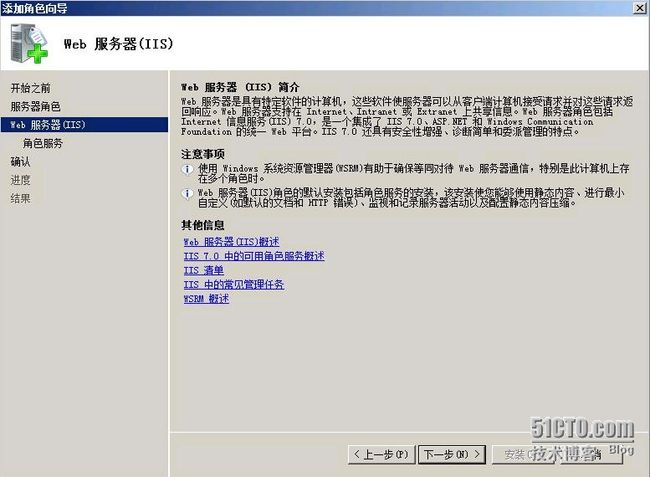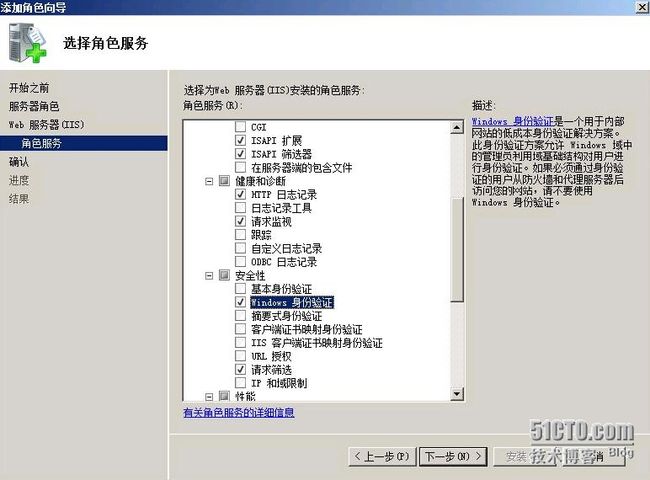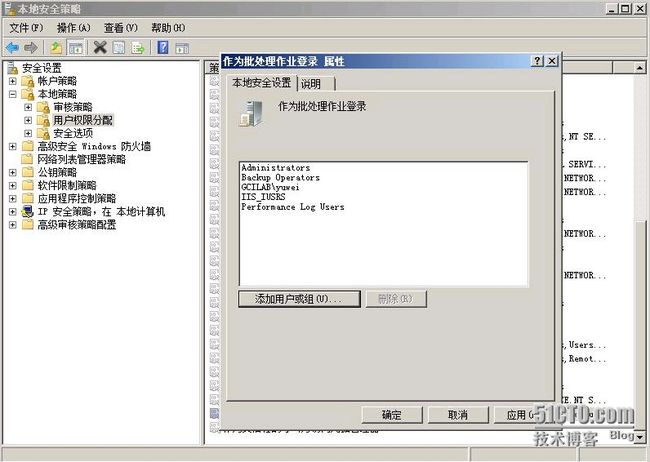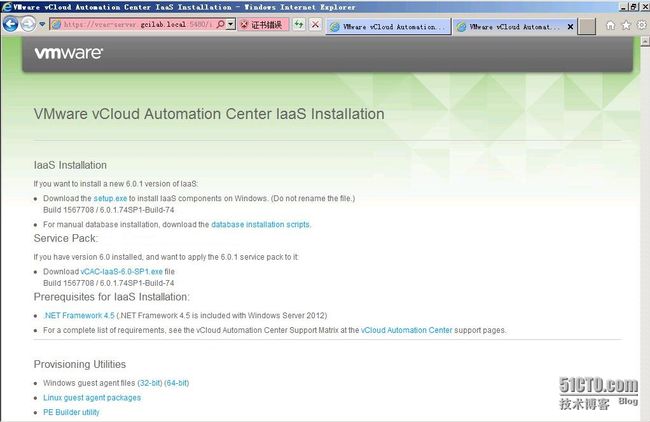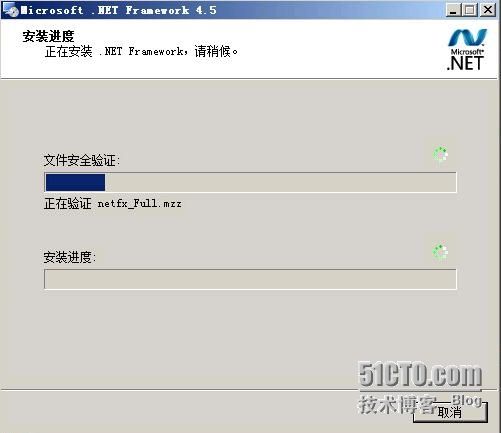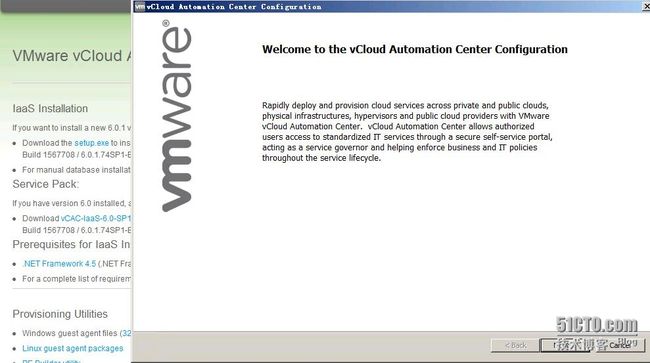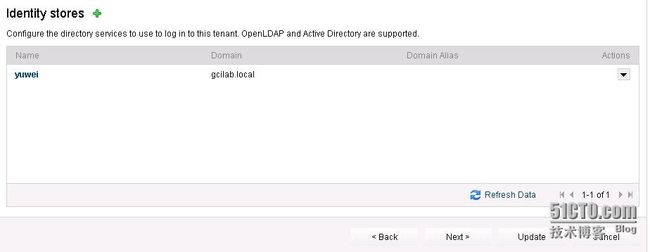vCAC概述
VMware vCloud Automation Center简称vCAC 通过一个自动交付应用和IT 服务的灵活解决方案,可实现您的业务所需的敏捷性和 IT 所需的控制力。
安装前准备工作:
1、在AD服务器DNS服务中添加vCAC-SSO、vCAC-Server以及IaaS服务器的正方向解析,将AD服务器作为时间同步服务器。
2、查看第二章VMware虚拟化技术之二vCenterServer5.5u1部署中的表格中各服务器IP地址以及对应的名称。
3、下载vCAC安装OVA文件。
部署vCAC
安装配置vCAC-SSO服务器
新建vCAC资源池,右键池>部署OVF模板。
选择VMware-Identity-Appliance-2.0.1.0-1545089_OVF10文件,点击下一步。
点击下一步。
点击接受,下一步。
输入名称,选择存放虚拟机的文件路径,点击下一步。
选择虚拟磁盘格式和存放虚拟机的存储位置,点击下一步。
选择vCAC-SSO网络,点击下一步。
输入root用户的密码P@ssw0rd,输入主机名称和网络配置参数,点击下一步。
部署完成后,右键vCAC-SSO打开电源。
等待初始化完成。
在浏览器中输入https://10.1.32.20:5480,用户名root密码P@ssw0rd。
在System选项>Time Zone Settings选择Asia/Hong_Kong,点击Save Settings保存设置。
打开SSO时显示未初始化。
在SSO选项中>SSO输入SSO用户密码P@ssw0rd点击Apply应用,完成SSO初始化。
SSO选项>HostSettings>SSO Host Name输入vcac-sso的FQDN和端口号vCAC-SSO.gcilab.local:7444,然后点击Apply。
SSO选项>SSL
Choose Action:选择Generate SelfSigned Certificate
Common Name:输入vCAC-SSO.gcilab.local
Organization:输入gcilab.local
Organizational Unit:输入gcilab.local
Country:输入CN
然后点击Replace Certificate。
SSO选项>ActiveDirectory中
Domain Name:输入域名gcilab.local
Domain User:输入域管理员用户administrator
Password:输入域管理员密码abc123!
点击Join AD Domain加入域。
Admin选项>TimeSettings>Time Sync Mode选择使用时间服务器,并在下放输入时间服务器IP地址,点击保存设置。这里我将AD服务器作为时间同步服务器。
安装配置vCAC-Server服务器
右键vCAC资源池,选择部署OVF模板。
在本地文件中选择VMware-vCAC-Appliance-6.0.1.0-1569764_OVF10文件,点击下一步。
点击下一步。
点击接受,点击下一步。
输入服务器名称,选择虚拟机存放文件夹位置,点击下一步。
选择虚拟磁盘存储位置,点击下一步。
选择虚拟机网络,点击下一步。
输入root用户密码、主机名和网络参数,点击完成。
配置完成后,右键虚拟机>打开电源。
等待初始化完成。
在浏览器中输入https://10.1.32.21:5480,用户名root密码P@ssw0rd。
System选项>TimeZone>System Time Zone选择Asia/Hong_Kong,点击Save Settings。
vCAC Settings选项>HostSettings>vCAC Host Name输入vCAC-Server.gcilab.local,点击Resolve Host Name。
vCAC Settings选项>SSL
Choose Action:选择Generate SelfSigned Certificate
Common Name:输入vCAC-Server.gcilab.local
Organisation:gcilab.local
Organisation Unit:gcilab.local
Country Code:CN
点击Replace Certificate。
vCAC Settings选项>SSO
SSO Host and Port:输入vCAC-SSO.gcilab.local:7444
SSO Default Tenant:默认vsphere.local
SSO Admin User:输入administrator
SSO Admin Password:输入P@ssw0rd
点击Save Settings出现警告窗口,点击Yes。
完成vCAC-Server SSO配置。
vCAC Settings选项>Licensing输入vCloudSuite license,点击submit Key。
Admin选项>Time Settings选择使用时间服务器,在下方输入时间服务器IP地址,点击Save Settings。
 安装配置IaaS服务器
安装配置IaaS服务器
将Iaas服务器加入到域。
打开服务器管理>角色>添加角色
勾选IIS服务,点击下一步。
点击下一步。
勾选ASP.NET,点击下一步。
勾选Windows身份验证,点击下一步。
点击安装。
等待完成安装。
点击关闭。
服务器管理>功能>添加功能
勾选.NET Framework3.5.1功能,点击下一步。
点击安装。
点击关闭。
点击开始菜单>管理工具>IIS管理器
点击默认web站点,点击身份验证。
禁用匿名身份验证。
启用windows身份验证。
点击开始菜单>管理工具>组件服务。
控制台根节点>组件服务>计算机>我的电脑>DTC>本地DTC属性。
按照下图勾选。
点击服务,Secondary Logon服务>属性
启动服务,启动类型选择自动。
开始>管理工具>本地安全策略。
安全设置>本地策略>用户权限分配,选择作为批处理作业登录,添加域管理员用户。
作为服务登录,添加域管理员用户。
在浏览器中,输入https://vCAC-Server.gcilab.local,点击vCloud Automation Center IaaS installation page选项。
点击.NET Framework 4.5下载安装。
勾选接受许可协议,点击安装。
等待完成安装。
点击是。
安装完成。
再次回到下载界面,点击setup.exe下载安装。
点击下一步。
输入vCAC-Server服务器的root用户和密码,点击下一步。
选择Complete Install点击下一步。
点击Bypass然后下一步。
输入授权的域管理员用户和密码,在下方输入SQL Server数据库FQDN和数据库名称,勾选使用windows认证,点击下一步。
默认即可,点击下一步。
Component Registry
Server:输入vCAC-Server.gcilab.local
SSO Default Tenant:vSphere.local 点击Load
Certificate: 点击Download
SSO Adminsitrator Credentials
User name:输入[email protected]
Password:输入SSO用户的密码P@ssw0rd
点击test通过测试。
IaaS Server输入本机IaaS服务器的FQDN点击test通过测试。然后下一步。
点击安装。
等待安装完成。
完成安装,点击下一步。
勾选初始化系统配置,点击完成。
等待初始化完成,在浏览器中输入https://vcac-server.gcilab.local/shell-ui-app/使用SSO用户[email protected]登录,点击vsphere.local。
点击下一步。
点击Identity stores添加管理用户。
在这里添加AD管理员用户,并输入相应的信息。
Name:yuwei
Login user DN:CN=yuwei,OU=VI-Admins,DC=gcilab,DC=local
Type:选择AD
Password:输入指定用户的密码
URL:ldap://gcilab.local:389
Group search base DN:DC=gcilab;DC=local
Domain:gcilab.local
User search base DN:DC=gcilab;DC=local
输入完成后点击测试连接,连接可用后点击添加。
完成用户添加后,点击下一步。
在左侧tenant管理角色选择域管理员组
右侧同样选择域管理员组
再次打开https://vCAC-Server.gcilab.local:5480页面,输入vCAC 的license,点击“SbumitKey”,然后重启vCAC-Server。
在浏览器中输入https://vCAC-Server.gcilab.local/shell-ui-app使用之前授权的用户[email protected]登录到vCAC这时可以发现可操作选项变多。