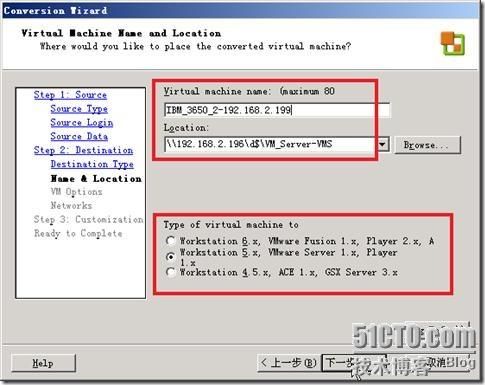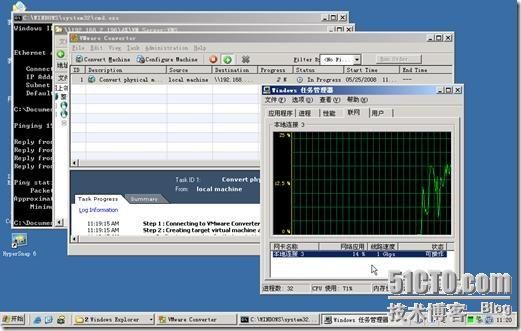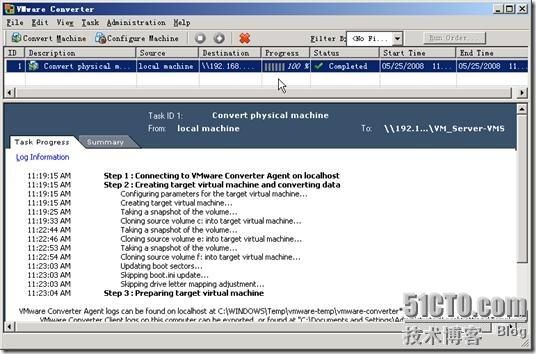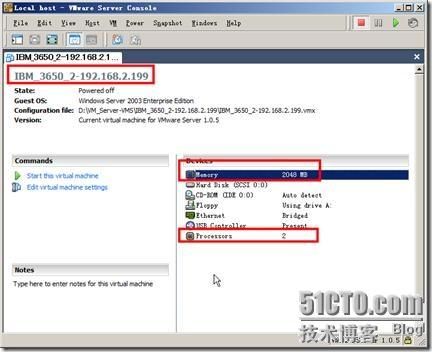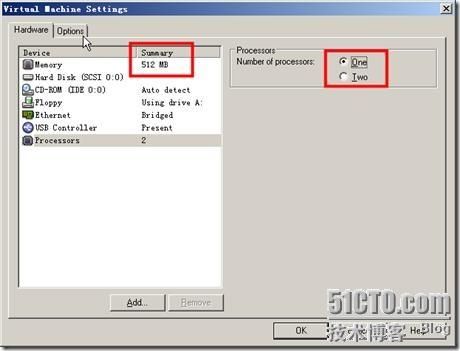本文主要分为4部分:
(1)虚拟化介绍(介绍虚拟化的产品,VMware Workstation、VMware Server、VMware ACE、VMware ESX Server、Virtual PC 2007、Virtual Server 2005、Hyper-V)。
(2)迁移(合并)政府部门的Windows服务器
(3)VMware ACE应用专题
(4)Hyper-V使用。
其中 第(3)、(4)部分类似的文章在博客中已经发过,(1)是虚拟化产品概述,需要的读者可以在网上找到。故本文只发第(2)部分。
VMware Converter 3.0是VMware提供的迁移工具,可以将运行Windows操作系统的物理主机直接“迁移”到VMware虚拟机中,本节以一个真实的案例为背景,介绍迁移Windows服务器到VMware虚拟机的方法、步骤,以及迁移过程中碰到的问题以及注意事项。
2.1 迁移Windows服务器的应用背景
在许多政府、机关与事业单位有许多办公网站,但这些办公网站,每个网站都放在一台单独的服务器中,这些服务器大多是HP、IBM等高档服务器,但这些服务器大多只配置了两块硬盘(做成RAID1),这样造成了比较大的浪费,原因如下:
(1)服务器利用率低:经过实际观测,大多数网站(或其他应用),只占用了20MB~3GB不等的空间,CPU使用率大多在2%~5%左右。
(2)服务器磁盘性能比较低:大多数服务器都使用了RAID1磁盘陈列,效率低、浪费大、速度慢。在向RAID1的磁盘陈列中写入数据时,有效速度是原来单块硬盘的一半,读数据速度与原来单块硬盘相同。虽然服务器都配置了320MB/s的SCSI接口与RAID卡,但由于单块硬盘的读写速度大约在52MB/s,所以,在实际使用中,写入速度只有26MB/s,读速度大约在52MB/s。现在的服务器,其SCSI卡与RAID卡都支持双通道320MB/s的速度,如果配置RAID1,远远达不到接口的速度。如果采用RAID5并配置多块硬盘,可以达到640MB/s的理论速度。
(3)能耗大:所有的服务器24小时对外提供服务,以10台服务器机房耗电为例,假设每台服务器每小时耗电650W,以河北省(工业)用电每度0.6527元计算,每台服务器每年所需电费大约=650W/小时×24小时/天×365天/年×0.6527元/(KW.H)÷1000=3716元,则10台服务器需要37160元;如果再加上两台空调的电费(以每台空调220W计算)=220W/小时×24小时/天×365天/年×0.6527元/(KW.H)÷1000×2=2516元;在不计算照明等其他费用的情况下,这个机房年耗电需要39676元的电费。
从以上数字可以看出,每台服务器的浪费是比较惊人的,同时服务器的使用率、效率、速度也很低。如果使用虚拟化技术,将多台服务器迁移到1到2台虚拟机中,并且对服务器的硬盘进行合理的“合并”使用,将会在提高现有网站访问速度的情况下节省能源消耗,同时可以减轻服务器的数量。下面,将通过一个具体的案例,介绍将多台物理服务器迁移到2台虚拟机中的方法与详细步骤。
A市政务服务中心,有7台服务器,存在了11个网站,其中,有3台IBM 3650,3台HP 3850,1台IBM x Series,保存的11个网站名称及IP地址如下:
Ø A市网上互联网审批系统,192.168.2.199
Ø A市项目建设管理系统,192.168.2.198
Ø A市企业基础信息系统,192.168.2.196
Ø A市车辆基础信息系统,192.168.2.199
Ø A市非税收入管理系统,192.168.2.99
Ø A市税源监控分析系统,192.168.2.99
Ø A市人事信息查询系统,192.168.2.197
Ø A市综合数据信息系统,192.168.2.196
Ø A市诚信数据查询系统,192.168.2.200
Ø A市地理信息查询系统,192.168.2.202
另外,A市党政公务网,也保存在192.168.2.199的服务器上。
其中,各服务器的配置如下:
IBM 3650是2GB内存,两个73GB的SCSI硬盘,做的RAID1;HP 3850是4GB内存,两块146GB的SCSI硬盘,做的RAID1,而IBM x Series是一块硬盘,1GB内存,73GB硬盘。IBM 3650与HP 3850都是2块千兆(电接口)网卡,每台服务器最多可以插6块SCSI硬盘。
2.2 合并与迁移服务器的指导思想
针对本文中的案例,在与客户沟通后,定下如下的解决方案:
1、将原来所有运行在HP服务器上系统(操作系统、数据库与网站),整体迁移到其中的一台IBM服务器上;将原来所有运行在IBM服务器上的系统(包括3台IBM 3650与1台IBM x Series)迁移到其中的一台HP 3850上。
2、将其中一台IBM服务器的内存升级到8GB,并重新购买6块73GB的SCSI硬盘,组成RAID 5的磁盘陈列。
3、将其中的一台HP 3850内存升级到8GB,并重新购买6块146GB硬盘,组成RAID 5磁盘陈列。
4、在迁移的过程中,为了保证数据不出问题,所有服务器上,原来的硬盘都会贴上标签并予以保留,在完成迁移的一周后,在确认所有的迁移都完成,并且系统运行正常、数据无误后,节省下来的服务器再做他用。
在迁移的过程中,因为这7台服务器要迁移到其中的2台服务器中以“虚拟服务器”的形式运行,所以,在迁移的时候,是有一定技巧的,为了保证数据,一般情况下,要采用下列的方法:
(1)将所有的服务器贴上标签,以示区分。例如,将3台IBM 3650贴上标签,分别用3650-1、3650-2、3650-3区分,将3台HP 3850用3850-1、3850-2、3850-3区分,将IBM x Series用IBM-4区分。
(2)假设要将所有的IBM服务器迁移到3850-2服务器上,假设要将所有的HP服务器迁移到3650-2上。这时候,需要先迁移原3850-2或3650-2系统到虚拟机中,然后再在这两台服务器上扩充内存、拆下旧硬盘(贴标签)、添加新硬盘,迁移其他服务器到该服务器中。
在迁移的过程中,需要找一台服务器做“中转”,才能完成所有系统的迁移。下面给出迁移的方法,仅供参考:
(1)检查各服务器使用的硬盘空间,以及可用的硬盘空间。在检查之后,可以将使用硬盘空间最小的一台服务器,迁移到可用硬盘空间最大的服务器中。例如,将3650-2迁移到3850-3中,有关迁移的步骤与方法将在后文介绍。
(2)将3650-2成功迁移到3850-3后,关闭3650-2,拆下3650-2的两块73GB硬盘,并贴上标签,保存在安全的位置。然后将3650-2的内存,扩充到8GB,并插上新购买的6块73GB硬盘。在默认情况下,IBM 3650不支持RAID5,需要为IBM 3650购买RAID卡,该RAID卡是一个类似于外观、大小类似于内存的插件,要插在服务器的扩展槽上,并需要拆下原来的RAID卡(原来的RAID卡只支持RAID0与RAID1)。
(3)在完成扩充内存、装上新硬盘后,重新开机,进入RAID卡控制程序,将这6块新73GB硬盘,使用RAID 5方式,创建两个逻辑磁盘,其中第1个逻辑磁盘40GB大小,剩余的空间作为第2个逻辑磁盘(73GB*5-40GB≈320GB)。
(4)划分逻辑磁盘后,安装64位的Windows Server 2003企业版,在安装的过程中,将操作系统安装在第1个逻辑磁盘上,并且在第1个逻辑磁盘上只创建1个分区。安装完成后,将第2个逻辑磁盘创建1个分区,该分区卷标为VMS。同时,要为该主机设置IP地址,IP地址与原来的主机在同一个网段,例如,可以设置192.168.2.50等,要使用一个“空闲”的IP地址。
(5)在该服务器上安装VMware Server 1.05。然后,将原3650-2的虚拟机镜像(在第(1)步中迁移到3850-3)从3850-3复制到该服务器的D盘(卷标为VMS),并从3850-3上删除该镜像。
(6)将HP 3850-1、3850-2、3850-3迁移到3650-2。
(7)迁移之后,关闭HP 3850-1、3850-2、3850-3,并拆下3850-2的硬盘,贴上标签,保存在安全位置。然后扩充内存到8GB,添加新购买的6块146GB硬盘,组建RAID 5,组建的过程中,也是创建2个逻辑磁盘,第1个逻辑磁盘为50GB,第2个逻辑磁盘大约为146*5-50GB≈680GB。
(8)在HP 3850-2的第1个逻辑磁盘上安装Windows Server 2003的64位操作系统,将第2个逻辑磁盘划分为一个分区。然后安装VMware Server 1.05。
(9)将其他IBM服务器(排除3650-2)迁移到HP 3850-2服务器中,然后从3650-2中将原3650-2虚拟机镜像拷贝到HP 3850-2。
(10)分别在IBM 3650-2与HP 3850-2上,加载迁移后的虚拟机,完成迁移。
2.3使用VMware Converter迁移Windows服务器
VMware Converter是VMware推出的一款可以将物理机转化为虚拟机的软件,它可以快速将基于 Microsoft Windows 的物理机和第三方映像格式转换为 VMware 虚拟机。它还可以在两个 VMware 平台之间转换虚拟机。使用 VMware Converter,可以自动化和简化物理机到虚拟机以及虚拟机格式之间的转换过程。
1 迁移前的注意问题
使用VMware Converter迁移服务器时,虽然可以在不中断物理服务器运行的情况下迁移,并且可以对物理服务器不做任何更改就可以完成迁移,但在真正的迁移中,遵循下列原则,可以提高迁移的成功性,并且可以加快迁移的速度。
(1)在迁移之前,断开网络,最好是使用RJ45的直通线,将“源”服务器与“目的”服务器连接在一起,这样在迁移的过程中,将会以最大的网络速度进行。
(2)停止“源”服务器的SQL Server服务、退出杀毒软件的运行,关闭“源”与“目的”服务器的防火墙。
(3)使用chkdsk命令,检查“源”服务器磁盘是否有错误,并进行修复。
(4)如果“源”服务器上有一些与服务无关的数据,例如一些安装程序、光盘镜像等,可以将这些数据“移动”到“目的”服务器的主机上,以后再使用时,直接通过网络共享文件夹使用,这样可以减少迁移的数据量。
2 VMware Converter使用
在本节中,将把IP地址为192.168.2.199的物理主机,通过网络、迁移到IP地址为192.168.2.196的服务器上,并且直接保存成虚拟机的格式。使用VMware Converter可以很方便的完成从物理机到虚拟机的转换,在转换的过程中,还可以直接通过网络,将转换后的虚拟机保存在远程服务器上。
(1)在IP地址为192.168.2.199的物理主机上,安装VMware Converter 3.03。
(2)运行VMware Converter标准版,在使用的时候,单击“Continue in Starter Mode”按钮,进入VMware Converter。
(3)在VMware Converter主界面中,单击“Convert Machine”按钮。
(4)在“Select the type of source you want to use”下拉列表中选择“Physical Computer”,然后单击“下一步”按钮,如图4-15所示。
图4-15 转换物理主机
(5)在“Source Login”页中,选中“This Local machine”。
(6)在“Source Data”页中,选择要转换的物理机上的磁盘,通常情况下,需要转换所有的磁盘,这样,转换后的虚拟机将与物理主机有相同的数据,如图4-17所示。
图4-17 转换所有磁盘
(7)在“Destination Type”页中,在“Select the destination type”下拉列表中,选择“Other Virtual Machine”。
(8)在出现“Virtual Machine Name and Location”页时,如图4-20所示,需要键入目标服务器的提供的共享文件夹与转换后的虚拟机的名称。在此页中暂停,然后打开“资源管理器”,在“地址”栏中,以UNC的格式,键入远程文件服务器的IP地址(\\192.168.2.196),并且键入远程文件服务器的管理员帐户与密码,同时选中“记住我的密码”,如图4-22所示。)然后,打开这台服务器的D盘共享,并打开提供虚拟机的文件夹,在本例中,为“VM_Server-VMS”,然后,在“地址”栏中“复制”这个路径(\\192.168.2.196\d$\VM_Server-VMS)。
图4-22 浏览目标服务器
(9)返回到“Virtual Machine Name and Location”页中,在“Location”文本框中,“粘贴”复制的地址到列表中,然后在“Virtual machine name”文本框中,键入这台服务器的标识名称与IP地址,例如“IBM_3650_2-192.168.2.199”,这样做的目标是为了易于分辨,当迁移多个虚拟机时,可以根据目标,分清每个虚拟机的用途以及是从那一台服务器迁移过来的。同时,在“Type of virtual machine to”选项组中,选择转换后的虚拟机的硬件格式,在本例中,选择VMware Workstation 5.x的格式,这个格式是兼容VMware Server 1.x的,如图4-24所示。
(10)在“Virtual Machine Options”页中,单击“下一步”按钮。
图4-24 指定转换后的虚拟机名称及保存的路径
(11)在“Networks”页中,选择转换后的虚拟机中,虚拟网卡的数量。在一般的物理服务器上,通常都有两块网卡,但一般情况下,只使用了其中的一块。在此,可以根据需要选择虚拟网卡的数量,通常选择1块即可。
(12)在“Ready to Complete”页中,单击“完成”按钮,转换前的设置完成。之后,返回VMware Converter主界面,开始转换。
(13)根据数据的大小,转换的时候可能在几分钟到几十分钟,甚至在几个小时之间,如果转换的源主机、目标主机、使用的交换机都是千兆速度,则网卡的使用率会在60~90%左右;如果在这三者之间,速度不一致,例如,源主机是千兆网卡,目标主机是百兆网卡,则源主机的网络使用率最高会在14%左右,大部分时间会在12%左右,如图4-30所示。在多次测试中,使用VMware Converter的转换速度大约是每分钟470MB~2000MB左右。
图4-30 转换时网卡使用率
(14)转换完成后,VMware Converter进度条会显示100%,此时关闭VMware Converter,如图4-31所示,然后关闭转换的物理主机。
图4-30 转换完成
3 在VMware Server中加载转换后的虚拟机
当把物理主机“迁移”到虚拟机后,切换到保存虚拟机镜像的服务器中,可以看到,转换后的文件夹就是图4-24中“Virtual machine name”文本框中指定的名称,此时,可以用VMware Server 1.05打开该虚拟机,可以看到,迁移后的虚拟机与原主机的配置相同:2GB内存、2个虚拟CPU、显示名称为图4-24中指定的名称,如图4-31所示。这时还要根据需要进行相应的设置,迁移工作才能完成,主要步骤如下:
(1)修改虚拟机的设置,设置内存为实际需要大小,通常情况下,例如设置为512MB大小,设置虚拟CPU的个数为1,如图4-32所示。
图4-31 迁移后的虚拟机配置
图4-32 设置内存大小与CPU数量
(2)在“Options”选项卡中,禁用快照,并且设置该虚拟机跟随系统启动。
(3)然后启动虚拟机,安装VMware Tools,设置IP地址为源物理主机的IP地址、子网掩码与网关,在设置的时候,会提示这个地址已经分配,此时单击“否”按钮即可,如图4-35所示。
图4-35 提示网卡IP地址已经分配
(4)进入“控制面板→添加或删除程序”中,删除“VMware Converter”。
(5)检查迁移后的虚拟机中的各项服务是否已经启动,然后在网络中的其他计算机上,以以前的使用方法,访问迁移后的服务器,看提供的服务是否正常,有关这些,将不在介绍。
【说明】:
(1)本文发表于《网管员世界》,2008年10月A刊上。
直接在《网管员世界》网站订明年的杂志,送2G U盘。广告一下,呵呵。
(2)这是《虚拟化应用深入实践》一书第4章的部分内容。在杂志发表时,有压缩。该书将于2008年底或2009年初出版。敬请关注。