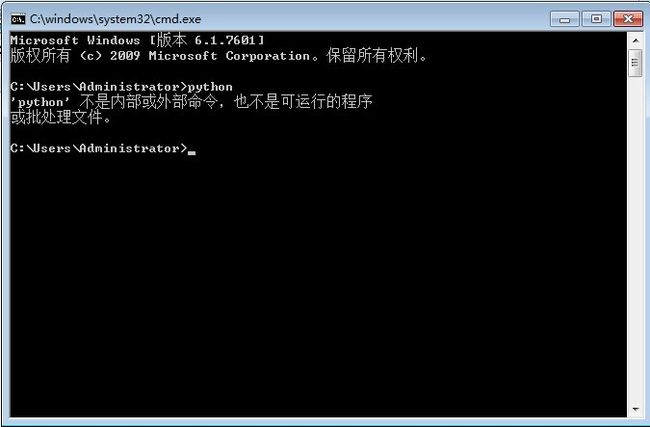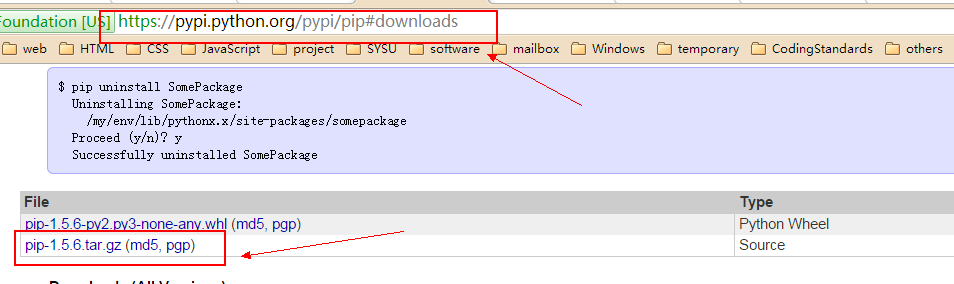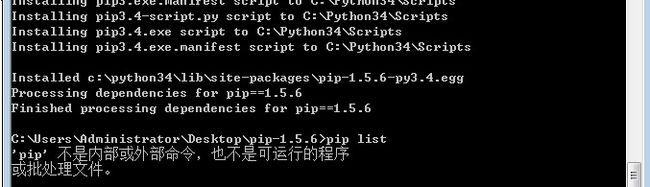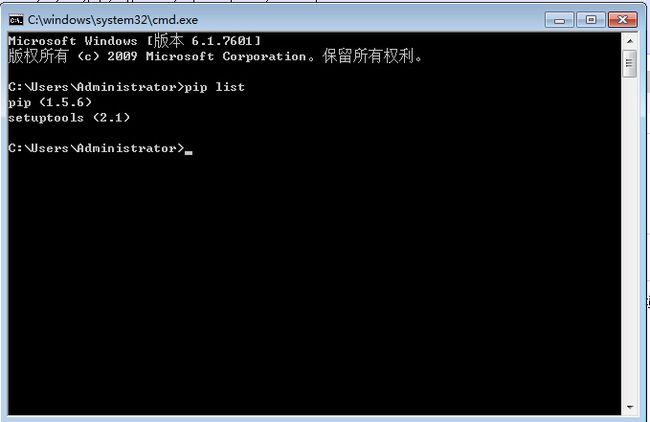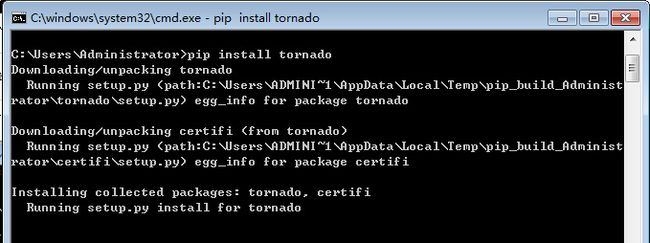- Mac Electron 应用 公证(notarization)失败, appid or password was entered incorrectly
楠辞琦咎
electronmac前端
MacElectron应用公证(notarization)失败,appidorpasswordwasenteredincorrectly最近在开发electron桌面应用,最后需要打包后进行签名和公证才能给其他电脑正常打开运行,网上主流的有electron-notarize插件和命令行工具这两种方法,这里说说命令行公证时的一个坑正题来了:具体命令行公证方法可移步-》MacElectron应用的签名
- 【TC3xx芯片】AUTOSAR架构下内部看门狗复位检测
汽车电子嵌入式
AUTOSAR精进之路AUTOSARWatchDog功能安全SMUTC3xx架构
目录前言正文1.背景知识1-内部看门狗2.背景知识2-SMU问题:我们在SMU中断处理程序或者NMItraphandler中怎么确定时WatchDog上报的alarm了?3.背景知识3-CSA问题1:什么是CSA?问题2:怎么知道一块CSA保存的UpperCotext还是LowerContext?问题3:CPU如果管理所有的CSA内容?问题4:CSA中的什么信息和看门狗复位最为相关?问题5:看门狗
- Ollama 可以设置的环境变量
刘贤松
工具服务器运维
在Ollama的世界里,环境变量如同神秘的符文,它们是控制和定制这个强大工具的关键。通过精心设置这些环境变量,我们可以让Ollama更好地适应我们的需求,就像调整一把精密的乐器,使其奏出最和谐的旋律。以下是一些可以设置的环境变量,它们将帮助我们驾驭Ollama,让它成为我们探索数据海洋的得力助手。Llama3.1是Meta(Facebook的母公司)发布的一系列最先进的开源大语言模型。Llama3
- PyAutoGUI 使用教程 —— 喜欢你就 Copy 一下
冰雪危境
Pythonpython
前言PyAutoGUI是一个纯Python的GUI自动化工具,它可以让程序自动控制鼠标和键盘等一系列操作来达到自动化操作目的。使用PyAutoGUI脚本,在执行期间,应避免手动移动鼠标或进行键盘输入,以免干扰脚本的执行。全局暂停设置:通过设置全局变量pyautogui.PAUSE=“秒”,来每个延迟每个动作执行的暂停时间,以防止错误或干扰。自动防故障:将鼠标快速移到屏幕左上角,脚本会立即停止执行。
- Docker最新安装教程基于centos7.9
Acerola-
菜鸡上路docker
1.基本准备Docker要求内核版本3.10以上,请务必注意,安装教程基于centos7.9,内核版本3.10.0-1160.11.1.el7.x86_64#查看内核版本命令uname-r2.安装以下步骤依次进行#安装环境依赖yuminstall-yyum-utils#设置下载Docker的镜像源yum-config-manager\--add-repo\https://zfzbet67.mirr
- Dest1ny漏洞库:中科网威 anysec 安全网关 arping 存在后台远程命令执行漏洞
Dest1ny(沉淀版)
安全开发语言web安全经验分享网络安全
深圳市中科网威科技有限公司是一家专注于网络安全产品研发和生产的高新技术企业。中科网威anysec安全网关存在arping后台远程命令执行漏洞,攻击者可利用该漏洞获取网关权限。fofaapp="中科网威-anysec"poc使用弱口令admin/anysec登录系统执行命令POST/cgi-bin/system/arping.cgiHTTP/1.1Host:User-Agent:Mozilla/5
- 运维面试常问的100道题(大数据统计)
m0_67403143
面试学习路线阿里巴巴运维面试大数据
一、基础知识类1、请解释什么是运维?运维是指对企业的IT系统进行运行维护,包括硬件设备、软件系统、网络等的监控、管理、优化和故障处理,以确保系统的稳定、高效运行,满足业务需求。2、简述运维的主要职责有哪些?服务器的安装、配置、维护和监控。网络设备的管理和维护。数据库的管理和维护。应用系统的部署、升级和维护。故障处理和应急响应。性能优化和容量规划。安全管理和漏洞修复。3、什么是服务器?有哪些类型?服
- 2024“跨平台”不香了?知名开源项目淘汰Xamarin,转向原生开发
程序员的店小二
开源xamarin
开源密码管理工具Bitwarden开发者在Reddit发布消息,称自家应用的iOS和Android客户端采用微软的跨平台框架Xamarin开发,不仅早已过时且消耗资源较多。开发者称,虽然看上去通过Xamarin可以降低开发成本,但由于需要等待Xamarin更新适配新版iOS以及Android系统,因此客户端将无法在第一时间完成对新系统的支持。Bitwarden开发者表示他们已放弃跨平台框架,目前正
- window10下编译hadoop报错:Failed to execute goal org.apache.maven.plugins:maven-antrun-plugin:1.7:
huangxgc
hadoophadoopwindows
Windows10下buildhadoop2.7.3报错:Failedtoexecutegoalorg.apache.maven.plugins:maven-antrun-plugin:1.7:[ERROR]Failedtoexecutegoalorg.apache.maven.plugins:maven-antrun-plugin:1.7:run(dist)onprojecthadoop-hdf
- jupyter notebook中显示pyecharts空白,记录
泰洋睿兔
笔记jupyterpython人工智能echarts
#tips:解决看结尾(1)(2)(3)版本1.jupyter使用pipisntalljupyter,可以看到版本8.6.2,6.6.3,5.7.2,4.2.2等,尤其是注意到有jupyterLAB。jupyter1.0.0jupyter_client8.6.2jupyter-console6.6.3jupyter_contrib_core0.4.2jupyter_contrib_nbextens
- java集成kafka案例
沉墨的夜
javakafka开发语言
要在Java项目中集成ApacheKafka以实现消息的生产和消费,步骤如下:1.引入Maven依赖在您的pom.xml文件中添加以下依赖,以包含Kafka客户端库:org.apache.kafkakafka-clients2.8.0org.springframework.kafkaspring-kafka2.7.02.配置Kafka生产者首先,设置生产者的配置属性:importorg.apach
- ShardingSphere实例讲解
沉墨的夜
java数据库分库分表shardingsphere
ShardingSphere(原名Sharding-JDBC)是一个开源的分布式数据库中间件,它为Java应用提供了透明的数据库分片、读写分离、分布式事务等功能。在使用ShardingSphere时,应用不需要了解数据库分片的实现细节,它会自动将SQL请求路由到正确的数据库和表。以下是一个简单的ShardingSphere-JDBC实例讲解,展示如何在Java项目中配置和使用Sharding-JD
- 架构师:微服务如何划分的技术指南
拾荒的小海螺
架构师微服务架构云原生
1、简述微服务架构是一种将大型应用拆分为多个小型独立服务的设计模式,每个服务专注于一个具体的业务功能。正确划分微服务是实现高效系统的关键,能够提高系统的灵活性、可维护性和扩展性。2、核心原则以业务功能为中心每个微服务对应一个单一的业务能力,具有明确的职责(单一职责原则)。示例:用户服务、订单服务、支付服务。独立性(高内聚低耦合)微服务应能够独立部署、扩展和运行,避免过多的耦合。示例:用户服务的更新
- MYSQL数据库连接池及常见参数调优
沉墨的夜
数据库mysql数据库mysql服务器
数据库连接池是一种用于优化数据库连接的技术,它通过在应用程序和数据库之间建立一个连接池来管理和复用数据库连接,以提高数据库访问效率和性能。数据库连接池通常包含以下参数:初始连接数(initialSize):连接池初始建立的连接数;最小连接数(minIdle):连接池中保持的最小连接数;最大连接数(maxActive):连接池中最大允许的连接数;最大等待时间(maxWait):获取连接的最大等待时间
- 记录一次nvm\node\npm安装,ubuntu18.04
imomsc_csdn
npm前端node.js
问题:安装nvm时,curl或wget出现443连接失败;且用apt安装的nodejs出现GLIBC_2.28notfound。但网络好使,外网也能上。前提:nvm安装教程如下:Ubuntu安装NVM及简单使用-CSDN博客一、443连接失败——大佬原文如下:ubuntu18.04安装nvm、node.js、npm-简书(jianshu.com)二、nodejs不能用——大佬原文如下:(解决方案)
- PyAutoGUI使用教程
小剪子vv
Pythonpython
PyAutoGUI使用教程目录PyAutoGUI使用教程1基础知识2一般函数3故障保险4鼠标函数4.1鼠标移动4.2鼠标拖动4.3鼠标单击4.4鼠标滚动4.5鼠标按下4.6缓动/渐变(Tween/Easing)函数5键盘函数5.1文字输入5.2快捷键5.3hold()上下文管理器6消息框函数7截图函数7.1截屏7.2图像定位8参考PyAutoGUI允许Python脚本控制鼠标和键盘,并自动与其他应
- vue3:mitt
米粒宝的爸爸
vue3vue.js前端javascript
在Vue3中使用mitt进行事件总线的实现非常简单。mitt是一个轻量级的事件库,适用于Vue项目中的组件间通信。实现自定义组件直接相互传值,父到子,子到子,子对子,子对孙,想怎么传就怎么传。和android的Eventbus一个玩法1.下载mittnpmimittmac下载,如果权限不够,加sudo2.创建个公共的utils类-emitter.ts//引入mittimportmittfrom'm
- Yarn安装和使用
米粒宝的爸爸
前端前端
安装npminstall-gyarnYarn的官网Home|Yarn-JavaScript软件包管理器|Yarn中文文档-Yarn中文网部分命令yarninit-初始化某个项目yarninstall/link-默认安装依赖yarnaddtaco-安装某个依赖并默认保存到packageyarnremovetaco-移除某个依赖yarnaddtaco-dev-安装某个开发时的依赖yarnupgrade
- uni中webview与H5直接的通讯
米粒宝的爸爸
webapp
突然有个需求,要uni中webview与H5直接进行通讯,本来想的找个例子copy下算了。没想到,很多都不能用啊。至于所谓的什么@message和@onPostMessage好像都不行。试验都没任何反应!算了,自己写吧。我这主要用到2种情况,第一种:uni是H5形式的。第二种:uni是app形式的。都写一下。第一种:uniH5形式的通讯。上代码:H5端1.先上js加载。 2.document.a
- .NET MAUI 手搓 UDP/TCP 通信
云端狂人
.netudptcp/ip
在.NETMAUI中,UDP和TCP是网络通信协议,与MAUI框架本身的关系在于.NETMAUI可以利用.NET的网络功能来实现跨平台的网络通信。.NET提供的System.Net.Sockets命名空间来处理。该命名空间提供了创建和管理套接字(Sockets)来进行网络通信的相关类和方法。在.NETMAUI中,这些类同样适用于跨平台应用开发。具体来说:.NETMAUI是一个跨平台框架,用于构建A
- 头歌实训作业 算法设计与分析-动态规划(第1关:0/1背包问题)
Milk夜雨
头歌实训作业算法动态规划
任务描述求解0/1背包问题。问题描述有n个重量分别为{w1,w2,…,wn}的物品,它们的价值分别为{v1,v2,…,vn},给定一个容量为W的背包。设计从这些物品中选取一部分物品放入该背包的方案,每个物品要么选中要么不选中,要求选中的物品不仅能够放到背包中,而且重量和为W,并具有最大的价值。测试说明测试输入:第一行为2个整数,分别表示物品数量n(1≤n≤20)和背包容量W(1≤W≤10000)。
- 前端力扣刷题 | 5:hot100之 普通数组
酒酿泡芙1217
力扣hot100leetcode前端算法
53.最大子数组和给你一个整数数组nums,请你找出一个具有最大和的连续子数组(子数组最少包含一个元素),返回其最大和。子数组是数组中的一个连续部分。示例:输入:nums=[-2,1,-3,4,-1,2,1,-5,4]输出:6解释:连续子数组[4,-1,2,1]的和最大,为6。法一:双指针初始化:res用来存储当前的最大和,初始值为负无穷大。left是子数组的左边界,但它并不在实际计算中起作用,因
- 跨越界限,触手可及:.NET MAUI引领跨平台移动应用开发新纪元
墨夶
C#学习资料1.net
在这个移动为先的时代,开发者们面临着一个巨大的挑战:如何以最小的成本和最高的效率构建出适用于多个操作系统的应用程序。传统的做法往往意味着重复劳动和高昂的维护成本。然而,随着.NETMulti-platformAppUI(.NETMAUI)的出现,这一切都发生了改变。作为微软推出的一款革命性框架,.NETMAUI不仅简化了跨平台应用的创建过程,还赋予了开发者前所未有的灵活性与创造力。今天,我们将一起
- ubuntu18.04安装nvm管理本机node和npm
爱学习的狮王
Linux/Shellnodenpm前端node.jsnvm
ubuntu18.04安装nvm管理本机node和npmnvm的使用方法1.安装nvm2.加载nvm3.安装执行版本4.设置默认版本(可选)5.检查:6.将配置加入到shell配置文件中(默认已经加入)如果系统全局的Node.js存在,但被nvm覆盖了,可以通过禁用或卸载nvm恢复到系统版本。1.取消nvm的版本管理2.然后从shell配置文件(例如~/.bashrc,~/.zshrc或~/.ba
- CRM 微服务
山猪打不过家猪
C#微服务架构云原生
文章目录项目地址一、项目地址教程作者:教程地址:代码仓库地址:所用到的框架和插件:dbtairflow一、用户与认证服务主要功能:用户注册、登录、注销。认证(OAuth、JWT等)。权限和角色管理(RBAC/ABAC)。单点登录(SSO)。技术亮点:集成第三方身份认证(如Google、AzureAD)。使用APIGateway统一进行身份认证。客户管理服务主要功能:存储和管理客户信息(姓名、联系方
- 如何规划一台 Linux 主机,步骤是怎样?思维导图 代码示例(java 架构)
用心去追梦
linuxjava架构
规划一台Linux主机,尤其是为了部署Java架构的应用程序,涉及多个步骤。下面我将列出一个基本的规划流程,并提供一些代码示例和建议来帮助你理解如何进行这样的规划。由于思维导图难以通过文本形式表达,我会以结构化的方式描述这个过程,你可以根据这个结构创建自己的思维导图。规划Linux主机(Java应用)1.确定需求应用程序需求:确定Java应用的具体需求,包括预计的用户数量、数据处理量等。硬件资源评
- 使用 Python 和 scikit-learn 实现 KNN 分类:以鸢尾花数据集为例
弥树子
pythonscikit-learn分类
在机器学习的世界里,K-NearestNeighbors(KNN)算法是一种简单而强大的分类方法。它基于一个直观的想法:相似的数据点往往属于同一类别。本文将通过Python的scikit-learn库实现KNN分类,以经典的鸢尾花数据集为例,展示从数据加载到模型评估的完整流程。1.KNN算法简介KNN是一种监督学习算法,主要用于分类和回归任务。它的工作原理非常简单:对于一个新的数据点,算法会查找训
- machine learning knn算法之使用KNN对鸢尾花数据集进行分类
知识鱼丸
machinelearning机器学习算法分类
通过导入必要的scikit-learn导入必要的库,加载给定的数据,划分测试集和训练集之后训练预测和评估即可具体代码如下:importnumpyasnpfromsklearn.datasetsimportload_irisfromsklearn.model_selectionimporttrain_test_splitfromsklearn.preprocessingimportStandardS
- Spring 框架:Java 开发的基石
来恩1003
Java从入门到精通javaspring后端
Java学习资料Java学习资料Java学习资料一、引言在Java企业级开发的广阔天地中,Spring框架犹如一颗璀璨的明星,占据着举足轻重的地位。它以其强大的功能、高度的灵活性和卓越的可扩展性,成为众多开发者构建复杂企业应用的首选。Spring框架的出现,极大地简化了Java开发过程,帮助开发者更高效地应对各种业务需求。二、Spring框架概述2.1核心概念Spring是一个轻量级的Java开发
- 【计算机视觉】图像滤波
油泼辣子多加
计算机视觉计算机视觉人工智能python神经网络
1.图像滤波定义图像滤波是一种非常重要的图像处理技术,图像平滑、边缘检测、边缘增强、去除噪声都属于图像滤波,图像滤波是一种基于邻域的算法。通过图像滤波,可以实现图像平滑、边缘检测;图像平滑也叫图像模糊,用以去除图像中的噪声、伪影等,它是图像处理和计算机视觉的常见步骤。函数模糊类型特点使用场景cv.blur均值模糊简单快速,所有像素权重相等基础平滑和降噪cv.GaussianBlur高斯模糊中心权重
- java封装继承多态等
麦田的设计者
javaeclipsejvmcencapsulatopn
最近一段时间看了很多的视频却忘记总结了,现在只能想到什么写什么了,希望能起到一个回忆巩固的作用。
1、final关键字
译为:最终的
&
- F5与集群的区别
bijian1013
weblogic集群F5
http请求配置不是通过集群,而是F5;集群是weblogic容器的,如果是ejb接口是通过集群。
F5同集群的差别,主要还是会话复制的问题,F5一把是分发http请求用的,因为http都是无状态的服务,无需关注会话问题,类似
- LeetCode[Math] - #7 Reverse Integer
Cwind
java题解MathLeetCodeAlgorithm
原题链接:#7 Reverse Integer
要求:
按位反转输入的数字
例1: 输入 x = 123, 返回 321
例2: 输入 x = -123, 返回 -321
难度:简单
分析:
对于一般情况,首先保存输入数字的符号,然后每次取输入的末位(x%10)作为输出的高位(result = result*10 + x%10)即可。但
- BufferedOutputStream
周凡杨
首先说一下这个大批量,是指有上千万的数据量。
例子:
有一张短信历史表,其数据有上千万条数据,要进行数据备份到文本文件,就是执行如下SQL然后将结果集写入到文件中!
select t.msisd
- linux下模拟按键输入和鼠标
被触发
linux
查看/dev/input/eventX是什么类型的事件, cat /proc/bus/input/devices
设备有着自己特殊的按键键码,我需要将一些标准的按键,比如0-9,X-Z等模拟成标准按键,比如KEY_0,KEY-Z等,所以需要用到按键 模拟,具体方法就是操作/dev/input/event1文件,向它写入个input_event结构体就可以模拟按键的输入了。
linux/in
- ContentProvider初体验
肆无忌惮_
ContentProvider
ContentProvider在安卓开发中非常重要。与Activity,Service,BroadcastReceiver并称安卓组件四大天王。
在android中的作用是用来对外共享数据。因为安卓程序的数据库文件存放在data/data/packagename里面,这里面的文件默认都是私有的,别的程序无法访问。
如果QQ游戏想访问手机QQ的帐号信息一键登录,那么就需要使用内容提供者COnte
- 关于Spring MVC项目(maven)中通过fileupload上传文件
843977358
mybatisspring mvc修改头像上传文件upload
Spring MVC 中通过fileupload上传文件,其中项目使用maven管理。
1.上传文件首先需要的是导入相关支持jar包:commons-fileupload.jar,commons-io.jar
因为我是用的maven管理项目,所以要在pom文件中配置(每个人的jar包位置根据实际情况定)
<!-- 文件上传 start by zhangyd-c --&g
- 使用svnkit api,纯java操作svn,实现svn提交,更新等操作
aigo
svnkit
原文:http://blog.csdn.net/hardwin/article/details/7963318
import java.io.File;
import org.apache.log4j.Logger;
import org.tmatesoft.svn.core.SVNCommitInfo;
import org.tmateso
- 对比浏览器,casperjs,httpclient的Header信息
alleni123
爬虫crawlerheader
@Override
protected void doGet(HttpServletRequest req, HttpServletResponse res) throws ServletException, IOException
{
String type=req.getParameter("type");
Enumeration es=re
- java.io操作 DataInputStream和DataOutputStream基本数据流
百合不是茶
java流
1,java中如果不保存整个对象,只保存类中的属性,那么我们可以使用本篇文章中的方法,如果要保存整个对象 先将类实例化 后面的文章将详细写到
2,DataInputStream 是java.io包中一个数据输入流允许应用程序以与机器无关方式从底层输入流中读取基本 Java 数据类型。应用程序可以使用数据输出流写入稍后由数据输入流读取的数据。
- 车辆保险理赔案例
bijian1013
车险
理赔案例:
一货运车,运输公司为车辆购买了机动车商业险和交强险,也买了安全生产责任险,运输一车烟花爆竹,在行驶途中发生爆炸,出现车毁、货损、司机亡、炸死一路人、炸毁一间民宅等惨剧,针对这几种情况,该如何赔付。
赔付建议和方案:
客户所买交强险在这里不起作用,因为交强险的赔付前提是:“机动车发生道路交通意外事故”;
如果是交通意外事故引发的爆炸,则优先适用交强险条款进行赔付,不足的部分由商业
- 学习Spring必学的Java基础知识(5)—注解
bijian1013
javaspring
文章来源:http://www.iteye.com/topic/1123823,整理在我的博客有两个目的:一个是原文确实很不错,通俗易懂,督促自已将博主的这一系列关于Spring文章都学完;另一个原因是为免原文被博主删除,在此记录,方便以后查找阅读。
有必要对
- 【Struts2一】Struts2 Hello World
bit1129
Hello world
Struts2 Hello World应用的基本步骤
创建Struts2的Hello World应用,包括如下几步:
1.配置web.xml
2.创建Action
3.创建struts.xml,配置Action
4.启动web server,通过浏览器访问
配置web.xml
<?xml version="1.0" encoding="
- 【Avro二】Avro RPC框架
bit1129
rpc
1. Avro RPC简介 1.1. RPC
RPC逻辑上分为二层,一是传输层,负责网络通信;二是协议层,将数据按照一定协议格式打包和解包
从序列化方式来看,Apache Thrift 和Google的Protocol Buffers和Avro应该是属于同一个级别的框架,都能跨语言,性能优秀,数据精简,但是Avro的动态模式(不用生成代码,而且性能很好)这个特点让人非常喜欢,比较适合R
- lua set get cookie
ronin47
lua cookie
lua:
local access_token = ngx.var.cookie_SGAccessToken
if access_token then
ngx.header["Set-Cookie"] = "SGAccessToken="..access_token.."; path=/;Max-Age=3000"
end
- java-打印不大于N的质数
bylijinnan
java
public class PrimeNumber {
/**
* 寻找不大于N的质数
*/
public static void main(String[] args) {
int n=100;
PrimeNumber pn=new PrimeNumber();
pn.printPrimeNumber(n);
System.out.print
- Spring源码学习-PropertyPlaceholderHelper
bylijinnan
javaspring
今天在看Spring 3.0.0.RELEASE的源码,发现PropertyPlaceholderHelper的一个bug
当时觉得奇怪,上网一搜,果然是个bug,不过早就有人发现了,且已经修复:
详见:
http://forum.spring.io/forum/spring-projects/container/88107-propertyplaceholderhelper-bug
- [逻辑与拓扑]布尔逻辑与拓扑结构的结合会产生什么?
comsci
拓扑
如果我们已经在一个工作流的节点中嵌入了可以进行逻辑推理的代码,那么成百上千个这样的节点如果组成一个拓扑网络,而这个网络是可以自动遍历的,非线性的拓扑计算模型和节点内部的布尔逻辑处理的结合,会产生什么样的结果呢?
是否可以形成一种新的模糊语言识别和处理模型呢? 大家有兴趣可以试试,用软件搞这些有个好处,就是花钱比较少,就算不成
- ITEYE 都换百度推广了
cuisuqiang
GoogleAdSense百度推广广告外快
以前ITEYE的广告都是谷歌的Google AdSense,现在都换成百度推广了。
为什么个人博客设置里面还是Google AdSense呢?
都知道Google AdSense不好申请,这在ITEYE上也不是讨论了一两天了,强烈建议ITEYE换掉Google AdSense。至少,用一个好申请的吧。
什么时候能从ITEYE上来点外快,哪怕少点
- 新浪微博技术架构分析
dalan_123
新浪微博架构
新浪微博在短短一年时间内从零发展到五千万用户,我们的基层架构也发展了几个版本。第一版就是是非常快的,我们可以非常快的实现我们的模块。我们看一下技术特点,微博这个产品从架构上来分析,它需要解决的是发表和订阅的问题。我们第一版采用的是推的消息模式,假如说我们一个明星用户他有10万个粉丝,那就是说用户发表一条微博的时候,我们把这个微博消息攒成10万份,这样就是很简单了,第一版的架构实际上就是这两行字。第
- 玩转ARP攻击
dcj3sjt126com
r
我写这片文章只是想让你明白深刻理解某一协议的好处。高手免看。如果有人利用这片文章所做的一切事情,盖不负责。 网上关于ARP的资料已经很多了,就不用我都说了。 用某一位高手的话来说,“我们能做的事情很多,唯一受限制的是我们的创造力和想象力”。 ARP也是如此。 以下讨论的机子有 一个要攻击的机子:10.5.4.178 硬件地址:52:54:4C:98
- PHP编码规范
dcj3sjt126com
编码规范
一、文件格式
1. 对于只含有 php 代码的文件,我们将在文件结尾处忽略掉 "?>" 。这是为了防止多余的空格或者其它字符影响到代码。例如:<?php$foo = 'foo';2. 缩进应该能够反映出代码的逻辑结果,尽量使用四个空格,禁止使用制表符TAB,因为这样能够保证有跨客户端编程器软件的灵活性。例
- linux 脱机管理(nohup)
eksliang
linux nohupnohup
脱机管理 nohup
转载请出自出处:http://eksliang.iteye.com/blog/2166699
nohup可以让你在脱机或者注销系统后,还能够让工作继续进行。他的语法如下
nohup [命令与参数] --在终端机前台工作
nohup [命令与参数] & --在终端机后台工作
但是这个命令需要注意的是,nohup并不支持bash的内置命令,所
- BusinessObjects Enterprise Java SDK
greemranqq
javaBOSAPCrystal Reports
最近项目用到oracle_ADF 从SAP/BO 上调用 水晶报表,资料比较少,我做一个简单的分享,给和我一样的新手 提供更多的便利。
首先,我是尝试用JAVA JSP 去访问的。
官方API:http://devlibrary.businessobjects.com/BusinessObjectsxi/en/en/BOE_SDK/boesdk_ja
- 系统负载剧变下的管控策略
iamzhongyong
高并发
假如目前的系统有100台机器,能够支撑每天1亿的点击量(这个就简单比喻一下),然后系统流量剧变了要,我如何应对,系统有那些策略可以处理,这里总结了一下之前的一些做法。
1、水平扩展
这个最容易理解,加机器,这样的话对于系统刚刚开始的伸缩性设计要求比较高,能够非常灵活的添加机器,来应对流量的变化。
2、系统分组
假如系统服务的业务不同,有优先级高的,有优先级低的,那就让不同的业务调用提前分组
- BitTorrent DHT 协议中文翻译
justjavac
bit
前言
做了一个磁力链接和BT种子的搜索引擎 {Magnet & Torrent},因此把 DHT 协议重新看了一遍。
BEP: 5Title: DHT ProtocolVersion: 3dec52cb3ae103ce22358e3894b31cad47a6f22bLast-Modified: Tue Apr 2 16:51:45 2013 -070
- Ubuntu下Java环境的搭建
macroli
java工作ubuntu
配置命令:
$sudo apt-get install ubuntu-restricted-extras
再运行如下命令:
$sudo apt-get install sun-java6-jdk
待安装完毕后选择默认Java.
$sudo update- alternatives --config java
安装过程提示选择,输入“2”即可,然后按回车键确定。
- js字符串转日期(兼容IE所有版本)
qiaolevip
TODateStringIE
/**
* 字符串转时间(yyyy-MM-dd HH:mm:ss)
* result (分钟)
*/
stringToDate : function(fDate){
var fullDate = fDate.split(" ")[0].split("-");
var fullTime = fDate.split("
- 【数据挖掘学习】关联规则算法Apriori的学习与SQL简单实现购物篮分析
superlxw1234
sql数据挖掘关联规则
关联规则挖掘用于寻找给定数据集中项之间的有趣的关联或相关关系。
关联规则揭示了数据项间的未知的依赖关系,根据所挖掘的关联关系,可以从一个数据对象的信息来推断另一个数据对象的信息。
例如购物篮分析。牛奶 ⇒ 面包 [支持度:3%,置信度:40%] 支持度3%:意味3%顾客同时购买牛奶和面包。 置信度40%:意味购买牛奶的顾客40%也购买面包。 规则的支持度和置信度是两个规则兴
- Spring 5.0 的系统需求,期待你的反馈
wiselyman
spring
Spring 5.0将在2016年发布。Spring5.0将支持JDK 9。
Spring 5.0的特性计划还在工作中,请保持关注,所以作者希望从使用者得到关于Spring 5.0系统需求方面的反馈。