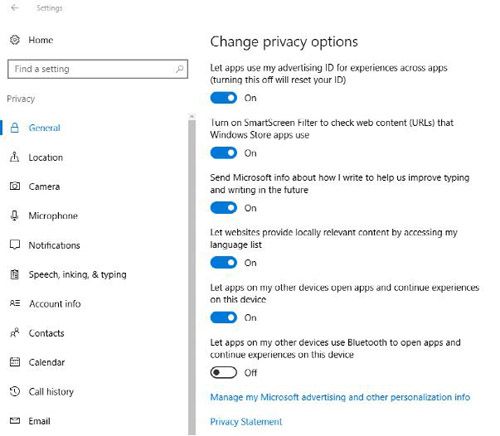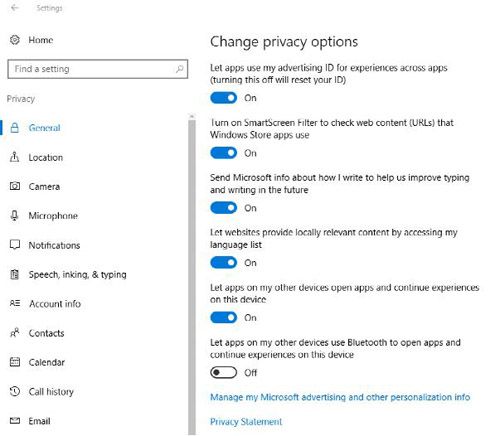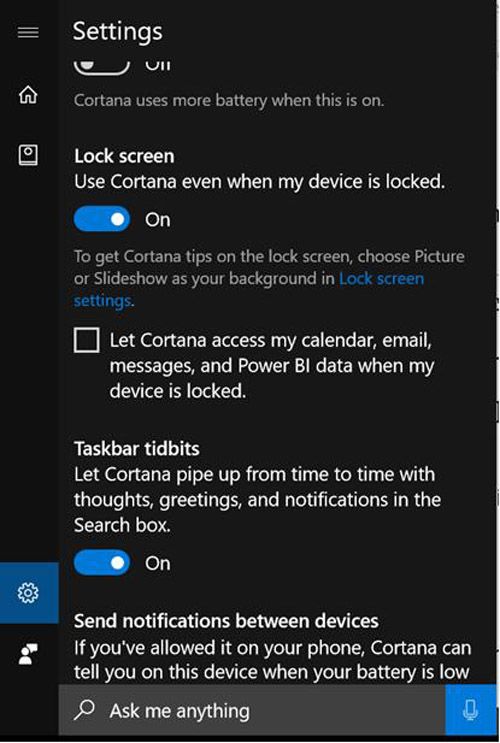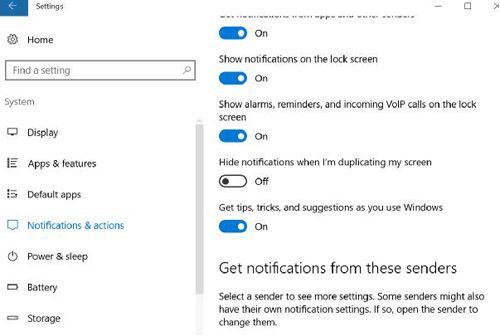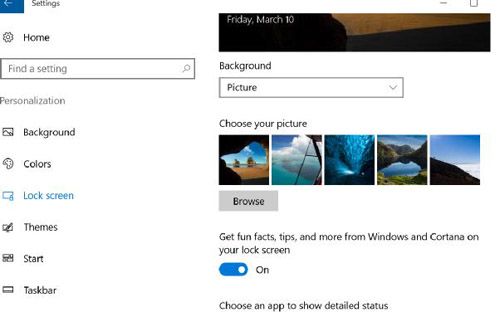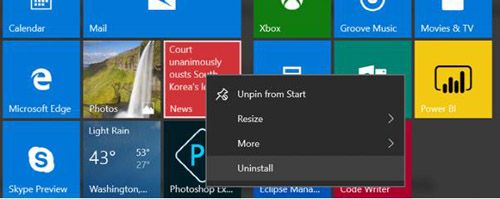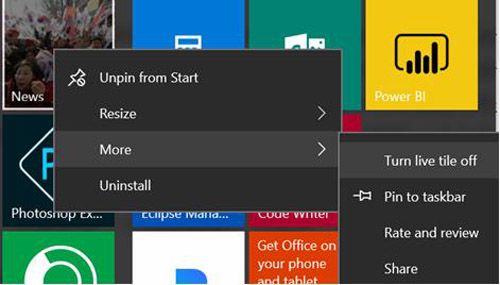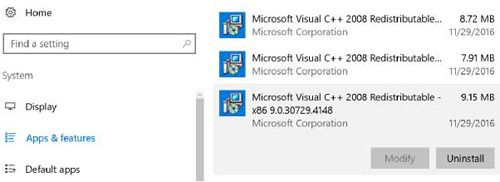【51CTO.com快译】去年,Windows 10曾经有过一段时期的免费升级,但是它却使用一些不同的途径向系统推送了各种广告(当然如果是花钱升级的,那就更可悲了)。这些广告会出现在不同的地方,包括开始菜单,Action Center(操作中心),Cortana(小娜)以及锁定的屏幕上。这些广告诱导你去购买那些对你来说可能需要也可能根本不必要的应用和服务。
鉴于上述情况,许多用户都认为这些侵入到系统里的广告已经足以降低了Windows 10的整体用户体验度。不过幸运的是,有着一些实用的技巧能够禁用或阻止到大部分的广告,这就是我们将在下文要讨论的内容。
下面是广告出现之处和对应的安全禁用它们的技巧列表。你准备好了吗?那就让我们开始禁用广告吧!
一、不再获取个性化的广告
微软使用一个单独的广告ID在Windows 10上进行广告的目标投放与显示。它跟踪应用程序的使用和Windows商店的购买,以显示那些你最有可能点击或跟进的个性化的广告。避免这种目标投放的广告出现的最好方法是:禁用掉你系统里的广告标识,以便其他公司不能基于你的兴趣来显示广告。因此,你可以执行以下步骤来关掉你的广告ID:
1. 打开“设置”,点击“隐私”并选择“常规”。
2. 在“更改隐私选项”下,将选项“让应用程序以跨应用体验的方式使用我的广告ID”滑到关闭状态。
同时,请在你系统上的每一种浏览器(包括微软的Edge浏览器)上执行如下步骤,以去除在浏览网页时出现的个性化广告:
1. 浏览并访问网址:https://choice.microsoft.com/zh-cn/opt-out。
2. 将名为“此浏览器中的个性化广告”和“在任何地方使用 Microsoft 帐户登录均可看到的个性化广告”的选项都滑到关闭状态。
二、从开始菜单中去除广告
开始菜单是诸如文件、应用程序、设置、和其他的集中入口。微软已经找到了一种通过建议应用程序来赚钱的方法。这些广告极力推荐那些你的电脑上尚未安装的应用程序;而且微软尽力说服你从Windows商店里去使用或购买它们。幸运的是,用户可以通过执行以下步骤来关闭这些广告或建议:
1. 打开“设置”,选择“个性化”,然后点击“开始”选项。
2. 将“偶尔在开始里显示建议” 滑到关闭状态。
三、从Cortana搜索中去除广告
Cortana是你的个人数字助理,它总能提供一些提示、建议和帮助。它会鼓励和诱使你去使用各种基于AI的特征,也会给你一些本身就是一种广告的建议。如果你不想让Cortana给你这些广告的话,可以通过以下步骤禁用掉该特征:
打开“Cortana”,点击“设置”图标,将“关闭任务栏花絮” 滑到关闭状态。
四、从Action Center去除广告
操作中心是由Windows 10所引入的通知中心,类似于Android的通知面板,用于显示来自应用程序的各类通知。微软也利用了此空间来推送提示、技巧、建议和广告。如果你觉得此类广告和建议很是突兀的话,你可以通过以下步骤删除它们:
1. 打开“设置”,点击“系统”,然后选择“通知与行动”。
2. 将“在你使用Windows时得到提示、技巧和建议” 滑到关闭状态。
五、从锁屏中去除广告
锁定屏幕是一种安全的屏幕,用来保护你的电脑免受未经授权的访问。它在处于无人值守或是休眠或是启动的时候要求输入你的密码。当中使用Windows Spotlight(聚焦)、自定义背景或幻灯片,以及显示提示、建议和更多来自Cortana和Windows的内容时,系统也会乘机使用此屏幕来显示广告。
不幸的是,Windows Spotlight不允许禁用那些显示在锁定屏幕上的提示或广告。然而,使用自定义的背景或是幻灯片还是可以禁用此类提示、建议或广告的。下面就是如何从锁屏中去除广告:
1. 打开“设置”,选择“个性化”,然后点击“锁定屏幕”。
2. 在“背景”下拉框里选择“图片”或“幻灯片”。
3. 将“在你的锁定屏幕上从Windows和Cortana获得有趣的事实、技巧和更多”选项滑到关闭状态。
六、从应用磁贴中去除广告
Metro应用是Windows 8所引入适合触摸屏的应用程序。这些应用程序或游戏以小的应用磁贴的形式出现在开始菜单或屏幕上。它们可能显示图片或广告甚至视频广告的幻灯片,以展示对某些游戏或应用的一些见解。如果你被它们打扰了,并希望删除它们的话,可以遵循以下的步骤:
1. 打开“开始”菜单和“右键”某个广告磁贴。
2. 选择“卸载”,并再次单击“卸载”。
注意:有一些瓷砖只是广告(而非应用程序),所以应选择“从开始中解除掉”来删除它们。
七、从动态磁贴中去除广告
开始菜单显示各种动态磁贴,它们显示广告和链接以供从Windows商店下载或购买新的应用程序。同时,一些应用程序也使用此功能来显示广告或分享有关它们的一些新特性。如果你对此觉得烦恼,且不希望看到这些广告或建议的话,则可以卸载这些程序(如果你鲜少使用它们)或禁用它们那些显示更新或动态内容的动态磁贴。以下是逐步操作的过程:
1. 打开“开始”菜单,右键单击一个动态磁贴,并选择“更多”。
2. 点击“关闭动态磁贴”。
注意:另有一种选择是右键单击该应用程序,并选择“从开始中解除掉”选项。
八、卸载应用程序的显示广告
Windows 10中有各种预安装的应用会显示广告或引诱你试用新的应用或功能。你从Windows商店下载的应用会向Action Center推送广告或是在使用它们的时候显示各种广告。如果你想一劳永逸地卸载所有此类应用程序和其他不必要的应用的话,请遵循以下步骤:
1. 打开“设置”,选择“系统”,然后单击“应用和功能”。
2. 在你想删除的应用程序上点击“卸载”按钮。
注意:一些预安装的应用程序,如Windows商店、Xbox、Groove音乐、以及电影和电视都是被限制的应用程序,你不能靠自己删除或卸载掉。
而一些你可以安全地从Windows 10上删除的应用程序包括有:3D Builder、App Installer、Feedback Hub、Get Office、Get Started、Microsoft OneDrive (如果你不使用它的话)、Microsoft Solitaire Collection(如果你不喜欢这个游戏的话)、News、Paid Wi-Fi & Cellular、Skype Preview(如果它是对你没什么用处的话)等等。
九、从微软Edge中去除广告
Windows 10附带了一个全新的网页浏览器名为微软Edge,它会在浏览网页的同时显示微软或Bing相关的广告。如果你运行的是Windows 10周年更新版,你就可以从Windows商店里安装一个流行的Adblock扩展插件。你可以参见http://www.hongkiat.com/blog/extensions-supercharge-microsoft-edge/,以获知安装在该浏览器中的扩展列表(包括广告拦截器)。
十、从Windows Ink(墨迹书写)中去除广告
微软引入了一个对书写友好的接口称为Windows Ink,它为Sticky notes、Screen Sketch和Sketchpad三个应用提供了笔记和草图功能。任何使用触摸或非触摸屏设备的人,都可以使用手指、触摸笔或鼠标,在这些工作区内进行手书或绘画。在使用这些区域的时候,你会看到各种第三方应用所推荐的广告。你可以使用如下步骤删除这些广告:
1. 打开“设置”,点击“设备”,并选择“笔和Windows Ink”。
2. 将“显示推荐的应用建议” 滑到关闭状态。
注意:这些设置可能会也可能不会是可见的,这取决于你的Windows 10系统版本以及所安装的硬件设备。
总结
你在根据上述指导禁用了各个选项之后,整个Windows 10系统上显示的各种广告将会显著减少。不过,这些系统选项是不会删除掉那些来自于本身就支持广告且并无选项去禁用它们的应用程序。
我们希望你能够通过使用上面的技巧来实现一个没有广告的Windows 10环境。当然,如果你知道任何更多此类技巧,那么请不吝与我们联系。同时,你也可以与我们分享一些你所认为的Windows 10上的“广告疯狂”。