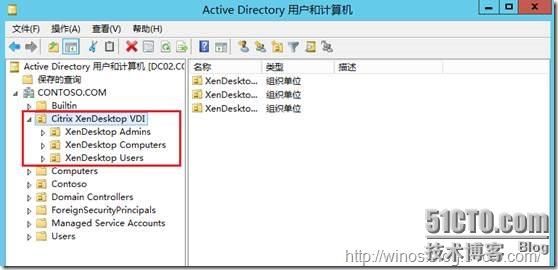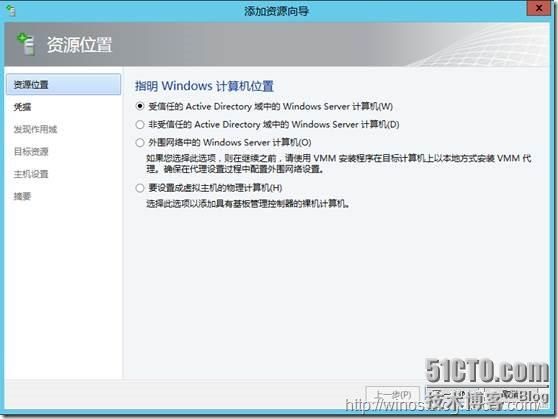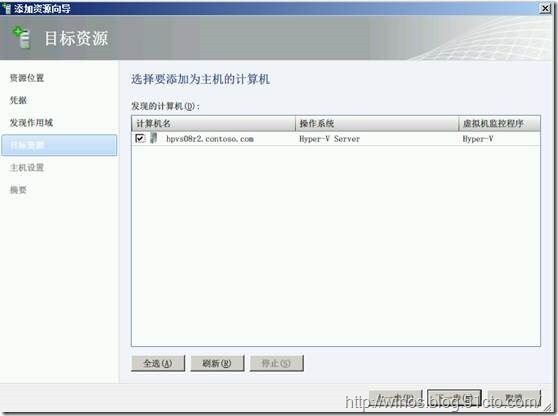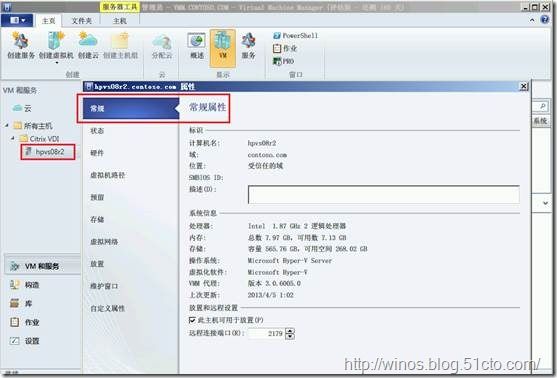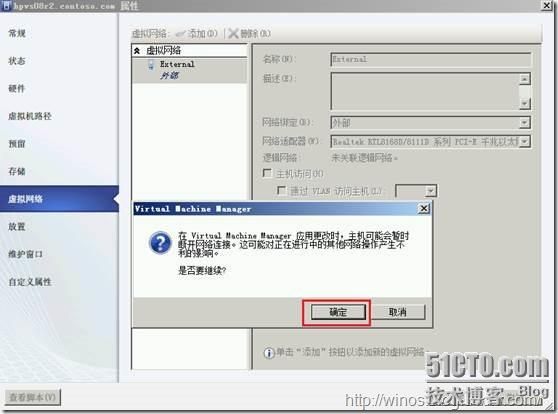Microsoft Hyper-V Server 2008 R2和SCVMM2012
部署XenDesktop 5.6桌面虚拟化系列
之一准备环境
目前桌面虚拟业给企业带来的效益,已经受到越来越多的企业和ITPro们的关注,中国金融、电力行业和呼叫中心、客服中心等众多行业和公司都已经纷纷投入到桌面虚拟化的建设当中。
毋庸置疑,桌面虚拟化技术已经相当成熟,VMware在不断更新桌面虚拟化技术来争抢这个市场的份额,Microsoft和Citrix的紧密合作更是在宣传桌面虚拟化解决方案中展开了激烈的竞争。Citrix无疑是虚拟桌面化领域的领先厂商之一,其XenDesktop产品技术已经相当成熟,较以前版本更易部署、管理和运维;Microsoft Hyper-V Server和System Center Virtual Machine Manager 2012的出现更加巩固了微软服务器虚拟化平台的市场地位。本系列文章介绍使用Hyper-V Server 2008 R2和System Center Virtual Machine Manager 2012构建桌面虚拟化数据中心的虚拟化平台,XenDesktop作为桌面虚拟化控制器部署虚拟桌面基础结构VDI。
一、 环境介绍
为了提高虚拟桌面整体架构的运行性能,这里使用两台PC Server搭建测试环境,如果您资源有限,当然也可以只使用一台PC机模拟环境,但要保证足够的物理内存。
1、 PC Server 1
安装Windows Server 2012并启用Hyper-V功能(可用Windows 8中的Hyper-V代替;也可使用其它虚拟化软件,比如VMware Workstation),其中承载以下服务器:
1) 域控制器(辅域控制器未列出)
计算机名:DC02.CONTOSO.COM
IP地址:172.16.18.2
操作系统:Windows Server 2012 DataCenter
用途:主域控制器、DNS、DHCP
2) 虚拟机管理服务器
计算机名:VMM.CONTOSO.COM
IP地址:172.16.18.5
操作系统:Windows Server 2008 R2 Enterprise SP1
安装软件:Syster Center Virtual Machine Manager 2012,SQL Server 2008 R2 SP1
用途:管理Hyper-V Server 2008 R2虚拟主机
3) 虚拟桌面控制器
计算机名:XD.CONTOSO.COM
IP地址:172.16.18.80
操作系统:Windows Server 2008 R2 SP1
安装软件:XD5.6_Express2(XenDesktop 5.6 Express 2)
用途:虚拟桌面控制器
2、 PC Server 2
安装 Microsoft Hyper-v Server 2008 R2虚拟化操作系统,并加入域,主要用于存放虚拟桌面:
1) Hyper-V虚拟主机
计算机名:HPVS08R2.CONTOSO.COM
IP地址:172.16.18.90
操作系统:Microsoft Hyper-V Server 2008 R2
用途:虚拟桌面基础结构数据中心,用于存放虚拟桌面
2) 虚拟桌面模板机:Win7Template(Windows 7 Template)
3) 虚拟桌面:Windows 7
二、 环境准备
由于准备环境的部署过程比较简单,并且不是本系列文章的重点,所以只给出部分说明。如有问题请另咨询本人。
1、 准备域控制器
1) 按照环境介绍中列出的相关信息部署好域控制器,DNS和DHCP相关服务。
2) 按下图建立用于存放虚拟桌面基础结构VDI的计算机和用户对象的OU容器
3) 在XenDesktop Admins组织单元中创建XenDesktop服务器要使用的管理帐号XDRoot
a) 此帐户用于登陆XenDesktop服务器和安装XenDesktop相关软件和组件,需要加入XenDesktop服务器本地管理员组。此步骤在XD.CONTOSO.COM服务器上执行。
b) 快速部署虚拟桌面时,默认使用此帐户访问AD和创建计算机对象,所以需要委派授予此帐户具有访问AD、创建删除和修改计算机对象的权限,本次POC实验环境为了方便,已经直接将XDRoot帐户添加进域管理员组。
4) 在XenDesktop Users组织单元中创建虚拟桌面用户登录的用户帐号xdu01、xdu02等,然后再创建xdus组,并把xdu01和xdu02等用户添加到xdus组。
2、 准备Hyper-V Server服务器
1) 在PC Server 2上安装好Microsoft Hyper-V Server 2008 R2,设置好IP地址、DNS和计算机名,并加入contoso.com域
2) 使用以下命令在命令行中禁用防火墙
netsh advfirewall set allprofiles state off
或者单独开放需要的端口(VMM服务器添加Hyper-V虚拟主机需要的端口)
3、 准备VMM服务器
1) 按照环境介绍中列出的相关信息安装好Virtual Machine Manager服务器:
a) 请参照网络中相关文档安装好SQL Server 2008 R2 SP1
b) 请参照网络中关于部署System Center Virtual Machine Manager 2012的相关文档安装好VMM服务器,本人会抽空续写和发表VMM2012高可用服务器群集的相关文章,敬请关注。
2) 打开VMM管理控制台,如下图添加Hyper-V虚拟主机
3) 在VMM服务器(或其它Windows Server 2008 R2服务器)上添加Hyper-V管理工具,连接HPVS08R2虚拟主机,如下图创建一个名为External的虚拟网络
4) 也可直接在VMM管理控制台中新建虚拟网络,和第3) 种方法达到同样的效果。VMM管理控制台中,右击添加后的Hyper-V虚拟主机,点击“属性”,并定位到左边的“虚拟网络”选项,如下图所示添加一个名为External的“虚拟网络”
点击确定即可
到此虚拟桌面基础结构VDI的环境已准备完成。
至此,本篇《Microsoft Hyper-V Server 2008 R2和SCVMM2012部署XenDesktop 5.6桌面虚拟化系列之一准备环境》全部内容已完成。
更多精彩分享,期待您的关注!