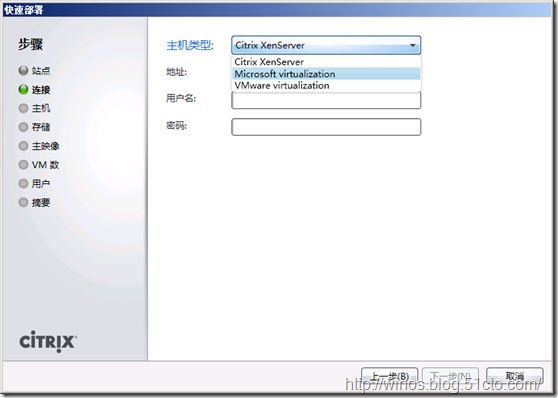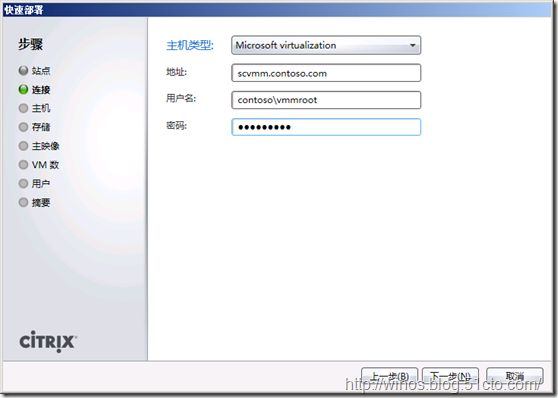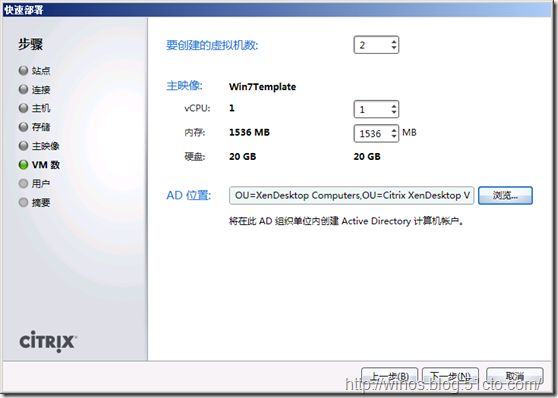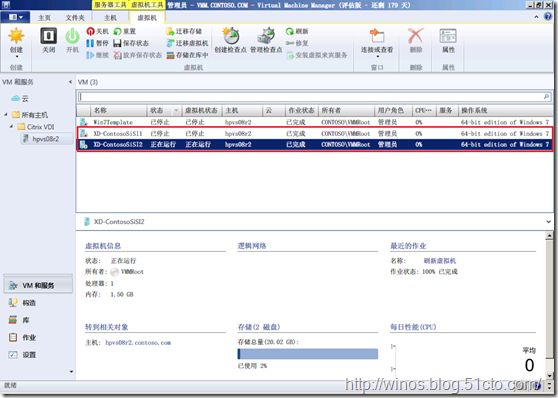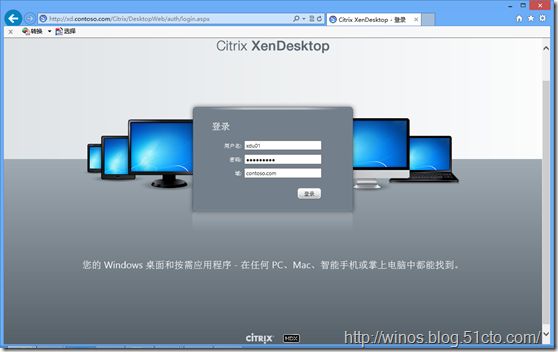Microsoft Hyper-V Server 2008 R2和SCVMM2012
部署XenDesktop 5.6桌面虚拟化系列
之四快速部署虚拟桌面和使用体验
接着上一篇文章内容《Microsoft Hyper-V Server 2008 R2和SCVMM2012部署XenDesktop 5.6桌面虚拟化系列之三准备XenDesktop服务器》 ,本篇我们终于开始部署和使用虚拟桌面了。
一、 快速部署XenDesktop虚拟桌面
1、 首先我们要创建用于虚拟桌面的虚拟机存储,本POC实验环境中我使用本地存储而非NFS等网络存储,通过远程计算机管理Hyper-V虚拟主机(HPVS08R2.CONTOSO.COM)建立虚拟机存储。
我这里在DC上远程HPVS08R2虚拟主机创建一个名为DesktopStorage的共享文件夹用于存放虚拟桌面。如下图所示:
注意:共享文件夹的共享和安全权限必须正确设置,本POC环境中提及的VMMRoot和XDRoot帐户都需要读写删权限,最好设置为完全控制权限。
2、 首次打开Desktop Studio,出现如下图界面所示,因本POC实验目的是演示在微软服务器虚拟化平台上快速部署Citrix XenDesktop虚拟桌面,故使用“快速部署”方式。选择“快速部署”。
3、 个性化或按实际规划要求输入站点名称,点击“下一步”
4、 选择“Microsoft virtualization”主机类型
5、 选择Microsoft Virtualization主机类型后,如下图所示输入其它必要的信息,地址为SCVMM 服务器IP地址或主机名,用户和密码是管理VMM服务器的域帐户和密码,点击“下一步”
6、 安装Desktop Studio组件的服务器上需要安装SCVMM的管理控制台。我们在前一篇准备XenDesktop服务器的文章中已经成功安装了SCVMM管理控制台,否则会出现如下图所示报错。
7、 点击“浏览”选择hpvs08r2群集(因为没有配置Hyper-V群集,所以hpvs08r2虚拟主机被当作群集使用)
8、 选择好虚拟主机(群集)后,自动选择唯一先前设置好的名为External的网络,点击“下一步”
9、 选择本篇第1步建立好的虚拟机存储DesktopStorage
10、选择预先创建好的虚拟桌面模板Master Image(Win7Template)
11、这一步是关于虚拟桌面的详细配置。前面的《系列二准备虚拟桌面模板》文章中提到XenDesktop部署的虚拟桌面镜像占用的空间不是虚拟磁盘的实际空间大小,而是动态增长磁盘大小可以到达的最大值。强烈建议硬盘空间应该根据实际情况预留固定的大小。从下图中可以看到,XenDesktop 目前的版本在部署时候可以设置虚拟CPU数量,内存大小,但不提供磁盘格式转换和磁盘空间放大缩小的操作,所以Master Image一开始就要做得合乎需求,否则这里是不可以修改的。
12、“AD位置”,点击“浏览”选择前面的《系列一准备环境》一文中创建的XenDesktop Computers 组织单元,之后XenDesktop自动创建的虚拟桌面计算机将会归类到此OU中以便集中管理。
13、本POC实验中,我将创建2个虚拟桌面,一切设置好后点击“下一步”
14、设置用户权限,允许AD某组或某特定用户可以进入虚拟桌面。这里我点击“添加”选择前面《系列一准备环境》一文中创建好的xdus用户组,点击“下一步”
15、查看所有的配置信息,确认无误后,点击“完成”进入自动创建虚拟桌面
注:在快速部署模式中,虚拟桌面的命名规则按照一定的规律,但是按照何种规律是随机的,上图所示的命名规则是XD-ContosoSiQM#。而我在本POC环境中进行了两次部署,后面步骤中出现的两台虚拟桌面计算机命名规则是XD-ContosoSiSI#,两者的不同,正是随机的命名规则原因所造成的。
16、正在配置服务和主机
17、正在自动创建虚拟桌面
18、稍等一段时间,成功地自动创建了虚拟桌面,点击“http://localhost/”链接可在XenDesktop服务器上打开虚拟桌面。
19、点击上图中的“关闭”,可查看成功快速部署虚拟桌面后的Desktop Studio界面
20、在SCVMM服务器中可以看到有2台按照命名规则生成的虚拟桌面XD-ContosoSiSI1和XD-ContosoSiSI2
21、在AD中也可以看到这2台计算机已经归类到XenDesktop Computers OU中了
22、在DesktopStorage虚拟机存储中,我们可以看到虚拟桌面的相关文件
快速部署比较适合对设置要求不高的部署方案或者用于投标演示。假如你需要更多设置选项,例如计算名的规则定义,请使用“桌面部署”,以后会抽空续写相关文章,敬请关注。
二、 体验XenDesktop虚拟桌面
1、 在任一可访问到Desktop Studio(XenDesktop服务器)的计算机中打开浏览器,将Desktop Studio的FQDN或者IP地址加入到IE信任站点中。我使用的是http://xd.contos.com/,如下图所示:
2、 关闭并重新打开浏览器,输入http://xd.contoso.com/或http://172.16.18.80/ 会自动转到虚拟桌面的IE插件安装导航页面,如下图所示
3、 点击上图中的“安装”开始安装插件,由于Citrix XenDesktop版本的问题,CitrixOnlinePluginWeb插件已被CitrixReceiver所代替,下载路径会自动跳转到Citrix官网下载页面,但如下图所示无法打开页面。
4、 针对自动跳转到错误页面的问题,可通过以下两种方法解决问题并正常访问和使用虚拟桌面:
1) 通过修改Desktop Studio WEB网站目录下的相关文件来引导至正确的插件页面进行下载并安装。由于写本篇博文时已经到深夜了,所以此方法我以后会在关于管理Citrix XenDesktop的文章中说明,敬请关注。
2) 此方法不通过网页自动下载和安装插件,而是手动安装Receiver软件即可,详见步骤5。
5、 插入XD5.6_Express2 光盘ISO,双击安装G:\Citrix Receiver and Plug-ins\Windows\Receiver\ CitrixReceiver.exe文件即可,G为我的光驱盘符。安装后或者每次WEB方式登录虚拟桌面时,都会自动启动Citrix Receiver并在任务栏右下角显示Citrix Receiver图标
6、 再次关闭并重新打开浏览器,输入 http://xd.contoso.com/ 或
http://172.16.18.80/ ,进入虚拟桌面登录验证窗口,如下图所示正确输入用户名、密码和域后,点击“登录”
7、 稍等片刻,XenDesktop服务器会自动分配可用的虚拟桌面在新弹出的窗口供您使用,如下图所示
8、 我们来在线播放一部影片测试下效果,在本次POC实验未对Windows 7模板机进行优化的前提下,感觉效果还是相当棒的,很流畅。
至此,本篇《Microsoft Hyper-V Server 2008 R2和SCVMM2012部署XenDesktop 5.6桌面虚拟化系列之四快速部署虚拟桌面和使用体验》全部内容已完成。
本系列部署篇文章暂到此也就要告一段落了,希望以后有时间研究和发表与本系列文章内容相关的更深入一些的文章(比如虚拟桌面运维和管理等文章),敬请您的关注。
更多精彩分享,期待您的关注!